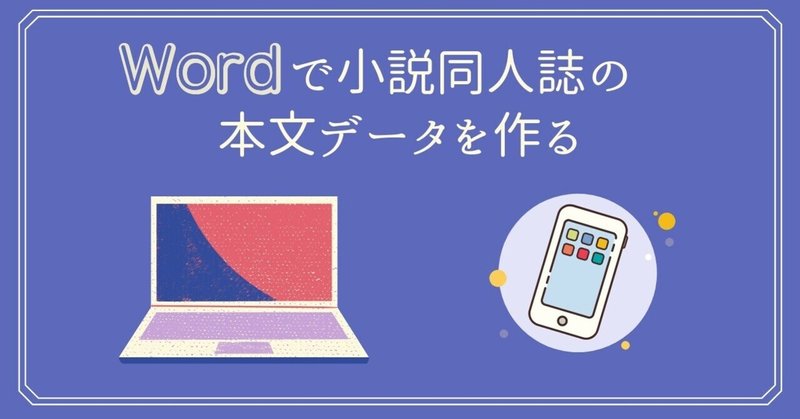
Wordで小説同人誌の本文データを作る
以前、上の記事で、小説同人誌の作り方について書きましたが、ここではその中の一つ、「本文データを作る」について詳しく書いていきます。
しかしながら率直に言って、わたしの知識は大したことないですし、あくまでもわたし個人がどうやって本文データを作ったのか、その体験談を記しているだけです。あしからずご了承ください。
最初にぶっちゃけてしまいますが、Wordは本文データを作るのに最適なソフトではありません。
字組にこだわりがある人、レイアウトを思うがまま作りたいという人には、Adobe製品のInDesignがいいんじゃないかと思います。
わたし自身は使ったことがないので断言はできませんが、わたしが知る限り、本文データのテンプレを作っている方や、自分でレイアウトをしている方の多くがそう言っているので。
がしかし、InDesignは高価だし、学習コストが高くつくらしい。
「高い上に難しい」と聞いておじけづいたわたしは、学生時代から長~く付き合ってきたWordでがんばってみることに。
でまぁ案の定、楽ではありませんでしたが、ある程度作りたいレイアウトが作れたので、今のところはWordでいいかなと思っています。
ところで、わたしは本文データを作る上で、下記のウェブページに大変お世話になりました。
本当にすごく分かりやすかったです。ここで説明されている通りにやれば、誰でもA5の小説本のレイアウトが作れるんじゃないかな~。
わたしが初めて印刷所に頼んで作った本の本文レイアウトは、ほぼ、ここのサンプル通りに作ったので、この記事では、上記の「Wordで小説本」を補う形で書かせていただきますね。
1 サイズ・段組みを決める
前に述べたとおり、サイズ・段組みについては、「Wordで小説本」の基本編に書かれているサンプル数値どおりに設定しました。
■サイズ:A5(148mm×210mm)
■段組み:縦書き2段
■余白:上15mm,下20mm,小口12.2mm,ノド17mm
設定方法については、先述した「Wordで小説本」内にある、下記のウェブページをお読みください。
初めてA5の小説本を作る方は、特にこだわりがないなら、一度この設定で本を作ってみて、それから自分の好みに合わせて変えていけばいいんじゃないかと思います。
ただし、これはあくまでもわたしの一意見に過ぎませんが、もし本文が100ページを超えるなら、サンプル数値よりノドを広めに取った方がいいかもしれません。わたしの本は88ページでしたが、それでも少しせまいように感じましたから。
また、松田行正 著の『はじめてのレイアウト』では、行長と段落みについて、次のように書かれています。
読みやすい行長は、42~45文字。行長が長すぎると、読み手は目を上下に大きく動かさなくてはならないので、読む気が削がれてしまいます。テキスト量が多い場合は無理に1段にせず、2段で組むほうが親切です。
2 段組みの間隔(段間)を決める
段組みの間隔(段間)については、先述した「Wordで小説本」では触れられていません。初期設定の数値で特に問題ないという考えなんだと思います。
わたしもそれで大丈夫だと思いますが、念のため、前述の『はじめてのレイアウト』にて書かれた内容をご紹介します。
段組みするときは段間を設定します。適当に何ミリと数字でアキを取るのではなく、文字数で考えましょう。段間は広すぎても狭すぎても読みづらいので、2文字アキ、もしくは4文字アキが基本です。
Wordの初期設定だと、たぶん2文字アキになってるんじゃないかな?(うちのWord2013はそうでした)
ちなみに、1文字アキは段間が詰まっていて読みづらいとのことなので、避けたほうがよさそうです。
段組みの間隔(段間)の設定方法
(1)Wordを開き、ページレイアウト>詳細設定を選ぶ(①→②)

(2)段組みのダイアログボックスが出てくる。
(3)「間隔」の数値を好みの字数に設定したら、「OK」を押してボックスを閉じる(③→④)
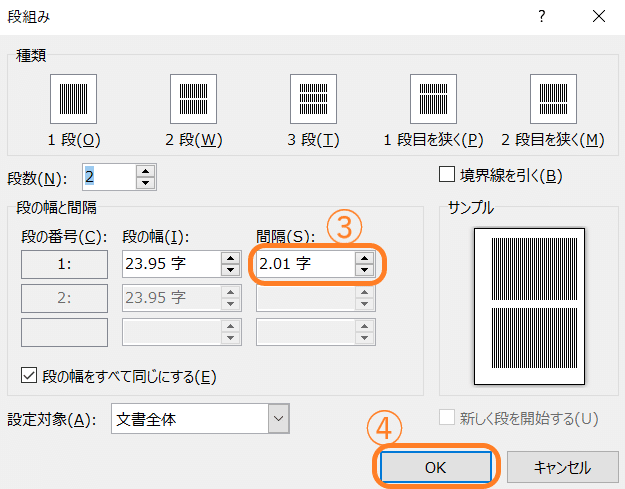
間隔の数値は、たいてい小数点以下の端数が出るので、自分が望む文字数にいちばん近いものを選びましょう。
段間が2文字アキと4文字アキで、レイアウトがどう違うのか、見本画像を作ってみました。
ちなみに見本に使った文章は、新見南吉の『ごんぎつね』の冒頭部分です。
段間の見本
↓ 段間が2文字アキ

↓ 段間が4文字アキ
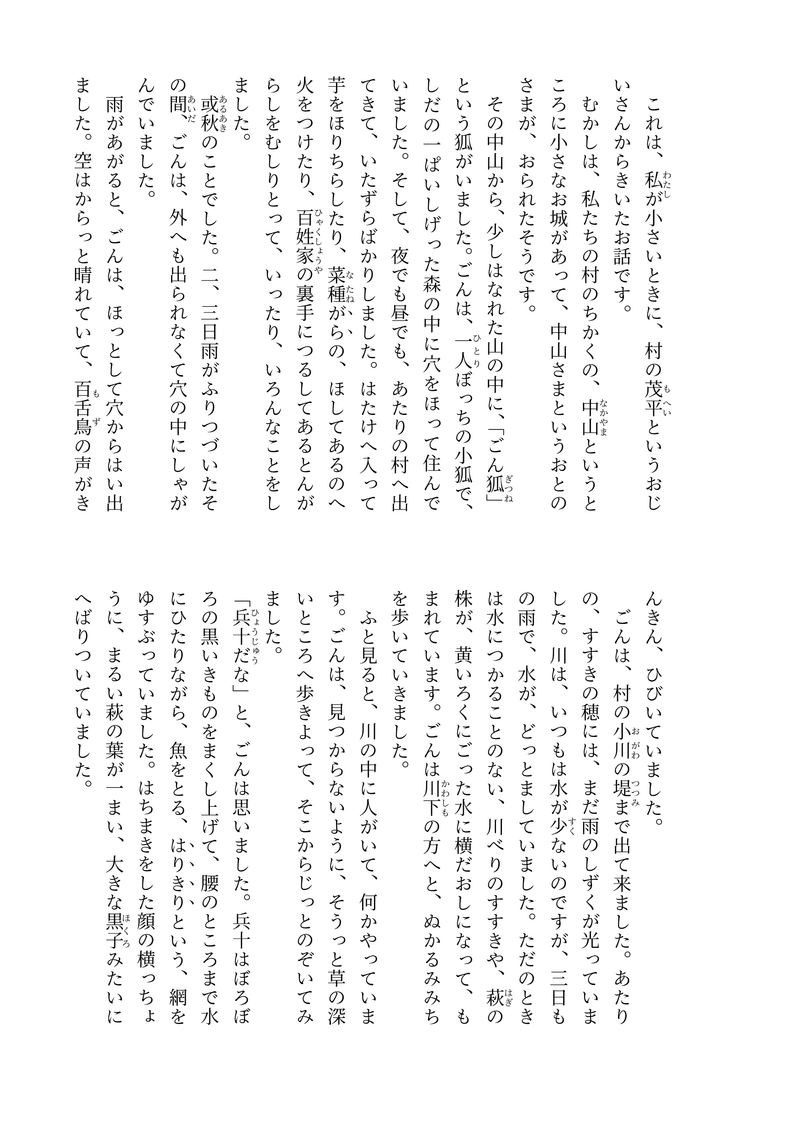
3 本文フォントと行間(行送り)を設定する
本文フォントついては長くなったので、下記の記事に書きました。
■使用フォント:源暎こぶり明朝
■文字サイズ:9pt
■行間(行送り):固定値15.3pt(22行×26字×2段)
「Wordで小説本」では、上記のとおり設定しています。
そのやり方については、下記のウェブページをお読みください。
書籍では、行間はおおむね文字の1.5~2倍が読みやすいと言われています。よく採用される行間には「文字に対して1/2あける(1.5倍)」「文字に対して2/3あける(約1.67倍)」「文字に対して3/4あける(1.75)」などがあるようです。
上の記述は、フォントのサイズがサンプル数値と違う場合も、自分なりに行間の設定を決めるめやすになりますよね。
また、先述の『はじめてのレイアウト』では、「文字に対して3/4あける(1.75倍)」ことが推奨されています。
文字に対して1/2(1.5倍)、2/3(約1.67倍)、3/4(1.75倍)あけた場合の見本を作ってみました。段間は2文字アキです。
行間を決める際の参考にしていただけたらと思います。
行間の見本
↓ 文字に対して1/2(1.5倍)あける

↓ 文字に対して2/3(約1.67倍)あける
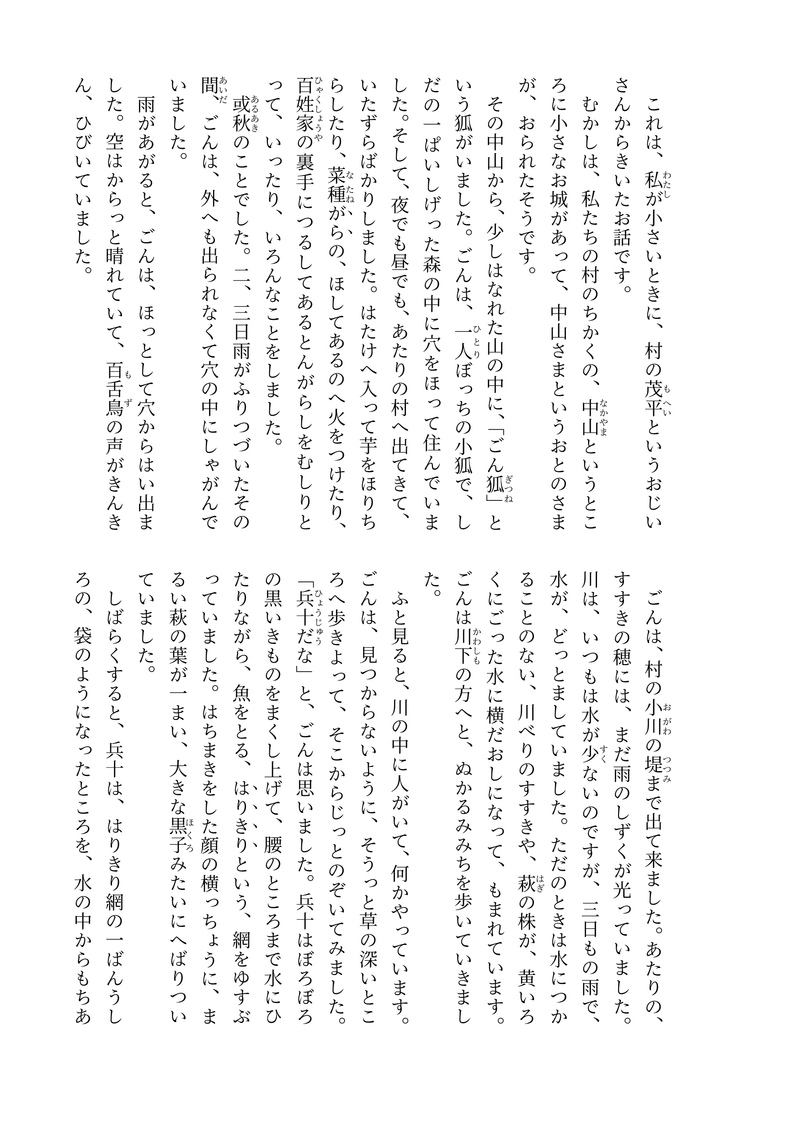
↓ 文字に対して3/4(1.75倍)あける
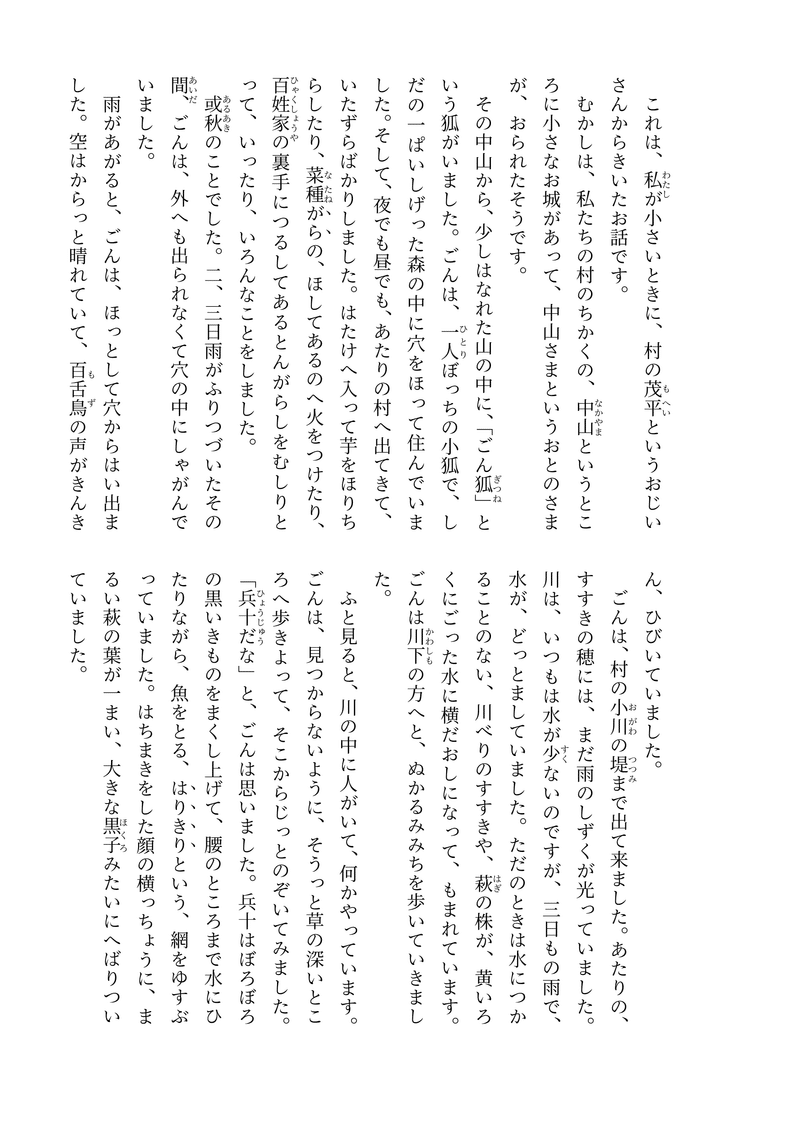
4 フッターにページ番号とタイトルを入れる
設定方法については、下記のウェブページをお読みください。
わたしが初めて作った本では、上記のページを参考にしつつ、下のように設定しました。
■奇数ページ:中央揃え,ページ番号
■偶数ページ:中央揃え,ページ番号
■フッター位置:下から9mm
■フッターのフォントサイズ:6pt
■フッターのフォント:Times New Roman
フッターの設定は、奇数も偶数も「中央揃え,ページ番号」にしました。
下の画像で赤線に囲まれているところがページ番号です。
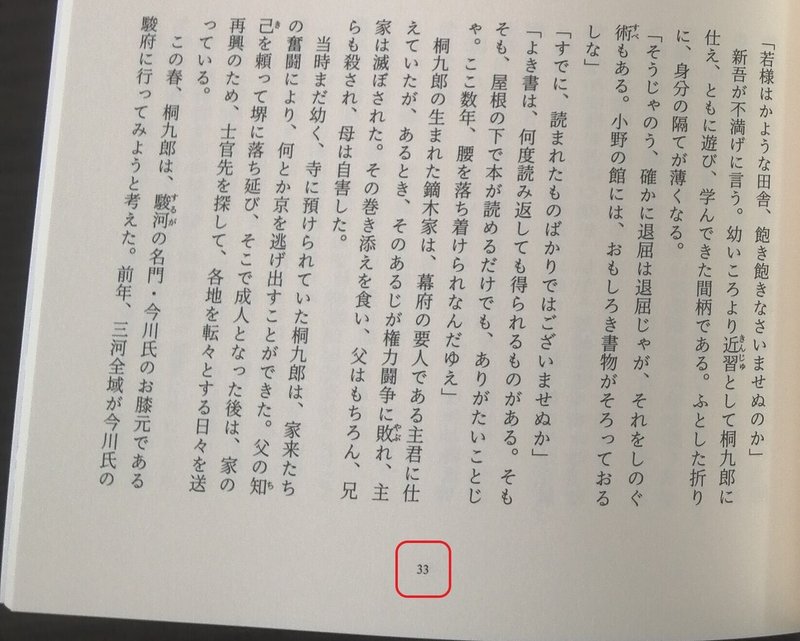
ちなみに、「Wordで小説本」のサンプルだと、奇数ページは「左寄せ,ページ番号+題名」、偶数ページは「右寄せ,ページ番号」、フッターのフォントは「IPA明朝」です。
5 ダッシュ
「Wordで小説本」にはない項目です。ダッシュとルビ、「!!」、「⁉」については、自分で本文データを作成する際、だいぶてこずったので、その解決手段を備忘録代わりに書いていきます。
Word2007では、縦書きに設定してるのに、ダッシュ(―)が横書きで表示されてしまうようです。
Word2013ではそんなことはなかったので、それ以降のバージョンを使っている方は大丈夫だと思うんですけども。
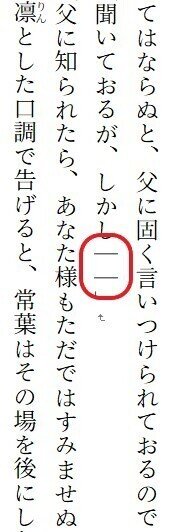
それと、三点リーダー(…)もそうなるときがあります。Word2013ではそうならなかったので、これもWord2007に限った話なのかもしれません。
ま、どちらにせよ、PDFに変換するとダッシュも三点リーダーも縦書き表示になるので、気にしなくて大丈夫です。
しかし、「―」については別の問題が起こりました。
ダブルダッシュ「――」に切れ目ができることがあるんです。その解決法については、下記のウェブページをお読みください。
……がしかしだがしかし。わたしはそこで紹介されたやり方では、なぜかうまくいかなかったんですよね。そこで、いろいろ模索しているうちに、別の解決法を発見しました。
文字間隔をせまくする方法
(1)「――」を選択して右クリックし、「フォント」をクリック。
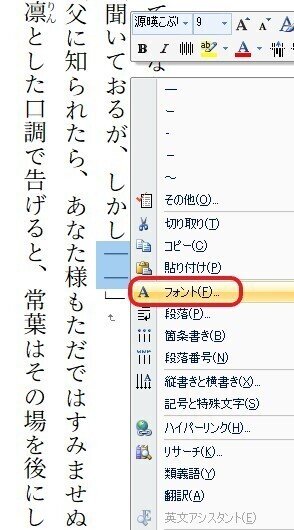
(2)次に「文字幅と間隔」をクリックし、「文字間隔」を「狭く」、「間隔」を「0.1pt」に設定したら「OK」をクリックします。
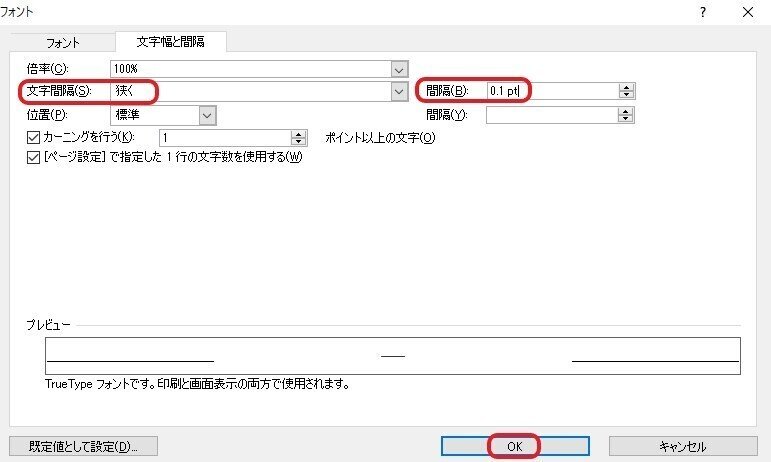
念のため、PDF化してご確認ください。WordとPDFでは見え方が違うことがままあるので。
もし、まだ切れ目があったら、間隔を0.2pt、0.3ptとさらに狭くしていってください。
6 ルビ
Wordでレイアウトを作ることがいやになってしまう原因はいろいろあるでしょうが、個人的に一番大きな障害となっていたのが、「縦書きだとルビをきれいに振れない」ことです。
ただルビを振るだけなら簡単なんですけど、ルビを振った行の行間が空くし、文からルビが離れちゃうし……と、思うようにできませんでした。
前者の「ルビを振った行の行間が空く」ことに関しては、「Wordで小説本(3) 本文フォントを設定する」を読み、解決できました。
後者の「文からルビが離れてしまう」問題は、下記の「Wordで綺麗にルビを振る方法」で解決できます。
上記のページで紹介されている手順を簡単に箇条書きにすると、
(1)基本レイアウトを作る
(2)段落設定で行間を固定値にする
(3)ルビを振る
(4)ルビ振ったところのフィールドコードをいじる
となります。
(2)段落設定で行間を固定値にする方法は、「Wordで綺麗にルビを振る方法」でも紹介されていますが、「Wordで小説本(3) 本文フォントを設定する」にも書かれています。
(4)ルビ振ったところのフィールドコードをいじる方法も、「Wordで綺麗にルビを振る方法」で紹介されていますが、それに補足したいことがあります。
ルビの設定されている文字を選択し、Shift+F9を押下すると、個別にフィールドコードが表示される。
と書かれているんですが、なぜかわたしのパソコンではその方法が使えませんでした。そこで、別のやり方で表示させます。
フィールドコートをいじる方法(補足)
【1】ルビを振った語句を選択し、右クリック>「フィールドコート表示/非表示」をクリック。
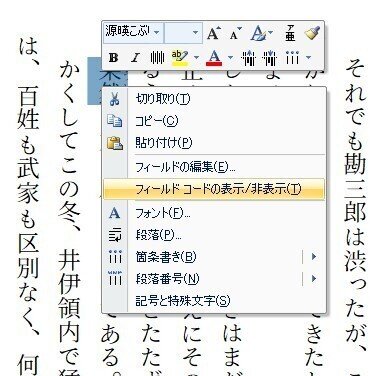
【2】ルビを近づけたいときは、upの次の数字(たとえば up 8 の場合、8)を小さくします(7とか6とか)。
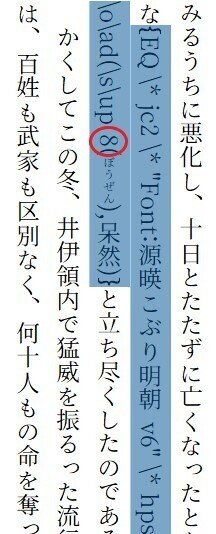
Wordとpdfでは見え方が違うので、必ずPDF化したものを確認し、設定してください。ルビの位置がちょっと違うだけでも、読みやすさに影響すると思うので、面倒でも、PDFでどう表示されているか確認してから、数値を決めることをお勧めします。
ちなみに、わたしは「6」に変更しました。
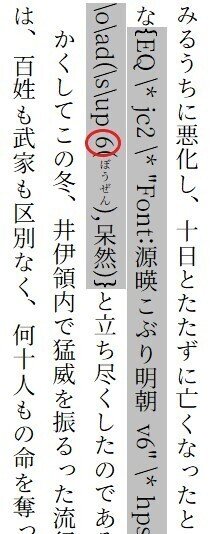
【3】最後に、フィールドコードの上にカーソルを合わせ、右クリック>「フィールドコート表示/非表示」をクリックします。
それでフィールドコードが非表示に戻ります。
ところで、ほかのルビも同様に修正したいですよね? その都度一つずつ直していくと大変なので、ルビを振りたい語句に全部ルビを振ってから、まとめて「置換」しましょう。
置換する方法
【1】初めに、「Ctrlキー+A」で、すべての文章を選択します。
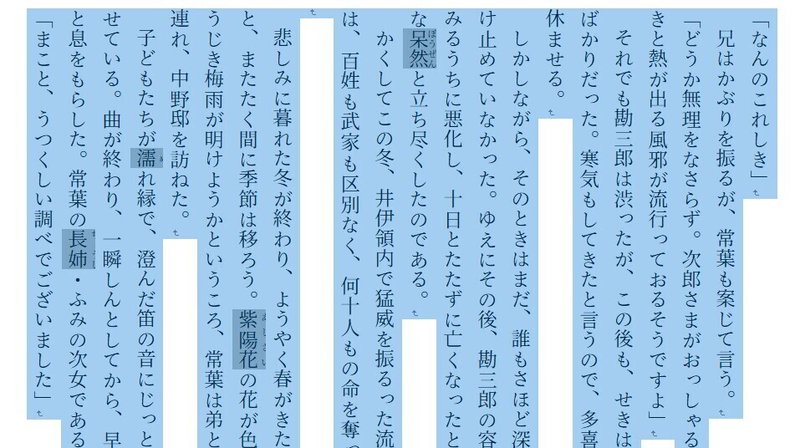
【2】次に、右クリックしてフィールドコードを表示させると、ルビの付いた語句は、全部フィールドコードで表示されます。下の画像で言うと、赤線で囲まれている部分がそうです。

【3】ホーム>置換をクリックします(「Ctrl+F」でもOK)。
【4】「検索する文字列」に「up +(もとの数値)」を、「置換後の文字列」に「up +(変えたい数値)」を入力してください。

わたしの場合、「検索する文字列:up 8」、「置換後の文字列:up 6」と入力しました。
このとき、upと数値のあいだに、半角スペースを忘れずに入力してください。フィールドコードからコピー&貼り付けすると、間違えなくていいと思います。
【5】最後に、すべての文章が選択されていることを確認します。もし選択されていなかったら、再度選択してください。
それから、右クリック>「フィールドコート表示/非表示」をクリックして、すべての文章のフィールドコードを非表示に戻します。
7 「!!」と「!?」
半角の「!!」と「!?」という記号を縦書き表示にする方法は、下記のウェブページをお読みください。
上のページに書かれているように、MS明朝以外のフォントは、Word標準のPDF保存機能を使うと「!!」や「!?」が真ん中からずれてしまいます。
また、少し話はそれますが、傍点もずれます。
Wordだと、下のように見えていても、
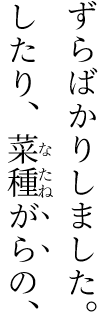
Word標準のPDF保存機能を使うと、下の画像のようにずれてしまいます。
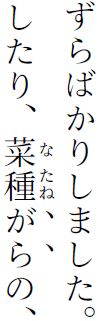
まぁちょっとしたずれなので、気にしない人は気にしないでしょうが……。
ただし、それらはWord標準のPDF保存機能を使った場合です。CubePDFを使えば、ずれることはありません。
たとえば傍点ですが、下の画像はCubePDFを使ってPDF変換したものです。Wordで表示されたものとほぼ同じですよね。
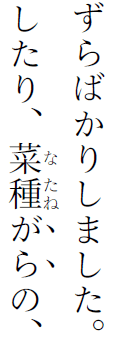
CubePDFの使い方については、下の記事にて詳細を書いています。
それはさておき、わたしが本文に使用した「源暎こぶり明朝」は、Word標準のPDF保存機能を使うと右寄りになりました。
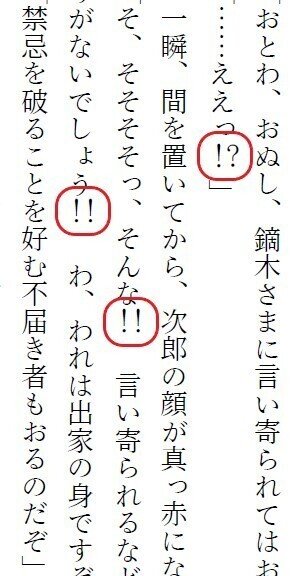
Word表示だと真ん中にそろっていたので、PDF化してずれたときは「なんで!?」と焦ったなぁ(苦笑)。
では、ずれを出さないようにするには、どうしたらいいのでしょう。
先述した「Wordで小説本 応用編(2)」には下記のように書かれています。
PDF化の際に右や左にずれてしまう不具合は、その文字だけを選択して右クリック>「フォント」>「文字幅と間隔」>「位置」で、「下げる」や「上げる」を使って微調整できます。
ここでは、源暎こぶり明朝の場合を例に、図を使って具体的に説明します。
ずれを出さない方法
(1)初めに、真ん中にそろえたい記号を選択し、右クリック>「フォント」をクリック。
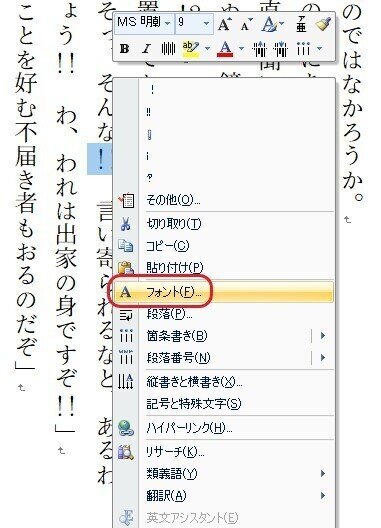
(2)次に「文字幅と間隔」をクリックし、「位置」を「下げる」に、「間隔」を「1pt」にします。
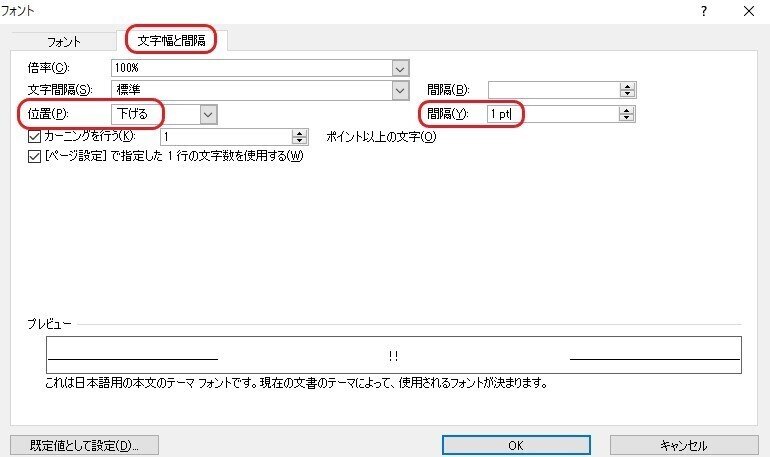
すると、Wordでの表示では左寄りになりますが、

PDFに変換すると、真ん中にそろっています。

ところで、「!!」や「!?」の数が少ないなら、真ん中にそろうよう設定した記号をコピー&貼り付けすればいいと思うんですが、多用している場合だと大変ですよね。
というわけで、「置換」を行います。
置換する方法
(1)ファイル>置換をクリック(「Ctrl+F」でもOK)。
検索する文字列:!!
置換後の文字列:!!
上記にように、変更したい記号を半角で入力してから、オプションをクリックします。
そのとき、カーソルを「置換後の文字列」の「!!」に合わせるのを忘れないでください。

(2)「あいまいな検索」のチェックを外し、書式>フォントをクリック。
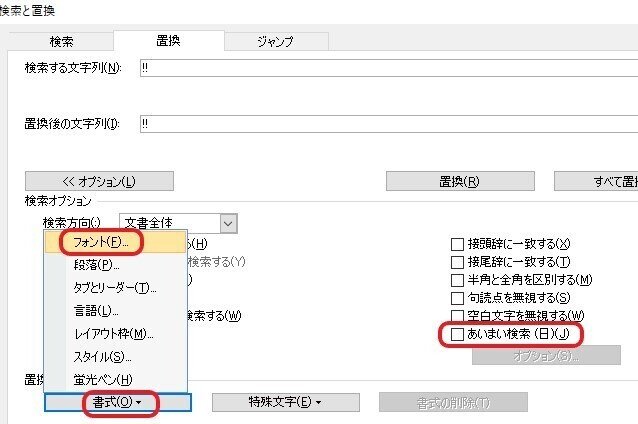
次に「文字幅と間隔」をクリックし、「位置」を「下げる」に、「間隔」を「1pt」にし、「OK」をクリックします。
「置換後の文字列」の下に、「書式:文字位置下げる 1 pt」と書かれているか確認してから、「すべて置換」をクリックします。
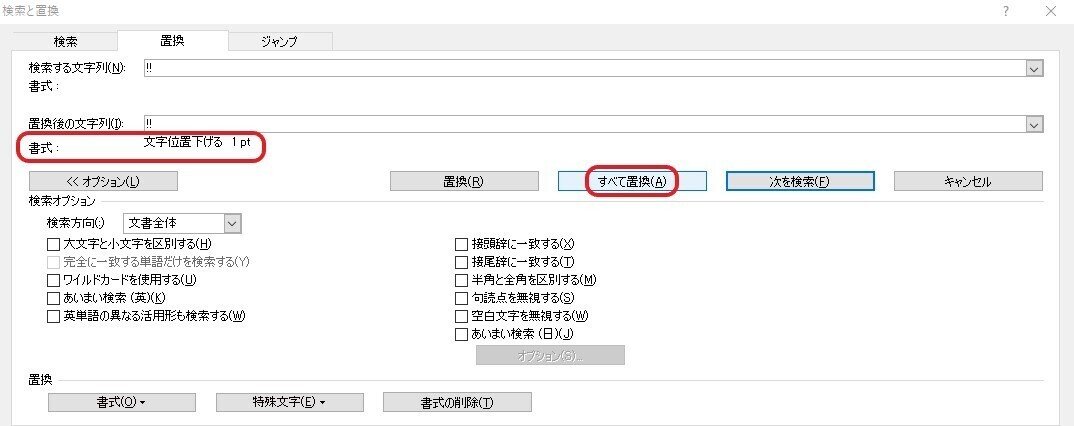
8 「……」と「――」は行をまたがせない
日本語組版において、「――」(ダブルダッシュ)や「……」(ダブル三点リーダー)は行をまたいで配置しないという規則があります。
とはいえ、絶対にそうしないといけないわけではありません。
商業誌の文庫本でまたがせているものを見たことがありますし、人それぞれ、好みでいいんじゃないかと思います。
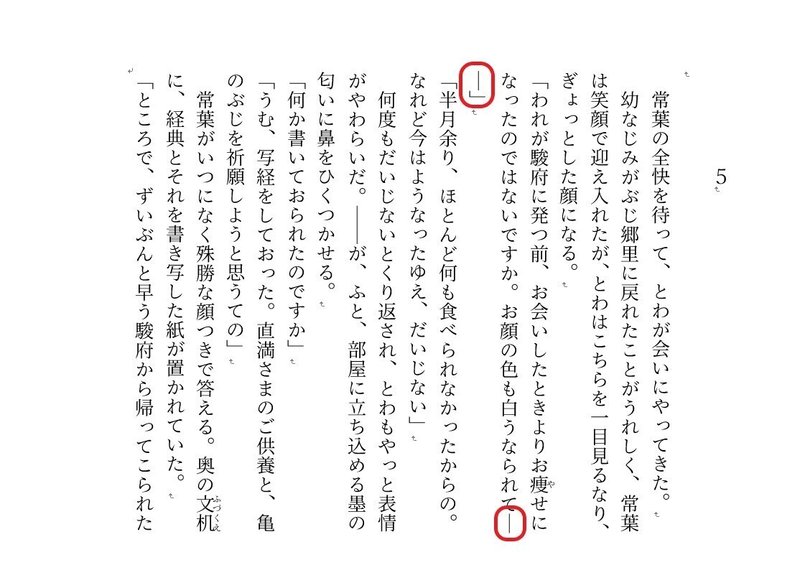
「……」と「――」が行をまたがないようにレイアウトしたいなら、どうすればいいでしょうか。
わたしの場合、文章を推敲・校正する際に、「……」と「――」が行をまたいでいないかどうか、いちいちチェックしています。全然スマートじゃないやり方です(苦笑)。
いや、もちろんいろいろ調べたんですけど、Wordで自動的にまたがせない方法が分からなかったんですよね。InDesignはできるようですが。
それに、もしできるとしても、Wordだと文字間が変に空きそうだな~という気がしたんですよ。長年、Wordと付き合ってきた経験上(苦笑)。
だったら、一つ一つチェックしたほうが自分の望むレイアウトになるだろうと思いまして。
で、行をまたいでいる「……」や「――」を分離しないようにする方法ですが、わたしなりに試行錯誤した結果、いちばんこれが手っ取り早いと思うやり方を紹介します。
(1)行をまたいでいる「……」や「――」と前の行を選択します。

(2)右クリックし、「フォント」を選択します。
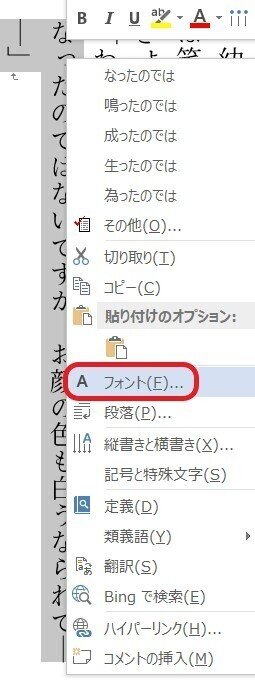
(3)「文字間隔」の「間隔」の▼を押し、文字間隔を「狭く」、かつ間隔「0.1 pt」に設定してから、「OK」を押します。
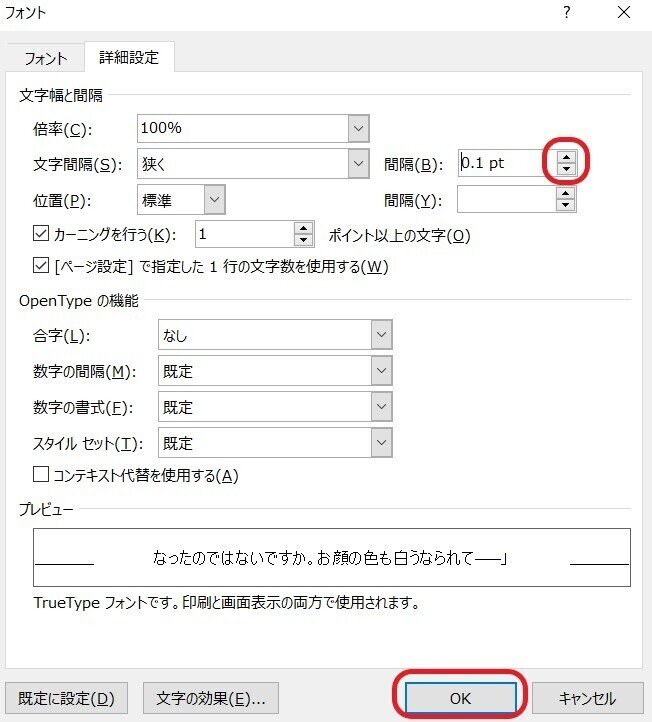
(4)すると、おそらくダブルダッシュが一行に収まると思います。

もしそれでも「……」や「――」が行をまたいだままなら、指定する範囲をもっと広げてください。
間隔を「0.2 pt」にするという手もありますが、そうすると、ほかの行より字間が詰まった印象になるので、あまりおすすめできません。
9 PDFファイルに変換する
印刷所に入稿するには、Wordで作ったファイルをPDFに変換する必要があります。その方法については、下記のウェブページをお読みください。
わたしの使用したフォントはTrueTypeで、フォント情報が埋め込まれるため、当初はWord標準のPDF保存機能を利用していました。
ところが、PDFに変換されたものを見たら、本文内の画像がなんとなーくぼやけているように感じたんですよね。当時は原因が分からなかったのですが、ようやく原因と解決法が分かりました! 下記のウェブページのおかげです!
「ALBA LUNA」には、上記のほかも、小説同人誌を作る上でさまざまなお役立ち情報が掲載されていて、本当にありがたいです(平伏)。
それはさておき、上の記事で紹介されている画像劣化の回避手段は、「仮想PDFプリンタで出力する」です。
仮想PDFプリンタのソフトは、有償・無償あわせ、いろいろなソフトがありますが、先述のウェブページで詳しく紹介されているのは「CubePDF」です。わたしもそれを使用したところ、画像を劣化させずにPDF変換できました。
先に述べたとおり、CubePDFの使い方については、下の記事にて詳細を書いているので、よかったらどうぞ。
本文に画像がないなら、Word標準のPDF保存機能を使い、直接PDF形式で保存しても問題ありません。でも、CubePDFを使ってPDFに変換したほうが、ファイルのサイズが小さくてすむんじゃないかと思います。
わたしは同じ小説本文のファイルを、両方のやり方でPDF変換してみたのですが、CubePDFを使って作成したPDFファイルは、Wordから直接変換したものの半分以下のサイズでした。
10 PDFファイルを結合する
本文や扉(中表紙)、目次、あとがき、奥付を個々のファイルで作った場合、印刷所によっては、入稿の際、1つのPDFファイルにまとめないといけません。
そこでPDFファイルを結合する手段を紹介します。
わたしは「Combine PDF」(ウェブ上でおこなう)と「CubePDF」(ダウンロードする)を利用しました。どちらも無料で使えるし、やり方も簡単です。
「CubePDF」はダウンロードしないといけませんが、ほかにもいろいろお役立ち機能が付いているので、おすすめです。
それを用いて結合する方法は、先述した「小説同人誌を作るのにCubePDFを使う」に書かれてあります。
11 本文データが完成!
あとは印刷所に入稿するだけです。でも、その前に間違いがないかどうか、PDFファイルの中身をきちんと確認してくださいね。
本記事がWordで本文データを作る際の一助となれば幸いです。
この記事が気に入ったらサポートをしてみませんか?
