
小説同人誌を作るのにCubePDFを使う
CubePDFとは、MicrosofOffice等のさまざまなアプリケーションからPDF変換・作成できるフリーソフトです。
先日、小説同人誌の本文データを作る際、このCubePDFを使用したのですが、無料にもかかわらず、小説同人誌の作成に役立つ機能がいくつもついていて、たいへん助かりました。――が、しかし。
公式のユーザーマニュアルはいたってシンプルな内容なので、正直、これを読むだけでは使い方がよく分かりませんでした(汗)。そこで、いろいろ試行錯誤するはめに陥ったわけですが、その成果(CubePDFの操作手順)を備忘録代わりに記しておきたいと思います。
CubePDFは他にもいろんなことができますが、ここでは、主に小説同人誌を作る上で役立つと思われる機能について取り上げます。
この記事が、初めてCubePDFを使う方の一助となれば幸いです。
1 WordからPDFを作成する
WordからPDF変換・作成する方法ですが、下記の3つの印刷所の説明がとても分かりやすかったです。これらを読めば、きっとPDF変換ができるようになると思うので、ぜひご一読を。
わたしは読まずにやってしまい、いろいろ遠回りをするはめになりましたので……(汗)。
ちなみに、わたしが上の3つの印刷所を知ることができたのは、「ALBA LUNA」の下の記事で紹介されていたからです。
「ALBA LUNA」には、小説同人誌を作るのに役立つ情報がてんこ盛りなので、ぜひ一度、ご覧になってみてください。
2 PDFを結合する
印刷所によっては、入稿の際、1つのPDFファイルにまとめる必要があるので、もしPDFファイルが複数にまたがっている場合、結合しなければなりません。
「CubePDF」はPDFの結合や分割(抽出)って、できるのかな?ちょっと使ってみる!の件~できた!
上記のページでPDFファイルを結合する方法が紹介されていますが、ここではもう少し詳しく説明したいと思います。
(1)先に、先頭に置くPDFファイル(小説本文の場合、扉とか目次だと思います)をコピーしておきます。
下図の場合、先頭のPDFファイルは「01扉」なので、これをコピーします。
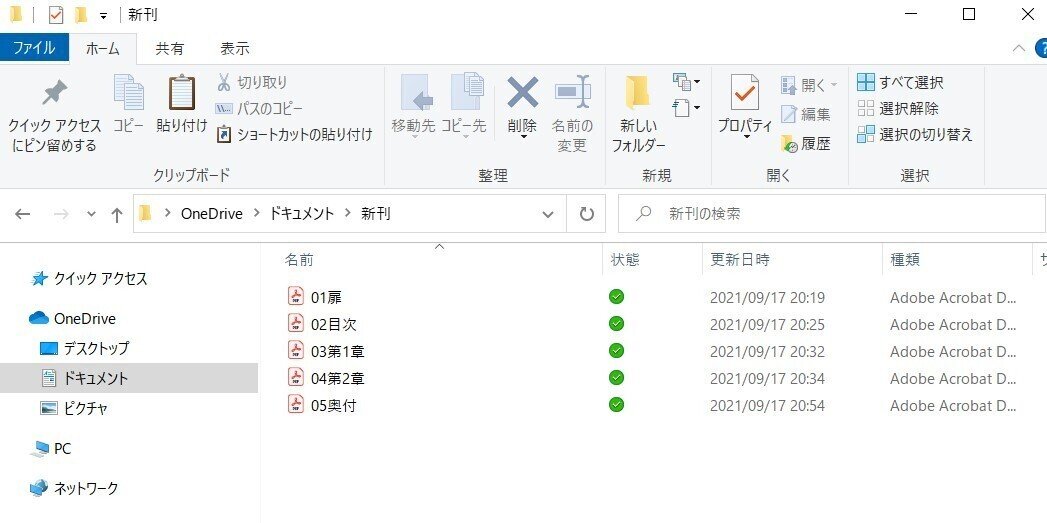
コピーしたファイル(下図では「01扉 - コピー」)ができました。
このファイルにほかのファイルを結合していきます。

(2)先頭の次に置きたいPDFファイル(下図では「02目次」)を開き、「ファイル」から「印刷」を選びます。
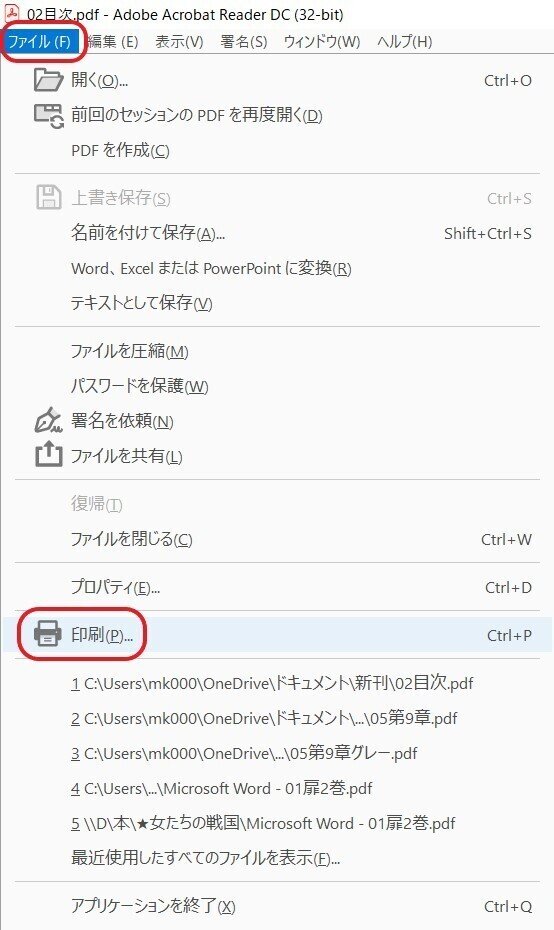
(3)プリンターが「CubePDF」になっているか確認します。そうなっていなかったら、「CubePDF」に設定します。それから「印刷」を押します。
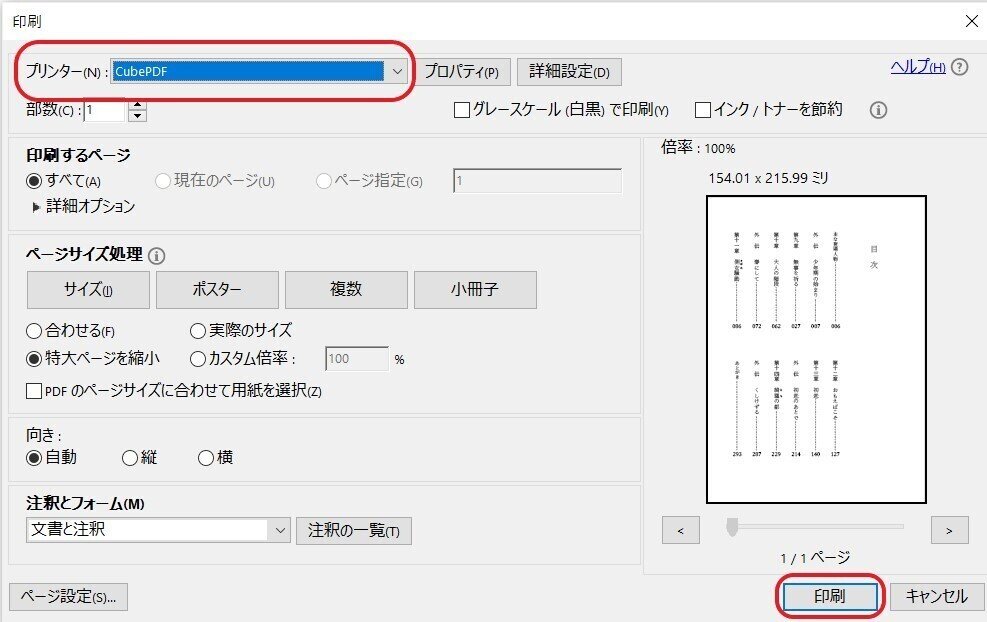
(4)下のような画面が出てきます。「出力ファイル」の「…」を押します。
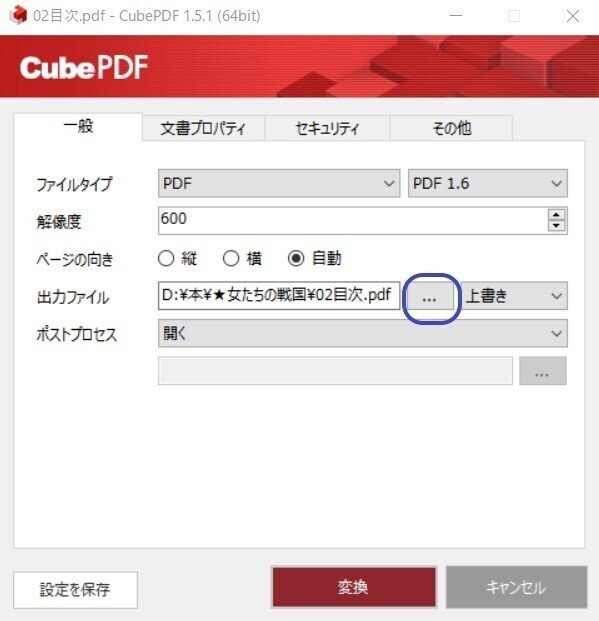
(5)前に置くファイル(下図では「01扉 - コピー」)を選択し、「保存」を押します。
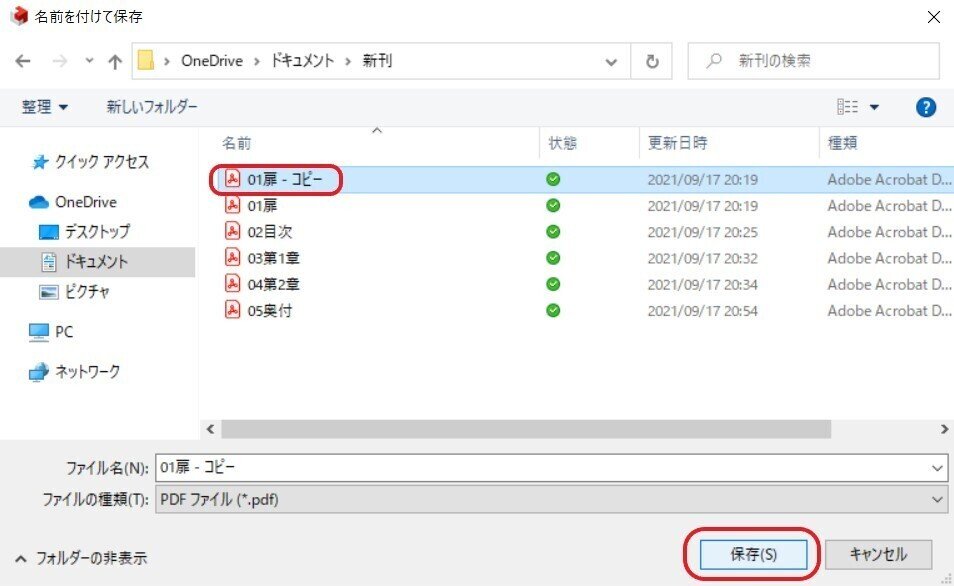
(6)「出力ファイル」の右端にあるプルダウンの中から「末尾に結合」を選んで、「変換」を押します。

(7)下のような問いが現れるので、「はい」を押します。
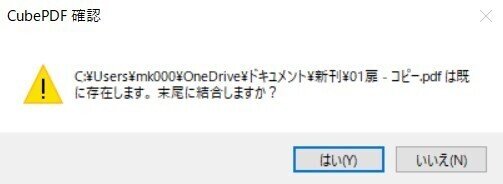
(8)これにて完成です。
「01扉 - コピー」は、「01扉」と「02目次」が結合されたファイルとなっています。
3 PDFを分割(抽出)する
「間違えて、結合すべきじゃないファイルを結合してしまった……」というときなど、ファイル数が多い場合、ぜんぶ最初からやり直しだと、ちょっと大変ですよね。
そこで、複数のページから成るPDFファイルを分割(抽出)する方法も紹介したいと思います。
結合同様、下記のページで紹介されているのですが、ここではもう少し詳しく説明したいと思います。
「CubePDF」はPDFの結合や分割(抽出)って、できるのかな?ちょっと使ってみる!の件~できた!
(1)分割(抽出)したいPDFファイルを開き、「ファイル」の「印刷」を選択すると、下のような画面が出てきます。
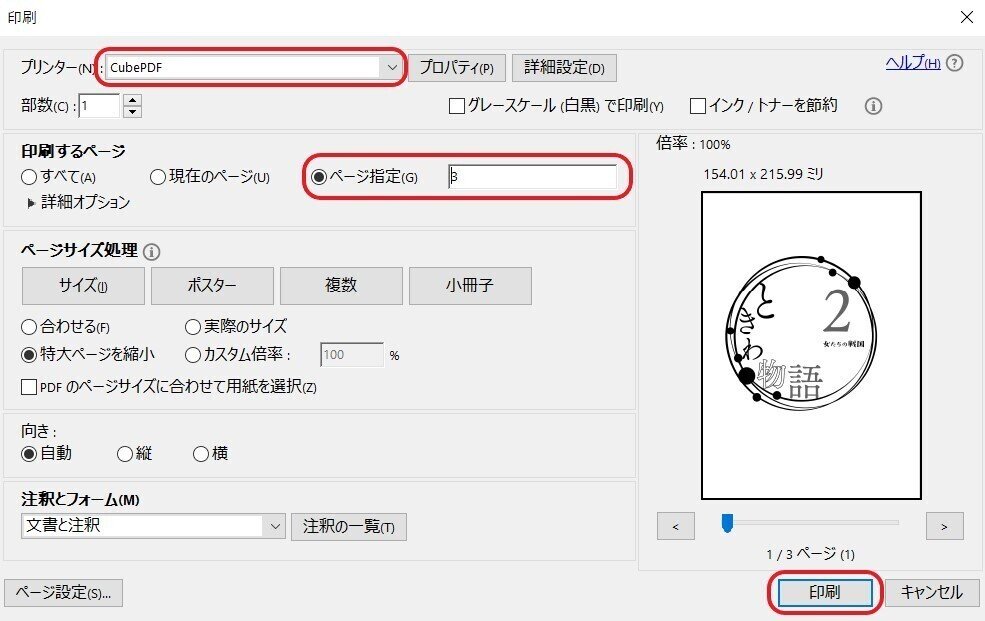
(2)プリンターが「CubePDF」になっているか確認します。そうなっていなかったら、「CubePDF」に設定します。
それから「ページ指定」に分割したいページ数を入力します(たとえば、3ページ目なら「3」、1~2ページなら「1-2」など)
(3)「印刷」を押すと、下のような画面が出てきます。

このまま「変換」を押すと、分割されたファイルは「コピー」という名前で保存されます。
もし保存する場所やファイルの名前を変更したかったら、出力ファイルの右側にある「…」を押してください。そこでファイル名を書き換えられます。
(4)完成!
ただし、いったん統合してから分割すると、なぜか元のファイルよりサイズが少し小さくなってるんですよね(わたしの場合1KBほど)。見た目に違いは感じられませんが……。
4 画像ファイルに変換する
いざ本が完成し、通販しようと考えた場合、BOOTHやpictSQUAREなど、いろんな通販サービスがありますが、たぶんどのサービスを使うことになったとしても、小説本文を画像ファイルに変換する機能は役立つんじゃないかなと思います。わたしはBOOTHしか利用したことがないのですが、BOOTHでは商品登録する際、商品画像を掲載できます。
そこに本文の一部をサンプルとして載せたい場合、画像ファイル(JPEGやPNG)でないといけないので、Wordを画像ファイルに変換する必要があります。
ここではその方法について書いていきます。
(1)画像ファイルに変換したいWordファイルを開き、「ファイル」を選択します。
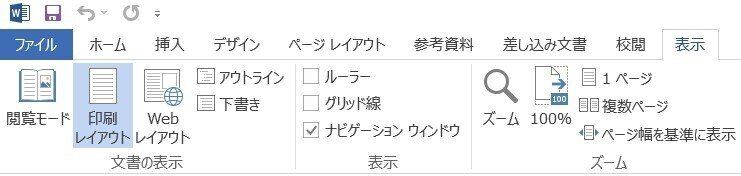
(2)ずらりと並んだ項目の真ん中あたりから「印刷」を押します(①)。
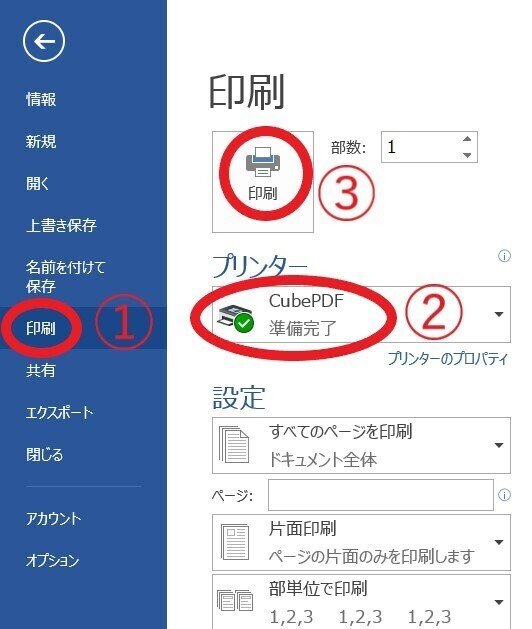
(3)プリンターが「CubePDF」になっているか確認します。もしそうなっていなかったら、「CubePDF」に設定します(②)。
(4)「印刷」を押すと(③)、下のような画面が出てくるので、「一般」タブの「ファイルタイプ」でPNGかJPEGを選びます。

(5)ファイルタイプの右側にPDFバージョンが表示されていますが、インストールしたてのときは、「PDF 1.7」になっていると思います。
ALBA LUNAの記事で、Wordを使っているときは、「PDF 1.6」が無難だと書かれていたので、わたしは1.6にしました。
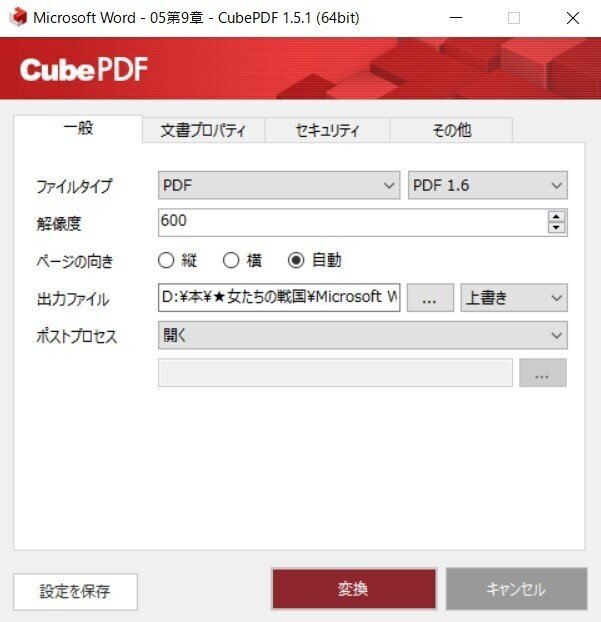
(6)解像度はカラーなら「350」dpi、白黒なら「600」dpiにします。
(7)出力ファイルの「…」を押すと、出力先フォルダ・ファイル名を変更できます。自分の望む場所に、望む名前で保存しましょう。
(8)「ポストプロセス」のところは、PDF出力後の動作を指定します。
インストールしたての設定だと、「開く」になっており、「出力したPDFファイルを開く」動作をします。
ファイルを開きたくない場合は、ここを「何もしない」にすればいいのですが、PDFの内容は毎回確認した方がいいので、「開く」のままにしておいたほうがいいと思います。
(9)「その他」のタブの内容を確認します。
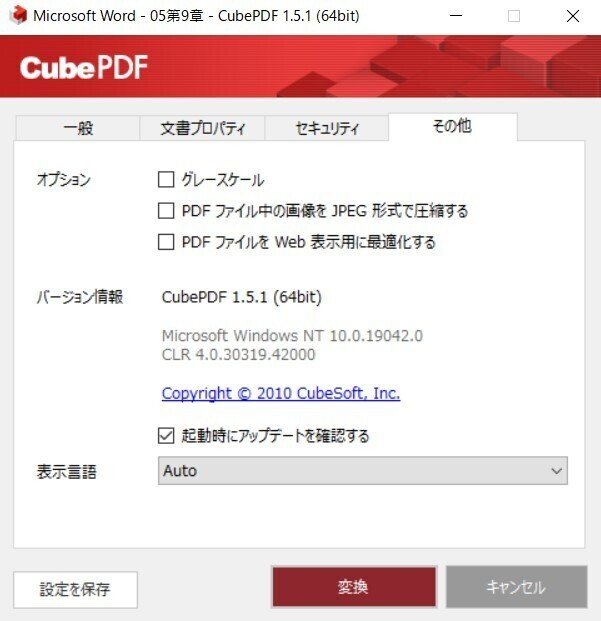
その他のオプションは以下の通りです。
●グレースケール
フォントや図形、埋め込まれた画像などを全てグレースケールにした状態で変換します。
●PDF ファイル中の画像を JPEG 形式で圧縮する
埋め込まれている画像を JPEG 形式に圧縮した上で変換処理を実行します。
●PDF ファイルを Web 表示用に最適化する
Web 上で PDF ファイルを閲覧する場合、通常は全てのデータがダウンロードし終わるまで待つ必要があります。
このオプションを有効にすると、ダウンロードの完了した部分を先に表示する事ができるような形に最適化されます。これは Linearized PDF と呼ばれる仕様です。
ただし、このオプションは パスワードによって保護されている PDF ファイルには適用する事ができません。
CubePDF は、何らかのセキュリティ設定が指定されている場合、このオプションを無視します。
とりあえず、「PDFファイル中の画像をJPEG形式で圧縮する」は必ずチェックを外しましょう。外さないと、画像が劣化し、ぼやけて見えます。
「グレースケール」は、カラーを使用しているならチェックを外しましょう。
カラーを使用していないなら、チェックを入れたほうがいいのかな?
小説本文のファイル(カラーを使用していない)で、チェックを入れたのと入れないので比較してみたのですが、見た目やファイルの大きさに、特に違いはなかったです。
「PDFファイルをWeb表示用に最適化する」は、PDFファイルをウェブに掲載するなら、チェックを入れたほうがよさそうですが、画像ファイルに変換する場合は関係ないのかな?
ちなみに、わたしはチェックを外して作成したJPEGファイルをBOOTHの商品ページに掲載しましたが、特に問題はなかったです。
設定が完了したら、画面下の「変換」ボタンを押すとPDFが出力されます。
もし同じ作業を繰り返すなら、「変換」を押す前に、左下の「設定を保存」を押しておくと、次も同じ設定で変換できます。ここを押さないと、また前の設定に戻ります。
(11)完成!
指定した場所に画像化されたファイルが保存されています。
たとえば小説本文が12ページであれば、12個のファイルが保存されているはずです。1ページ=1つのファイルです。
この記事が気に入ったらサポートをしてみませんか?
