
PUMPKIN MAGIC のトリセツ
こんにちは。フォトグラファーのMizükiです。
この記事では、購入いただいたLightroomプリセット「PUMPKIN MAGIC」をインストールし、プリセット化する方法をご紹介します。
また、プリセット適用後の調整する項目もご紹介します。
プリセットはSTORESにて販売しています。
■PCでのプリセット作成手順
必ず手順通りに行ってください。特に3と4の順番が重要です。
1 ダウンロードしたzipファイルを開く。2つファイルが入っています
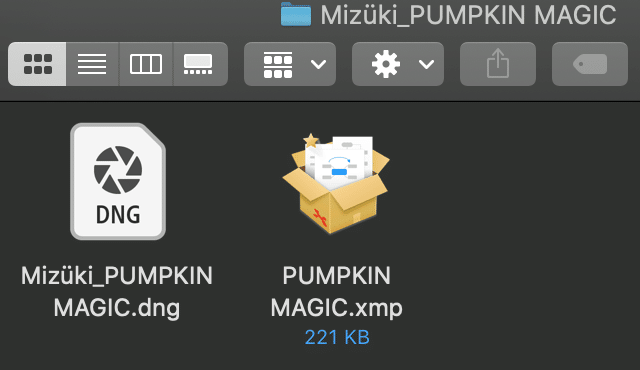
2 Lightroomを開く
3 現像を開きプリセットを読み込むから、PUMPKIN MAGIC.xmp のファイルを読み込む。これでユーザープロファイルに追加されます。
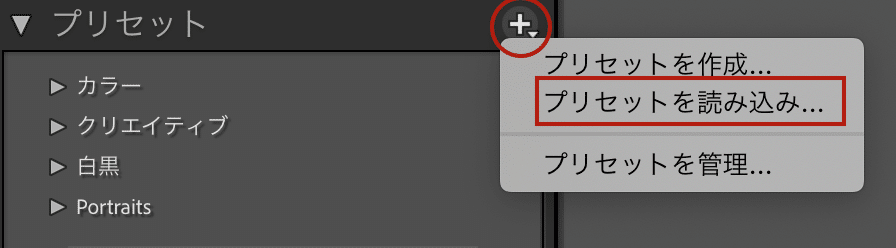
4 写真を読み込むから、Mizüki_PUMPKIN MAGIC.dng をLightroomに読み込む。
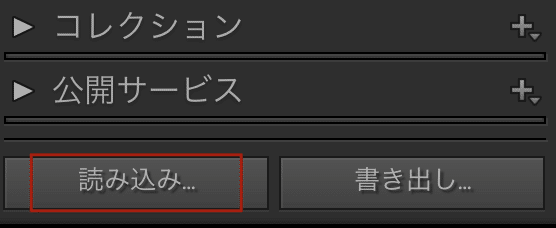
5 読み込んだDNG画像からプリセットを作成する。作成の際に以下のチェックをつけて保存する。
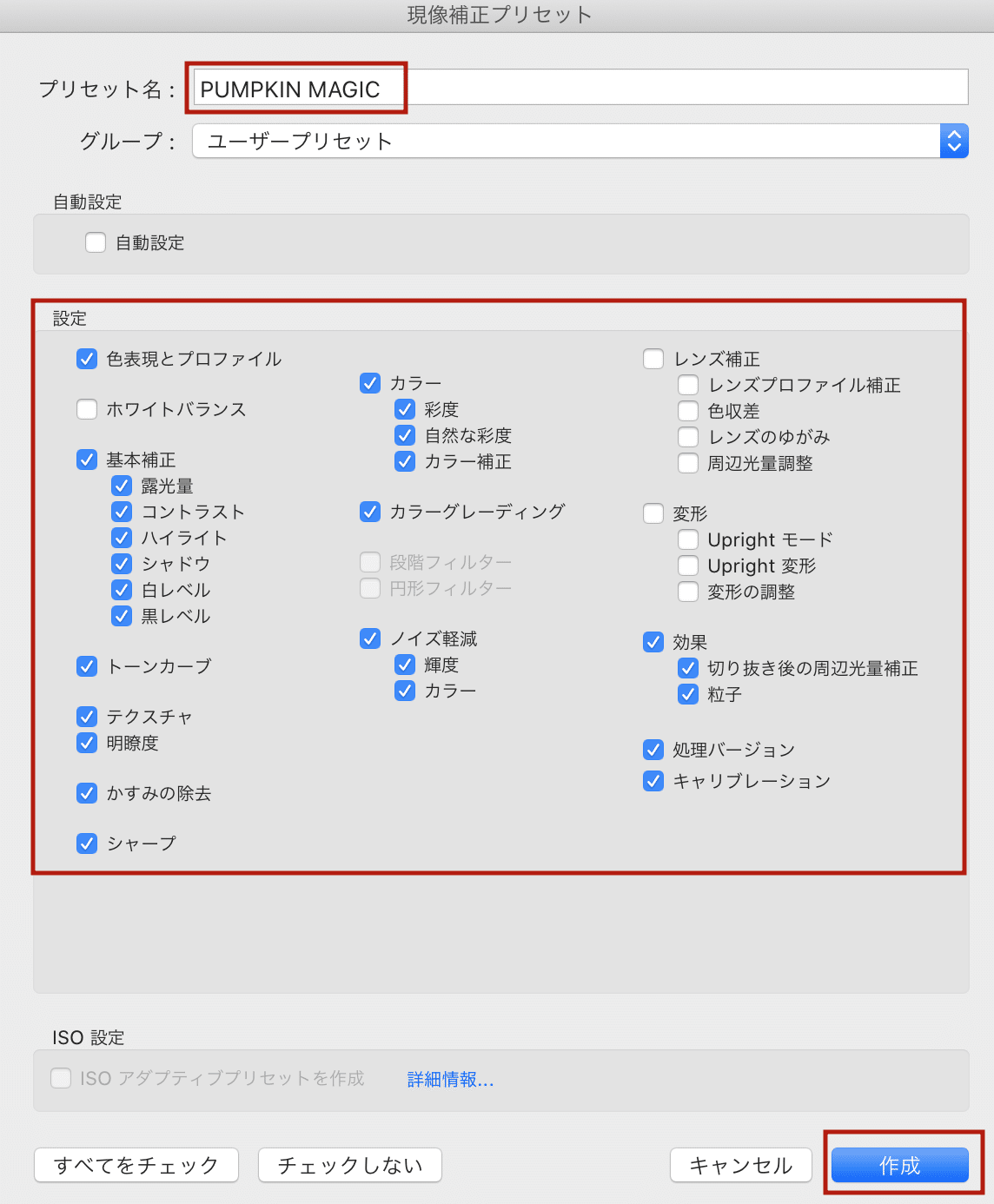
■スマホの場合
今回のPUMPKIN MAGICはPCでのみプリセット化できます。
難しい話は割愛させていただいて、現状のLightroom mobileではプロファイルを追加することができないためです。
ただし、プリセットのDNG画像をLightroom mobileに読み込んで
①設定のコピー
②適用したい写真にペースト
③写真に合わせて数値を調整
という使い方ならPC版と同じように使うことができます。
以下に画像でスマホのLightroom mobileでの使い方を示しておきます。
1 iPhoneの場合はSafariでダウンロード(説明はiPhoneベースで行います)
Androidの場合はChromeでダウンロード
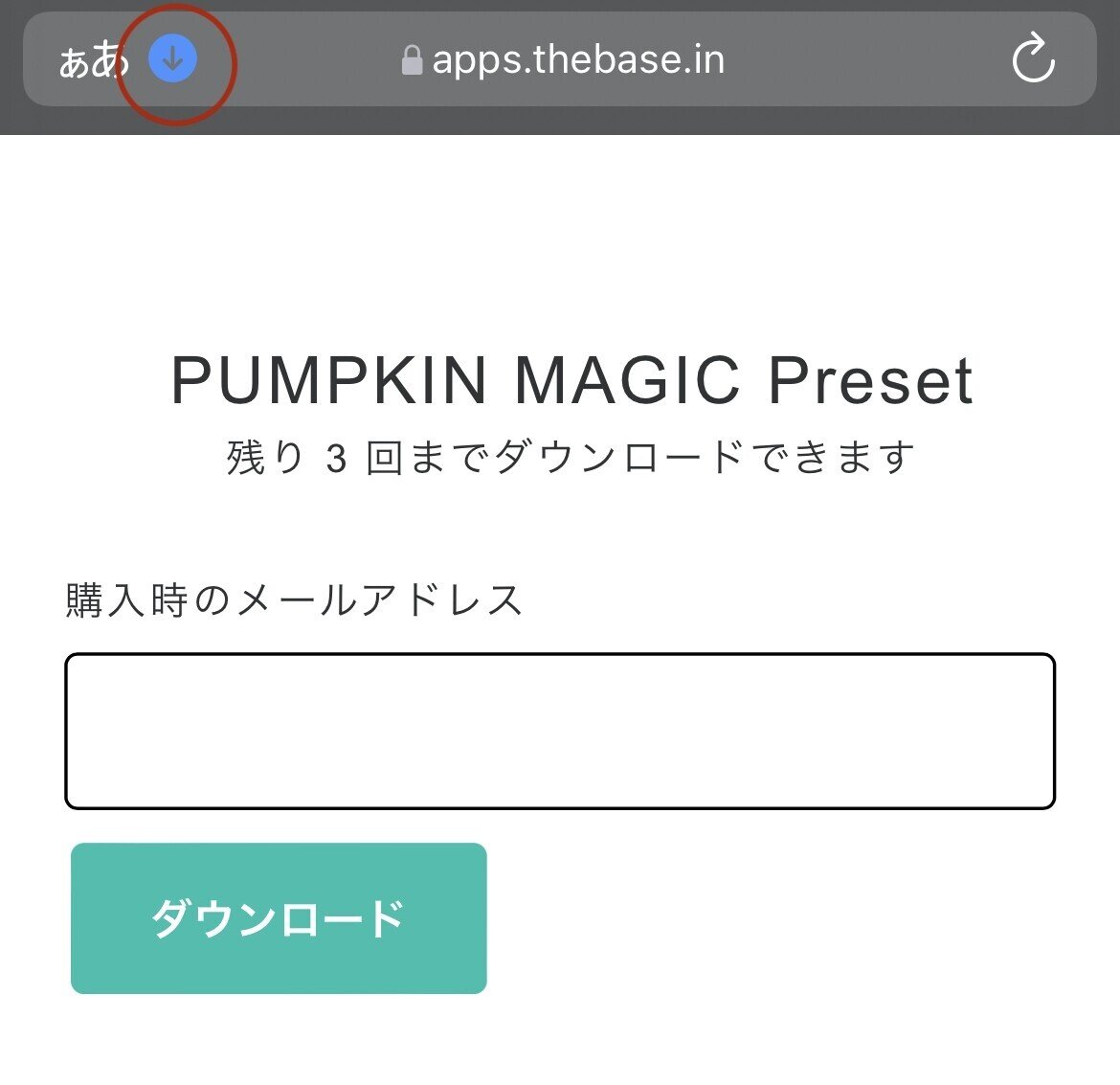
2 バナーの青矢印をタップし、ダウンロードをタップ
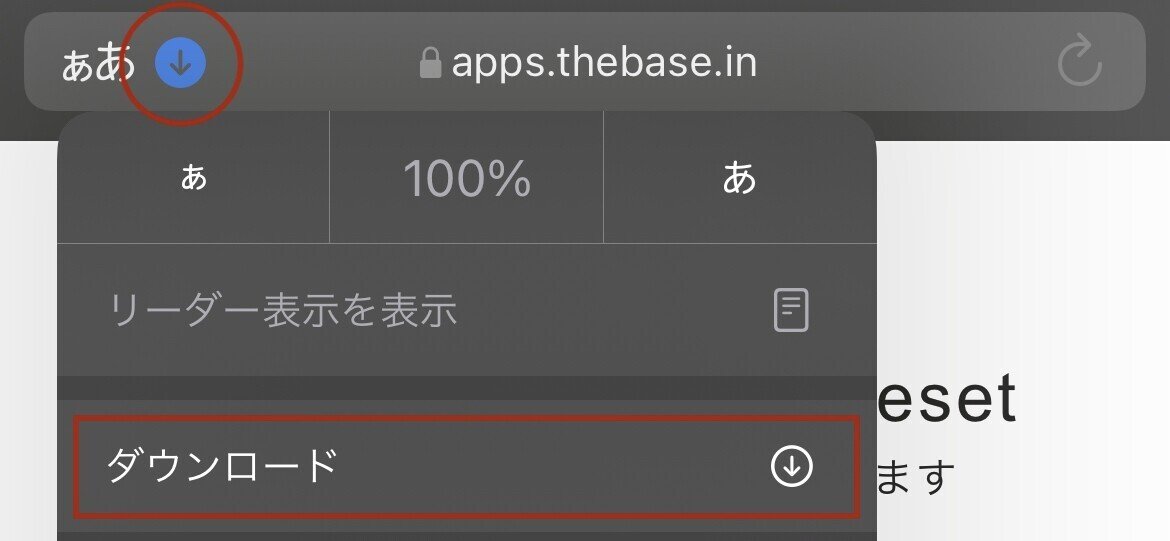
3 ダウンロードされたファイルをタップ
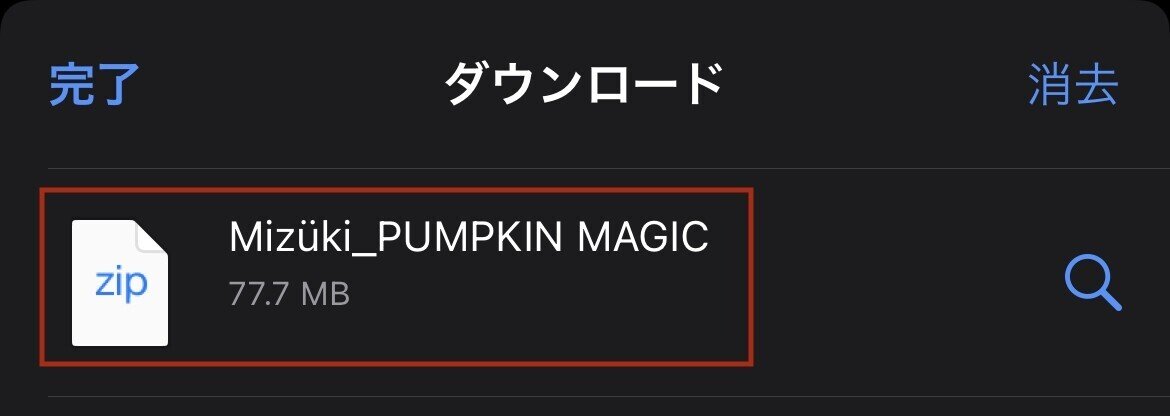
4 iPhoneのファイル内にzipファイルが保存されているのでタップ
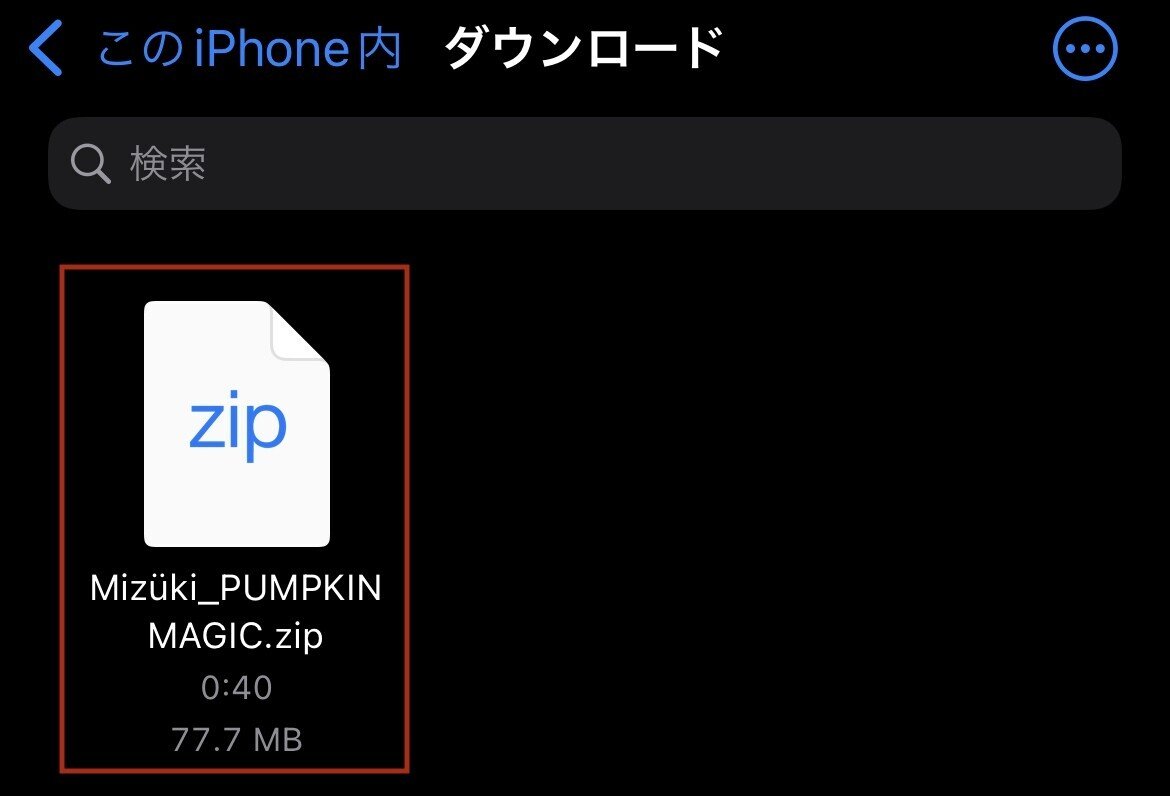
5 zipファイルが解凍されるので、ファイルをタップして開く
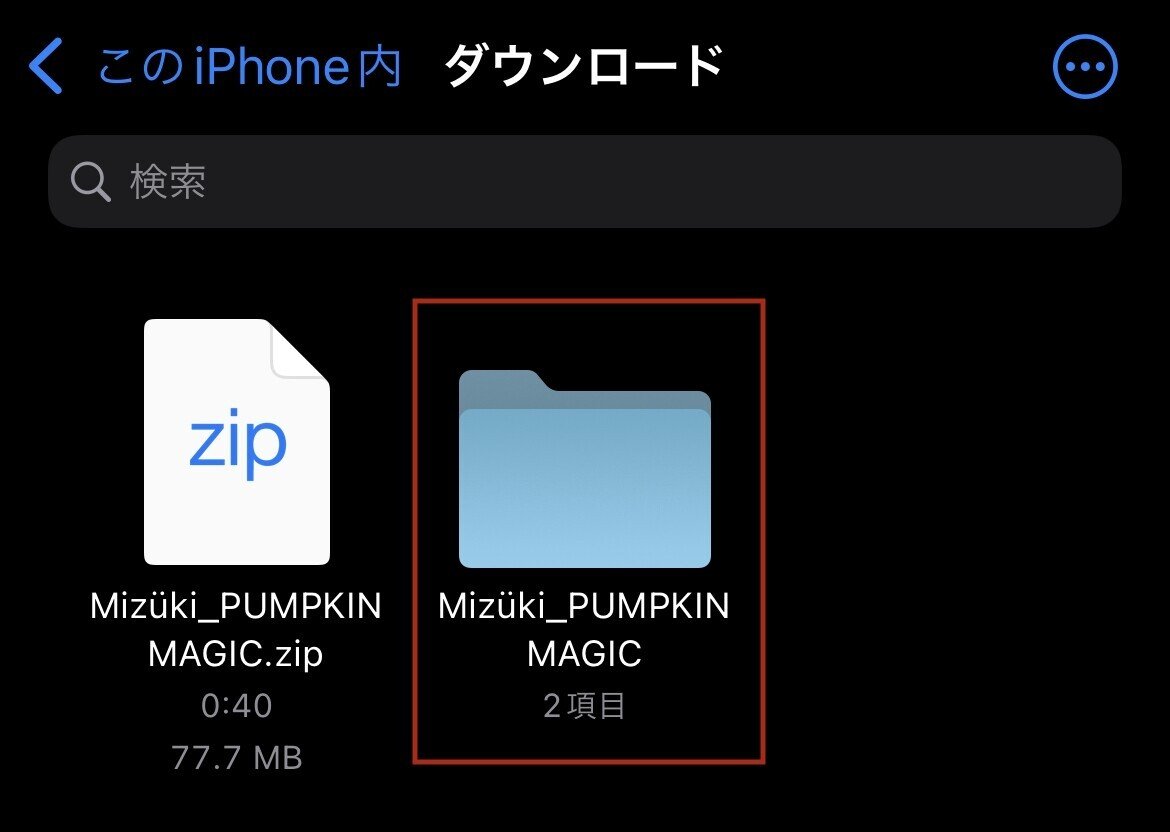
6 赤く囲ってあるのが、プリセット用のDNGファイルなのでタップ
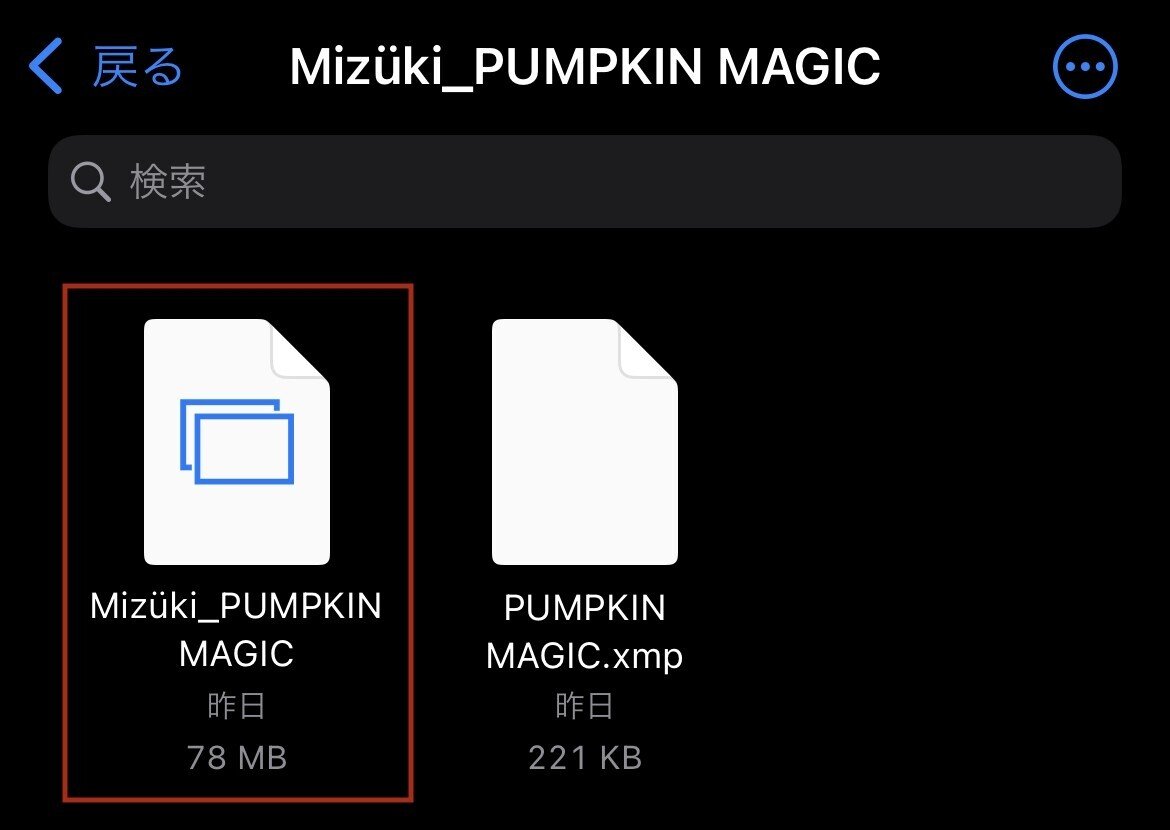
7 開いたら、赤囲みをタップしてアプリの中からLightroomをタップ
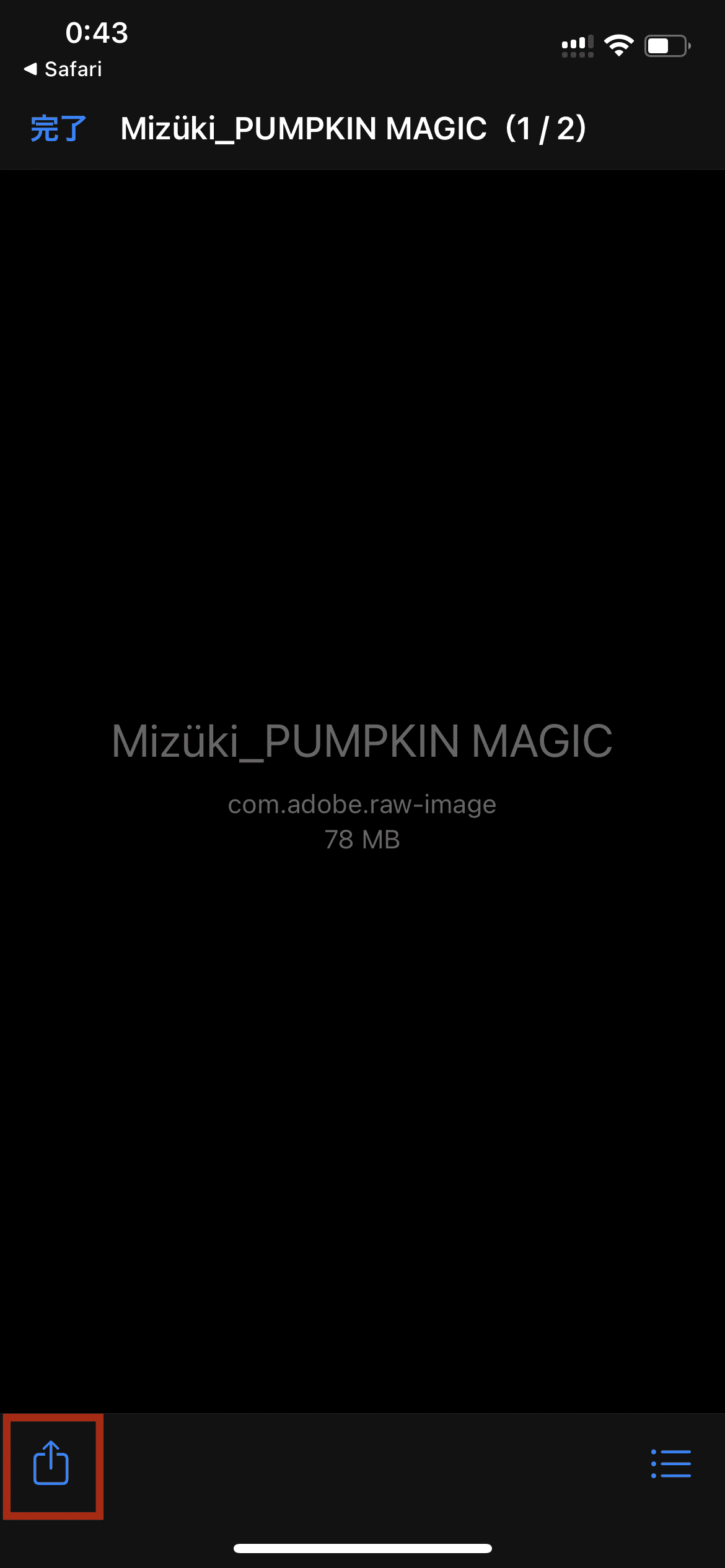
8 Lightroomを今すぐ起動をタップ
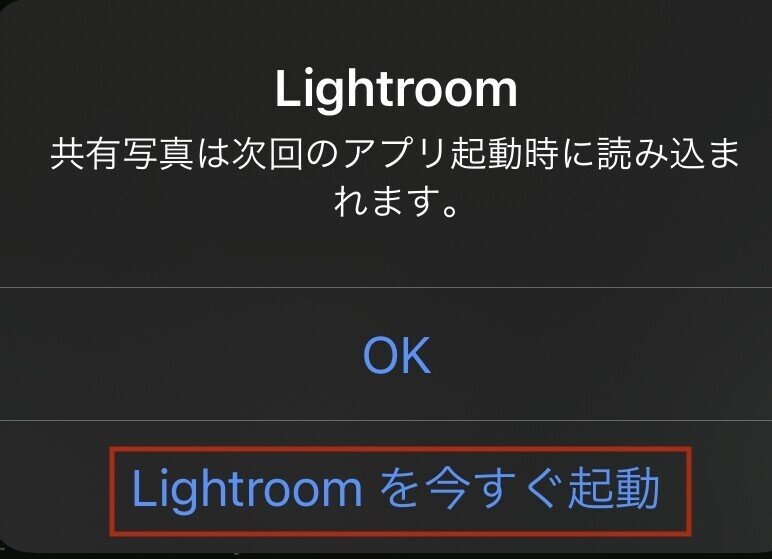
9 Lightroomが立ち上がると最近の読み込みの中にDNG画像が出ます。
右上の … をタップ
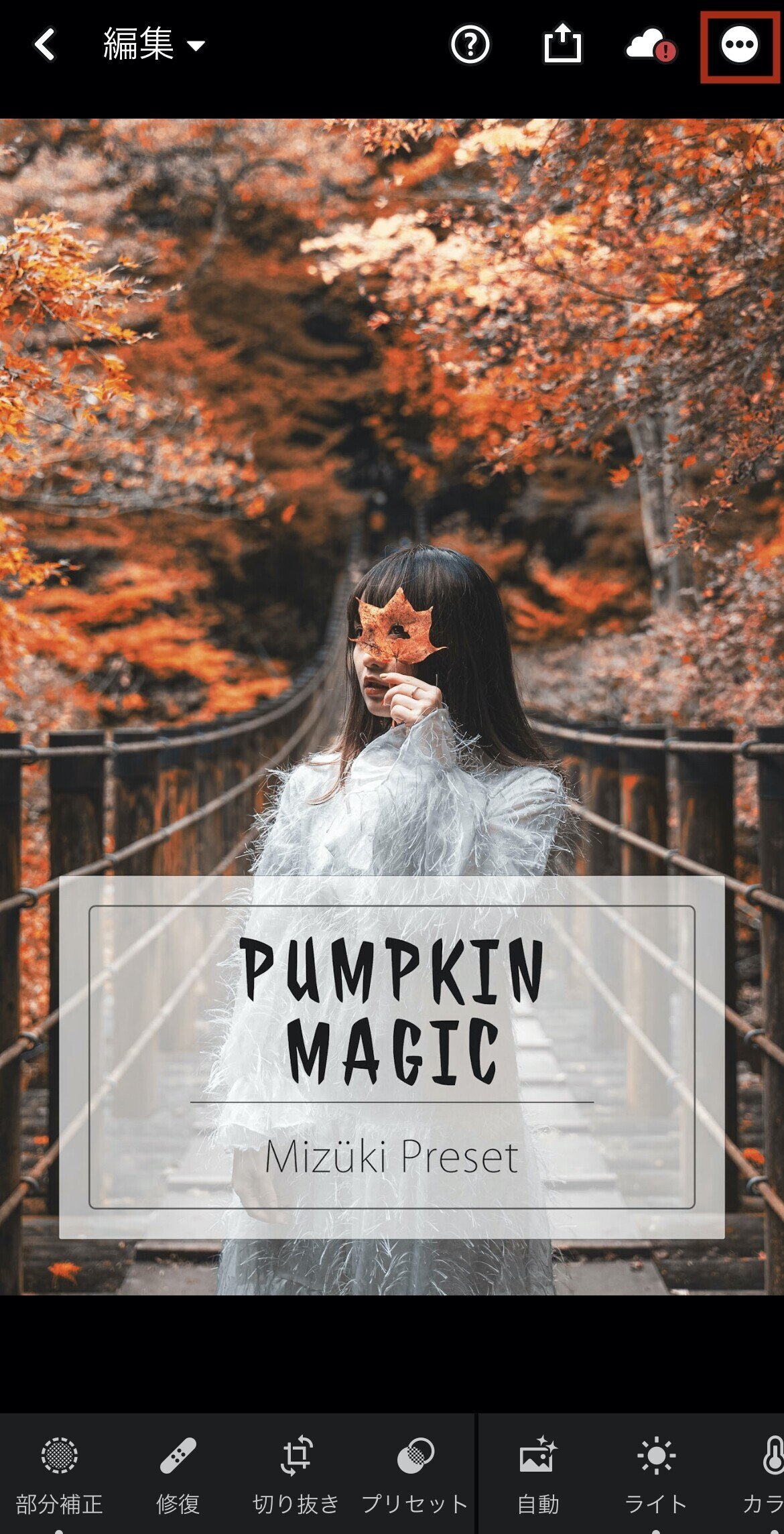
10 スマホ版のLightroomでは PUMPKIN MAGIC はプリセットとして保存できないので、設定をコピーからお使いください。


11 使いたい写真に設定をペースト
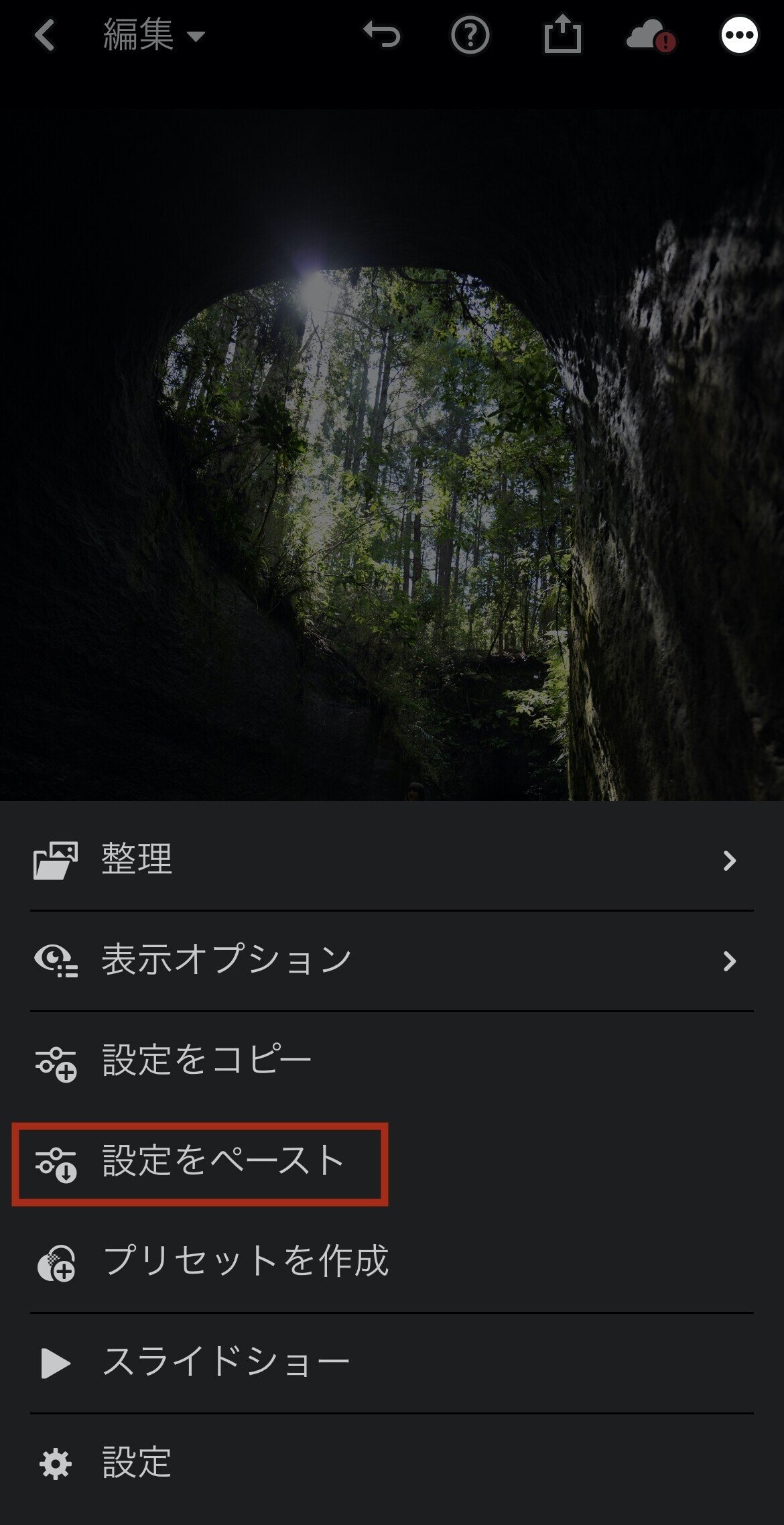
12 設定を適用後にプロファイルの項目をタップするとスライダーが出てくるので、緑をどの程度赤に近づけるか調整してください。

■プリセット適用後の調整
PUMPKIN MAGIC を使いこなしていただく上で調整する項目をご紹介。
1 プロファイルの適用量

こちらプリセットを当てただけになりますが、全体的に少し赤すぎますね。そんな時はプロファイルの適用量を下げましょう。

プリセットでは80で設定していますが、60まで下げます。

いい感じのオレンジの紅葉のような雰囲気に仕上げることができます。
2 ホワイトバランスの調整

プリセット適用後のままだと、ホワイトバランスが適正でないため白に色がかぶっています。
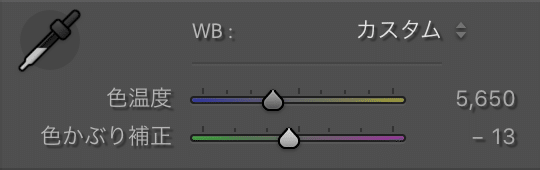
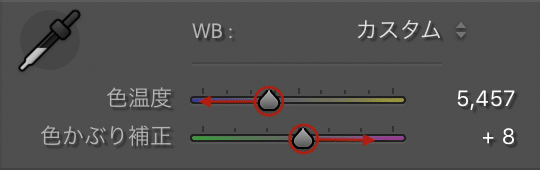
編集している画像を見ながら白が白であるようにホワイトバランスを調整します。他の画像でも自然に見えるように調整するのがポイントです。特にポートレートの場合は肌に注意して調整するのがコツです。

ホワイトバランスの調整だけでここまで自然に見えるように整います。
あとは通常のレタッチと同じように、露光量の調整やその他の数字を触ってみて使いこなせるように経験を積みましょう☺︎
ではまた。
この記事が参加している募集
この記事が気に入ったらサポートをしてみませんか?
