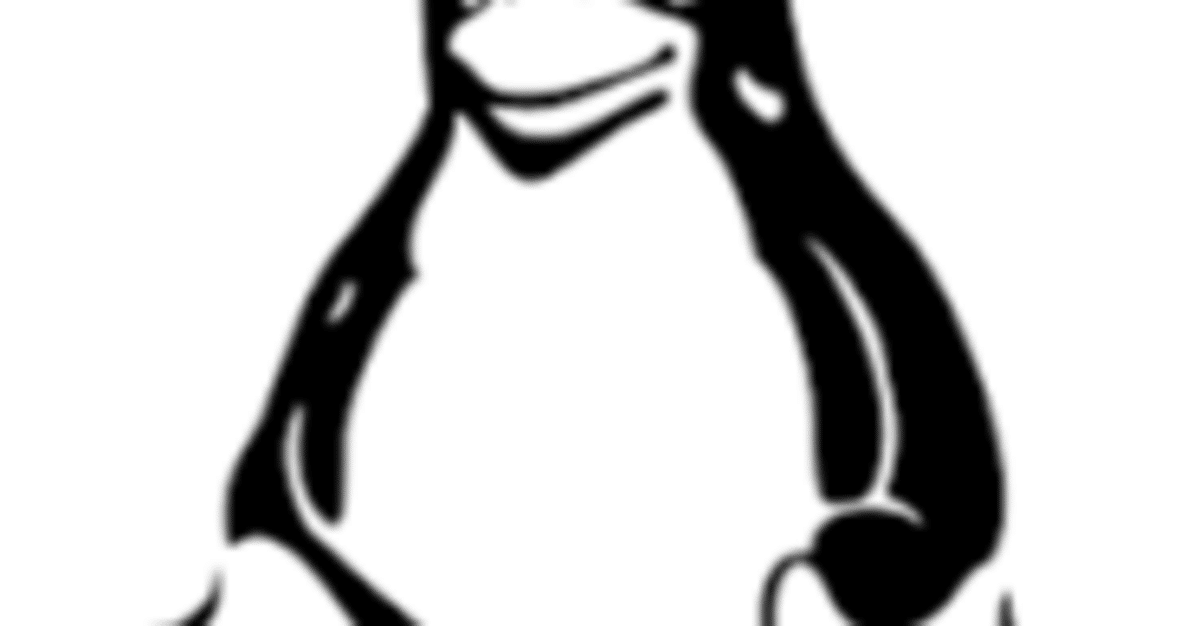
WSLを構築してみた
1. はじめに
自宅での筆者のメインPCは、Windows OSを搭載したものである。Windowsは、多くのユーザが使用するOS業界のデファクトスタンダードであるが、ソフト開発現場においては、Windowsだけを使用するとは限らない。特に、C/C++での開発では、Linuxを使用するケースも少なくない。
Linuxは、オープンソースのOSであることがメリットであるが、Linuxでの開発の場合、開発環境が自動的にLinuxとなることが前提である。例えば、「ライブラリがLinux」「開発資産がLinux前提」などケースがある。
Linux環境の構築方法は様々だが、昨今、WSL(Windows Subsystem for Linux)を使用することで、仮想化ソフトを使用するよりも簡単にLinux環境を構築することができる。そこで今回は、Windows上でLinuxを動作する際に便利なWSLの構築手順をまとめる。
2. 業務でLinuxを使用する選択肢
業務でLinuxを使用する場合には、以下の選択肢がある。
・新しいPCを購入し、Linuxをインストールする
・仮想化ソフトを使用し、Windows上でLinuxを動作する
・WSLを使用してWindowsOS内でLinuxを動作する
上記について簡単に説明する。
2.1 新しいPCを購入する
最もシンプルな方法は、新しいPCを購入してLinuxをインストールすることだ。PCを購入することは、面倒だろうが、仮想化ソフトの「余計な設定」「使用方法」を考える必要がない。ただし、メインPCがWindowsである場合、メールや会議用PCと開発用PCが分断される可能性がある。
新型コロナの時期には、PCの購入申請をしても、届くまでにタイムラグがあることがあった。昨今は、落ち着いてきたようだし、新たなPCを購入してもよいだろう。
2.2 仮想化ソフトを使用する
次の選択肢が、仮想化ソフトを使用することである。これは、仮想化ソフトを使用し、任意のOSを並行して動作する方法だ。例えば、VMWare、VirtualBox、Hyper-Vなどの仮想化ソフトを使用することで、Windows上でLinuxを動作することができる。
2.3 WSLを使用する
最後の選択肢が、WSLを使用することである。WSLとは、Windows Subsystem for Linuxと呼ばれており、Windows上でLinuxカーネルをシミュレートする機能である。
2.4 WSLを使用するメリット
WSLを使用するメリットを下記に示す。
(1) リソース量が少ない
仮想化ソフトウェアは、仮想マシンを動作するため、リソースの使用量が多い。一方、WSLはリソース量が少ない。例えば、仮想マシンでは、ホストとのリソースの割り当てを設定する。この場合、リソースの割り当ての状況次第では、動作に影響をする可能性がある。
(2) セットアップが簡単
筆者の経験上であるが、Virtual BoxでLinuxを構築するより簡単である。
3. WSLの環境構築手順
本項では、WSLの環境構築手順を示す。
3.1 構築する環境
ここでは、下記の環境を前提とする。
WindowsOS:Windows 10
Linuxディストリビューション:Ubuntu
環境は、Windows10で、LinuxのディストリビューションはUbuntuを前提とする。なお、開発対象によって、異なるディストリビューションが適していることもあるため、適宜読み替えてほしい。
3.2 Windowsの設定を確認する
コントロールパネルからWindowsの設定を確認する。

上記の「プログラム」を選択すると、下記の画面が出る。

上記の画面から、「Windowsの機能の有効化または無効化」を選択する。選択すると、下記の画面が現れる。
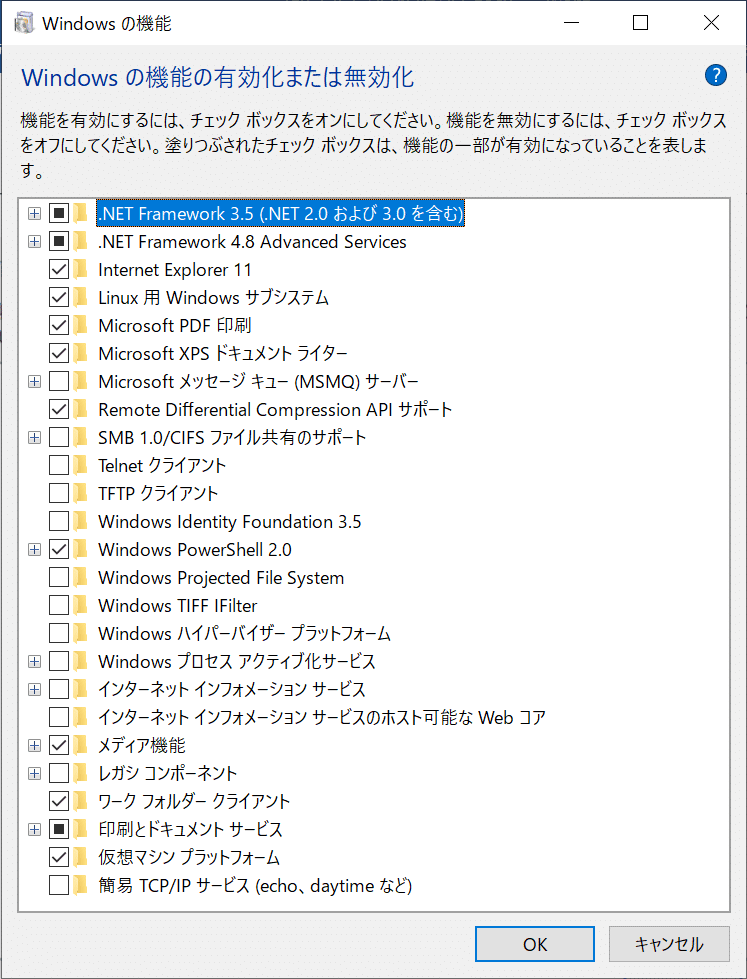
上記から、「Linux用Windowsサブシステム」「仮想マシンプラットフォーム」にチェックを付けてOKを選択する。
3.3 Ubuntuをダウンロードする
WSLの事前準備作業が終わったので、インストール作業をする。まず、PowerShellを管理者権限で開く。PowerShellを開いたら、以下のコマンドを入力し、Ubuntuをダウンロードする。
wsl --install -d Ubuntu
このコマンドを実行すると、Ubuntuのインストールが始まる(少し時間がかかる)。
インストールが正常に完了すると、ユーザ名称とパスワードを入力する画面となる。これを正常に入力できれば、以下の画面が現れ、WSLの環境構築が完了である。

3.4 Ubuntuのアップデート
Ubuntuの初期状態であるため、以下のコマンドでバージョンアップする。
sudo apt update && sudo apt upgrade
上記のコマンドでUbuntuのバージョンを最新のものにアップデートできる。これで、WSLの環境構築は完了である。
4. おわりに
今回は、WSLの環境構築の手順をまとめた。開発対象によっては、Windows環境でLinuxを使用することも少なくない。その場合は、仮想化ソフトを使用してもよいが、簡単にインストールできるWSLも検討してほしい。
この記事が気に入ったらサポートをしてみませんか?
