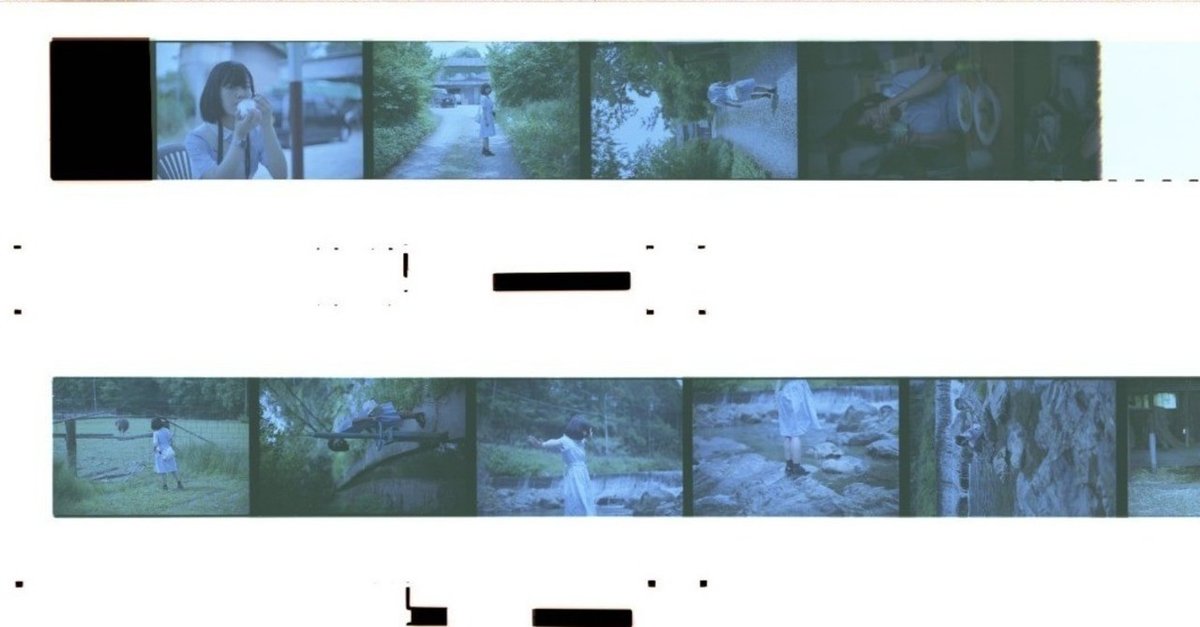
フラッドヘッドスキャナーでまとめてフィルムスキャン
未デジタル化のフィルムが大量に家に眠っていませんか?
今回はフラッドヘッドスキャナーを使用してフィルムをまとめてデジタル化しました。
前回はデジタルカメラでフィルムをマクロ撮影する「デジタイズ」という手法でデジタル化を行ってきました。
フィルムをデジタル化する手段にはいくつかありますので前回記述した記事を参考にしていただければと思います。
○自宅デジタル化の手法手段
自宅でのデジタル化は結構手間ですが、自分でスキャンすることにより、外部へフィルムを出す手間が省けますし、フィルムデジタル化を通して色や光の特性などで自らの経験となるかと思います。
解像度も高く、広く伸ばして印刷したい場合や写真を作り込みたい場合に非常に有用な手段となります。
フィルムのデジタル化の手段
・お店でデジタル化
・フィルムスキャナー
・デジタイズ(フィルムをカメラで撮影)
スキャナーの選定
スキャナーを決定するためには様々な選択肢があります。
あなたが使用しているフィルムはなんですか?
フィルム次第で手法が大きく変わりますし、どのようなクオリティを目指すのか?も重要な要素となります。
・フラッドヘッドスキャナー
見た目は誰もが思い浮かぶ一般的なスキャナーです。
ガラス面に紙をセットするコンビニでもあるやつです。
しかし、フィルムに対応したものはホルダーが付属し、トップパネルにもライトがあります。
6400dip以上の性能があるものも展開されており、フィルムスキャンの一般的なスキャン方法となります。
大抵の機種はA4サイズをカバーしており、大抵のフィルムはスキャン可能です。
しかしA4サイズをスキャンするので必然とサイズが大きく場所を必要とします。
・35mm専用フィルムスキャナー
Amazonなどで比較的安く販売されているスキャナーです。
35mm専用のフィルムスキャナーとなりブローニーや35mm以外のフィルムに関しては一切のスキャンは不可能です。
しかし専用化されているだけに非常に手軽にスキャンが可能となります。サイズも手軽な大きさで卓上に簡単に置けます。
フィルムを機械的に送り出すだけで、35mmしかスキャンしない場合には非常に魅力的な手法です。
とりあえず35mmをスキャンしたい!っと言う方に最適な機種かと思います。
・ドラムスキャナー等の業務用スキャナー
もはや高価すぎて手がでるような代物ではありません。しかも家具レベルにデカいです。これを導入するのはもはや業者同然かと思います。
ただ確実に言えることは、どのスキャナーより高精細なスキャンとなります。
興味があれば調べてみてください。
スキャナーの選定ポイント
まずはスキャンサイズ等の物理的な違いを説明しましたが、それぞれのスペックが最重要となります。
スキャナーでの重要なポイントは解像度とダイナミクスレンジです。
デジタルカメラに慣れている人ならピンときましたか?
スキャナーはカメラのセンサーそのものです。
スキャン解像度について
結論から言うと、解像度は3200dpiのスキャンができれば十分な性能です。それ以上の解像度はA3以上の印刷しない限り必要ありません。
35mmフィルムの場合の解像度
1200dpi・・・約200万画素
2400dpi・・・約770万画素
3200dpi・・・約1400万画素
6400dpi・・・約5500万画素
解像度のdpiとは25.4mm(1インチ)当たりにどれだけドットが入っているかを示しています。
なんと6400dpiでスキャンしたらA0印刷までできてしまいます。ポスターが作れます。ポスター作りたい。
スキャンの解像度に関しては下記のEPSON公式の記事に詳しく書かれています。
ダイナミクスレンジについて
ダイナミクスレンジはスキャナーだとDMAXと表記されています。DMAX4以上のスペックがあれば明部暗部幅広くスキャン可能です。
要するにダイナミクスレンジのスペックが高いほど黒潰れ、白飛び、などのトラブルが少なく、色と明度の情報量の豊かなフィルムをスキャンできます。
他にもノイズキャンセルやゴミ除去などありますが、ソフトウエアで対応できるのであまり重視しなくてもいいかと思います。
対応しているソフトウエア
フィルムスキャン用のソフトウェアは通常スキャナーメーカーから純正ソフトが提供されています。
EPSONの場合は「EPSON SCAN」
Canonの場合は「CanoScan」
しかし、より高レベルな写真をスキャンするために他のメーカーからスキャンソフトも提供されています。
その代表格なのがLaserSoft Imaging社のSilverFast
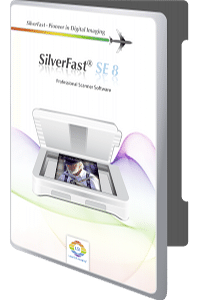
通常は有料ソフトウェアですが、上記の35mm専用機種として紹介したオーグの2機種、エプソンGT−X830のように、スキャナーにはじめから付属していたりします。
GT-X830に関しては下記URLのようなサイトからダウンロードできるようです。
EPSONのダウンロードサイトには、対応OSにMac OS 10.15、Mac OS 10.14と記載がありますが、
ダウンロードサイトをたどっていくとWindows Vista〜Windows 10、MacOS 10.7〜10.15のOSで使用できるようです。
フラッドヘッドスキャナーGT-X980でフィルムスキャン
今回はフラッドヘッドスキャナーを使用したフィルムスキャンを検証しました。
フラッドヘッドスキャナーは一括で多くのフィルムをスキャンでき、スキャンの解像度は一般的な一眼レフを凌駕した解像度でフィルムをスキャンできます。
前回の記事のデジタイズでは現像のスキルが必要ですが、フィルムスキャナーはネガポジ反転のソフトウエアが標準装備されており誰にでも簡単に自宅でデジタル化できます。
さらにRAWで取り込むこともできるため、スキャンデータを改めて現像することができます。
さらにネガポジ反転の作業は公式のソフトウエアで簡単にできますし、更なる編集も可能なサードパーティソフト(SilverFastなど)も使用することができます。
今回は現在購入できるフラッドヘッドスキャナーで最上位機種のフラッドヘッドスキャナーのGT-X980を導入しました。
プロも愛用している方も多い機種です。
特徴
・各サイズのフィルムホルダー付属
・フィルム専用レンズ搭載
・解像度6400dpi
・DMAX4
さらにフラッドヘッドスキャナーなのでブローニーフィルム等の35mm以外の中版〜大判フィルムもスキャンできるのも嬉しいです。
ブローニー等をスキャンするならこのスキャナー以外の選択肢はほぼありません。

届いてみたら…箱からでかい、箱から出しても本体がデカイ。
フィルムを一括スキャン出来そうな佇まいです。
純正ソフトでフィルムスキャン
まず最初にパソコンにスキャナーを接続し、説明書どおりにセッティングをします。
セッティングが完了したらフィルムを付属のフィルムホルダーにセットします。


ここで気をつけることが指紋が付着しないようにニトリルゴム手袋をしてフィルムを持つこと。
フィルムをホルダーにセットできたら、ホルダーをスキャナーにセットします。
どうやらホコリが付着しやすいようなので、ホコリを発しにくい、服装で行うといいと思います。
ホコリが付いたらブロワーとブラシで除去。
上記のブロワーがブラシとセットになってて便利です。
次に説明書の手順に従ってメイン機のiMacに専用ソフトウエアをインストールをしました。
説明書は「EPSON Scan」だったのでダウンロードしてみたら32bitだからインストールできず…(最新のMacOSは32bitソフトが使用できません。)
調べてみるとMac用に「EPSON Scan2」がリリースされているようでした。
このソフトウエアがかなり厄介でした…
スキャンはできるのですが、フィルムスキャンがどうしてもできない…手順通りの画面が出てこず、フィルムスキャン用のプロフェッショナルモードも選択できず…
一応スキャンはできるもののフィルムを認識せず…

本来なら写真をそれぞれ認識してサムネイル表示できるらしいですがチェックボックスを押してもできず…
デジタルICEも使用できず…
頑張ってスキャンはできるのですが、フィルム一コマを手作業で設定しなくてはなりませんでした。
macOS Catalinaで正常に動作しないという致命的なバグがありMacでは検証できませんでした。純正ソフトウエアに関してはかなりがっかりでした。
公式ではサポートを謳っているのに。
発売から5年以上経過しているのもありますが、高い機種ですし、もっとしっかりとサポートしていただきたいです。
解決策も見つからずMac版のソフトはこの時点でお蔵入りとしました。
(GT-X830だったらSilverFastがはじめから付属しているのでそっちにすればよかったかも…なんてこった…GT-X830より高いんだから付属させて欲しい。)
というわけで、僕の環境下では全く使えませんでした。
解決策をご存知の方はご連絡ください…
そこでWindowsを引っ張り出して検証しました。
Windowsでは説明書にある「EPSON Scan」がすんなりインストールできました。Windowsには「EPSON Scan2」というソフトは存在しないそうです。察するにMacの64bit対応用に作ったみたいですね。
肝心のWindows用の「EPSON Scan」は通常通り動作しました。
プロフェショナルモードも選択できました。

プロフェッショナルモードにすると、上記のような項目が選択できます。
EPSON純正ソフトのメリットはDIGITAL ICE Technologyが使用できることです。
.,,,フィルムのゴミ・キズを自動除去してくれます。
これが結構優秀で、違和感の少ない処理をしてくれます。
僕の写真の使い方では1400万画素で十分なので、3200dipを選択。
色深度は広いほうが便利なので48bitを選択しました。
プレビュー表示をすると下記の様にサムネイル表示されます。
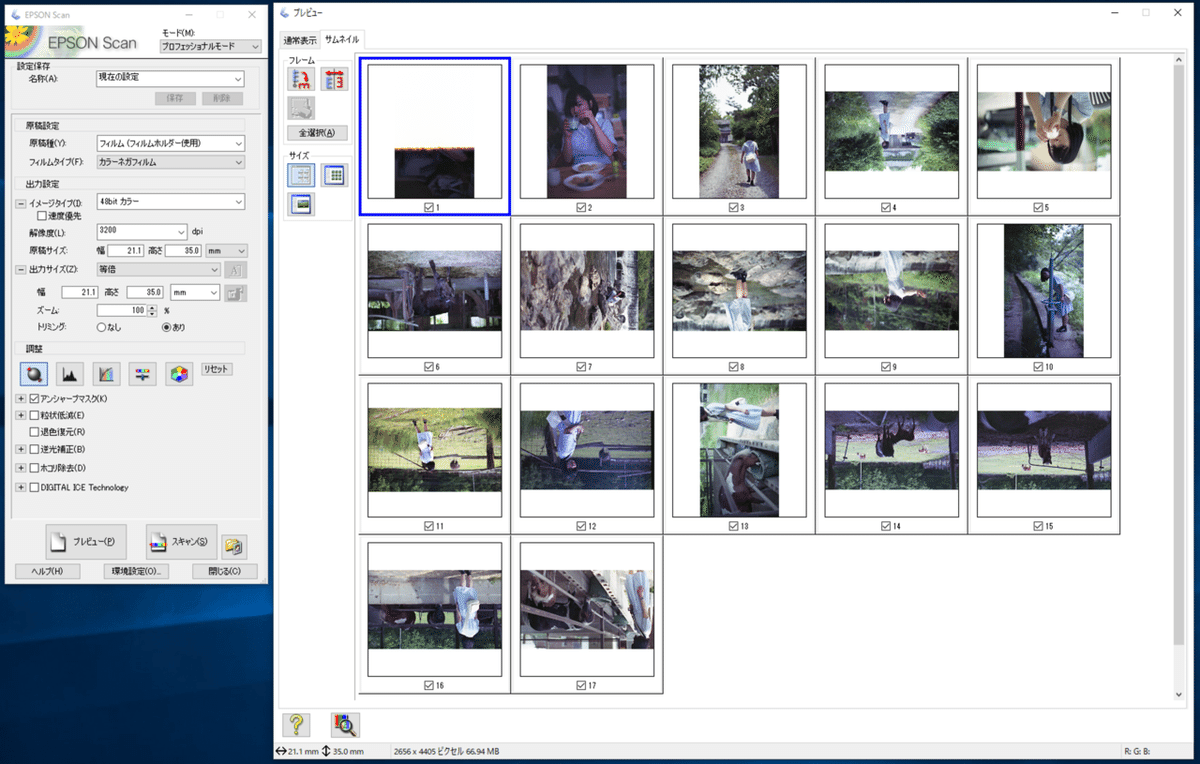
サムネイルから自動でネガポジ反転しているので写真も選定しやすいですね。
このままスキャンを実行すると下記の画面になり、ファイルの保存先や拡張子を選択できます。
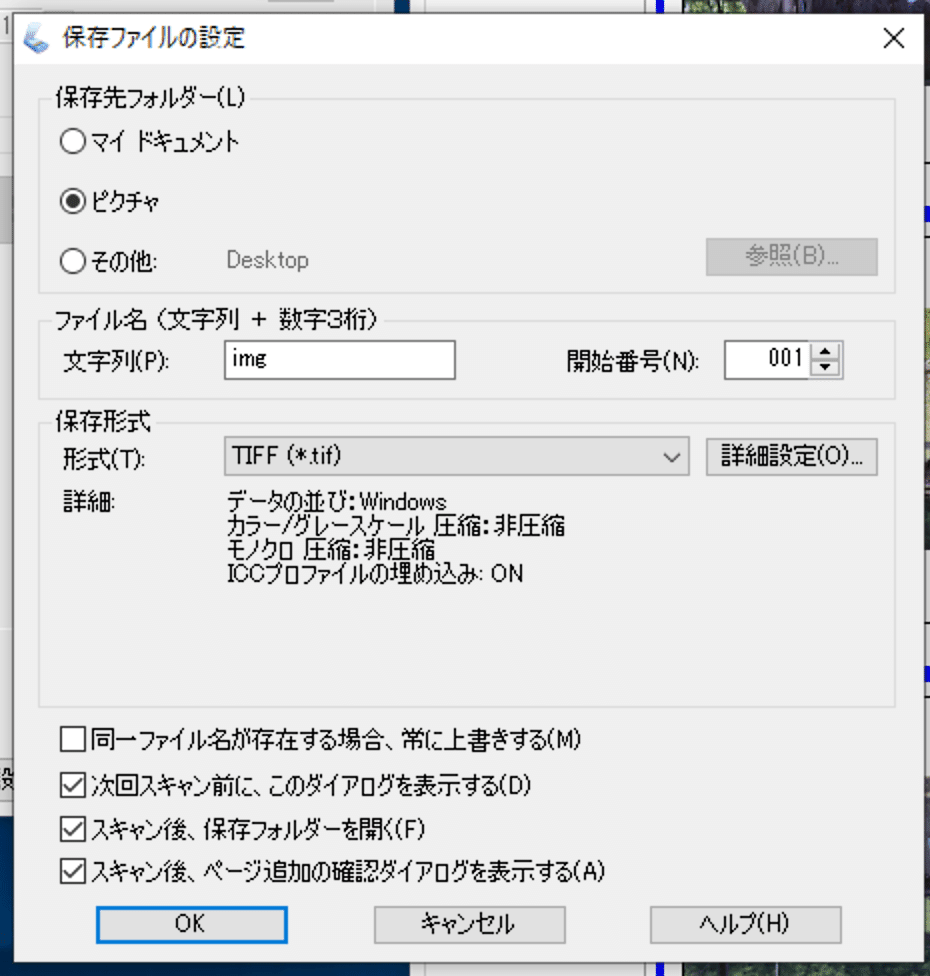
スキャンした写真がこちら。
自動で一枚の写真を認識してくれて一枚一枚スキャンしてくれました。
17コマを3200dipの解像度でかかった時間は
TIFF(RAW) 約60分
JPEG 約20分
でした。

ホコリ除去ができていないのが白い点となり残っています。自動除去も限界があるようです。
この辺はスキャナーへセットするときにちゃんと掃除するべきでしたね。
静電気除去などする必要がありそうです。
ホワイトバランスだけ整えてみました。

デジタイズでプリセットを作ったのでよくわかるのですが、一発でこの色が出るのがすごいです。さすが専用設計のフィルムスキャナー&ソフトウエア。
ただ気になったのは両端がトリミングされているところ。
よくよく調べてみたらフィルムホルダーでどうしてもこのアスペクト比になるようです。
フィルムスキャナー次第でアスペクト比が変わるようです。
写真の比較
今回スキャンした写真を僕のデジタイズの写真と比較してみました。
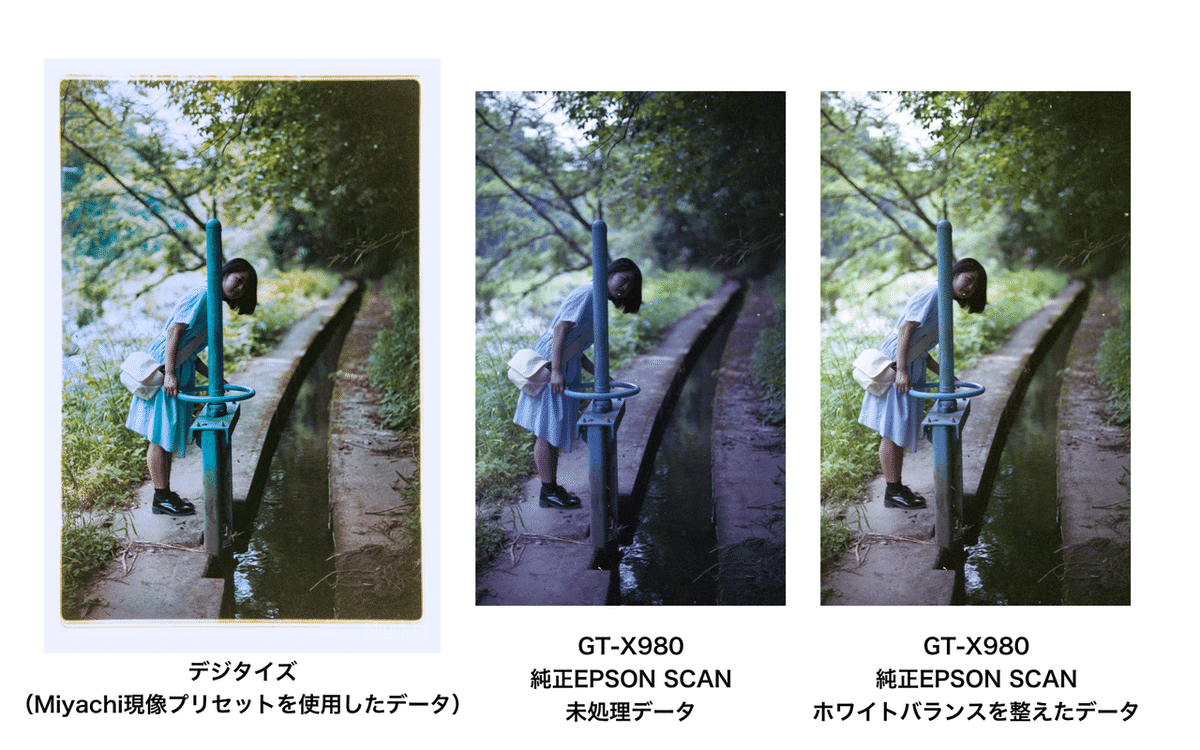
上記写真は明暗ありスキャンテストに少々意地悪なフィルムだと思います。
ホワイトバランスの関係で色も大きく変化しますが、ここで注目したいのが色の再現度とコントラストです。
スキャナーのほうが色の再現度が良く、明部暗部も良く表現されています。
特に森の奥や、樹の葉の緑色など…やはりさすが専用機です。
(僕のデジタイズと比較すると私のプリセットの改善点も見えてきますね・・・プリセットは改善までしばらくお待ち下さい…)
まとめ
フィルムスキャナーでフィルムをデジタル化しました。
フィルムスキャナーはデジタイズとは違い、一括で大量にデジタル化が可能でかなり楽ちんになりました。
今回残念だったのがMac用ソフトの「EPSON Scan2」が僕の環境では全く使えるレベルじゃなかったこと…
Windowsを起動させるのは少し億劫ですが当分はWindowsでスキャンをしてみようかと思います。
Macがメイン機なのでMacでも使用できるSilverFastを導入してみようかな…?
それぞれの違いをまとめてみました。
デジタイズ
・ノートリミングで広々
・色の再現度は現像次第で大きく左右される
・一枚一枚マクロ撮影する必要あり
・ホコリや傷は手動で除去
フィルムスキャン
・ホルダー次第でトリミングされる
・ほぼ完璧な色再現度
・一括で沢山デジタル化
・傷やホコリの自動除去
それぞれメリットデメリットはありますが、一括スキャンもいいですね。
手軽に自宅デジタル化できて、編集も自由です。
結局何を買えばいいか?この辺は好みだと思いますが…
・大変だけど自分で試行錯誤したい方はデジタイズ
・一括で手軽にスキャンしたい方はスキャナー
だと思います。このスキャナーだったら一括で18コマも取り込めますし。
中盤フィルムならフラッドヘッドスキャナー一択です。
今回使用した機材
現在中古なども含めて2-3万円でも購入できるスキャナーもあるのでぜひ導入してみてください。
しかも、下記機種はMacでも使えるSilverFastが初めから付属しています。値段も安いしこっちを買っても良かったかも。フィルムスキャンが気になる方は下記機種から導入してみてはいかがでしょうか?
特にGT-X830はEPSONもSilverFastも使えてかなりコスパ高いです。
読んでいただけるだけでも大変嬉しいです。もしご支援を頂いた場合は新たなチャレンジへ使わせて頂きます。
