
超初心者向けWebシステム入門 Step1~CentOS7 インストール編~
【開発環境構築の前置き】
LAMP環境のシステムを構築するにあたり、Windows上ではXAMPPで開発することがあります。
慣れ親しんだWindows上でApacheやDB、PHPが動作することから、
初心者にうってつけのツールです。
ですが、私はあまりお勧めしていません。
なぜかというと、実際に動作する環境はLinuxであり、
本番公開するにあたり、Linux操作がわからなくて公開できないといった、
初心者プログラマーをよく目にします。
日ごろからLinux環境に触れていることで、自分が作成したプログラムが、
どのように公開されていくのかを理解しておくといいでしょう。
そのため、今回は仮想環境を構築していきます。
【VM Playerのインストール】
本番環境と同じプラットフォームを仮想環境で図の様な構築で作成していきます。
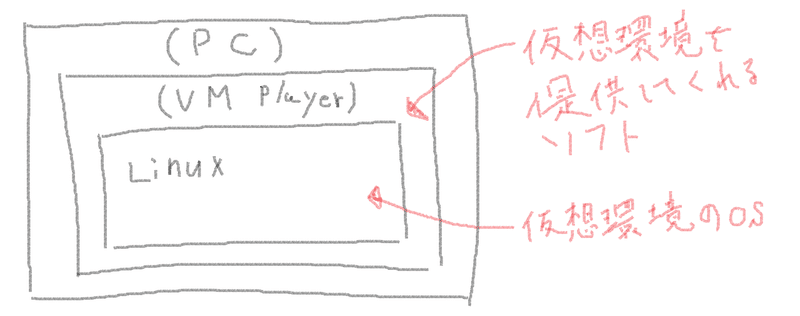
下準備として、下記2点をダウンロードしてください。
【VM Player】
URL:https://www.vmware.com/go/getplayer-win
【CentOS7】
URL:http://ftp.riken.jp/Linux/centos/7.9.2009/isos/x86_64/CentOS-7-x86_64-Minimal-2009.iso
「VM Player」のインストーラーを起動し、指示に従ってインストールしてください。
インストール完了後、VM Playerを起動し、新規仮想マシンの作成(N)を選択します。
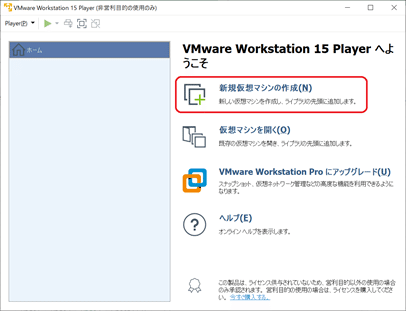
続いて、先ほど「VM Player」の他にダウンロードした、CentOS7のイメージファイルを「参照」から選択します。
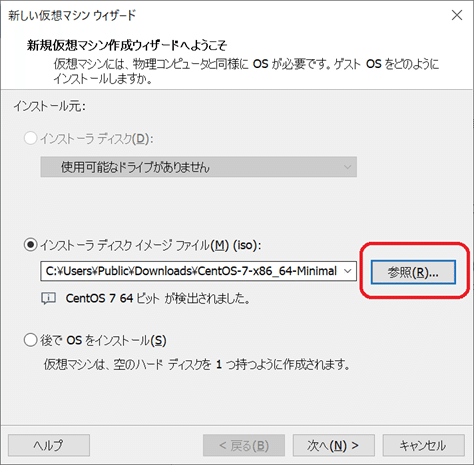
開発環境名と仮想環境の保管場所を任意で設定します。
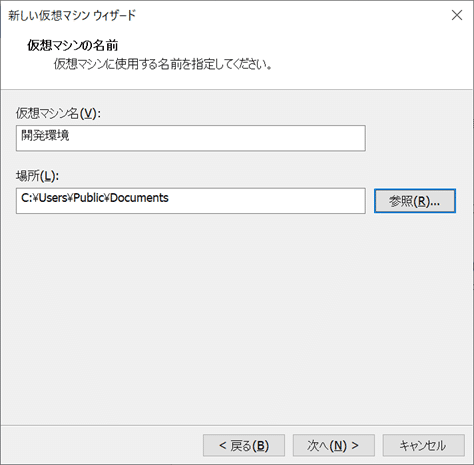
仮想OSのディスクサイズです。
開発環境なので、必要に応じて設定してください。
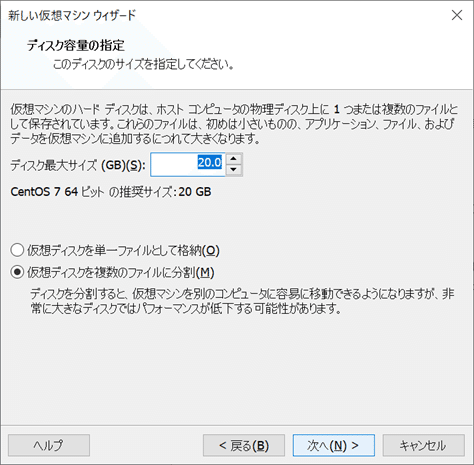
これで基本設定は終わりです。
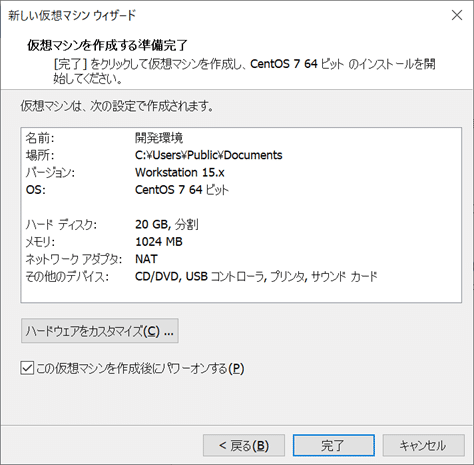
「VM Player」内でEnterを押すと、CentOSのインストールが始まります。
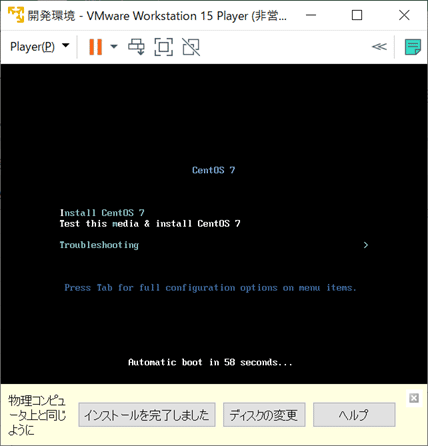
しばらくすると、言語設定画面がでてきます。
英語が苦手な人は日本語設定しましょう。
キーボード配列にも影響するので、日本語推奨します。
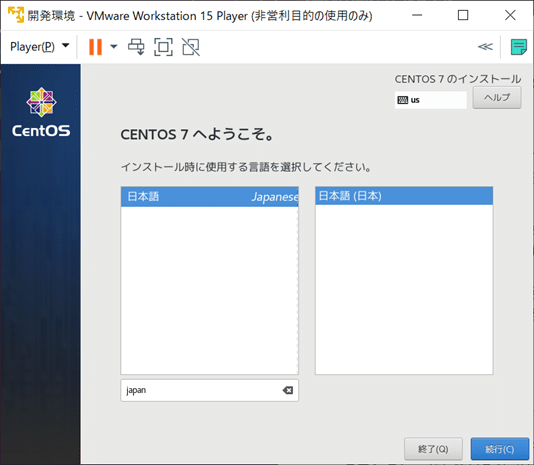
少しスクロールして、インストール先を選択します。

ドライブを選択しアクティブにして完了します。
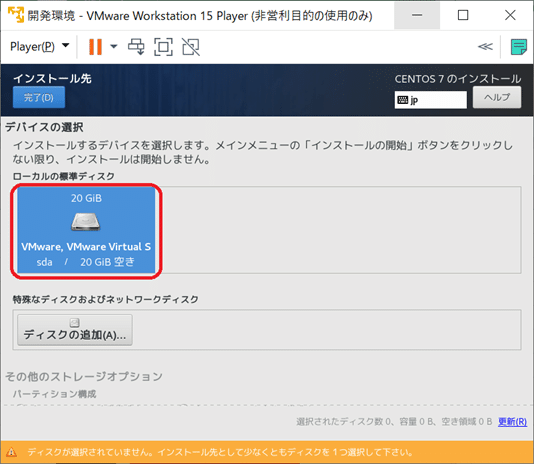
続いて、「ネットワークとホスト名(N)」を選択します。
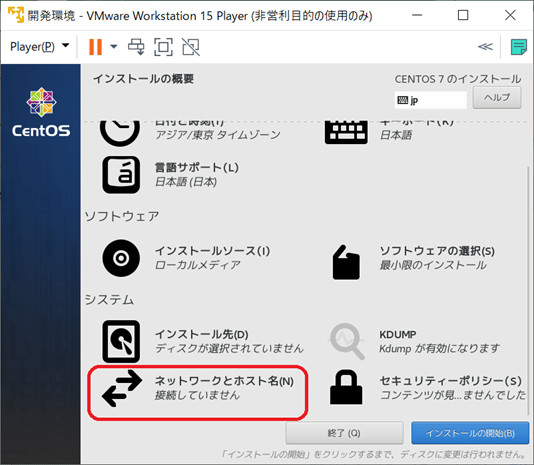
「オン」にして完了します。

「インストール開始」で実行し、パスワード設定を行います。
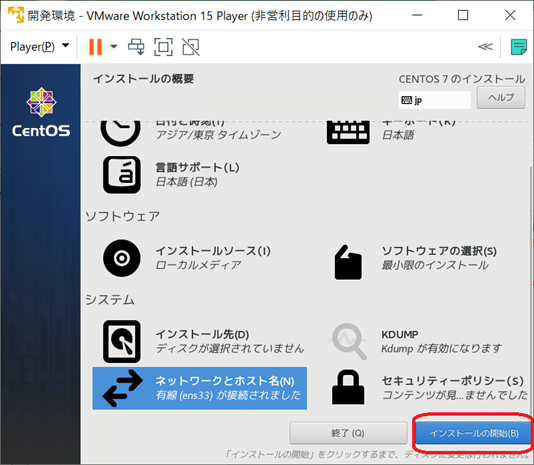
「root」のパスワードが設定できたら、あとはインストール完了するのを待つだけです。
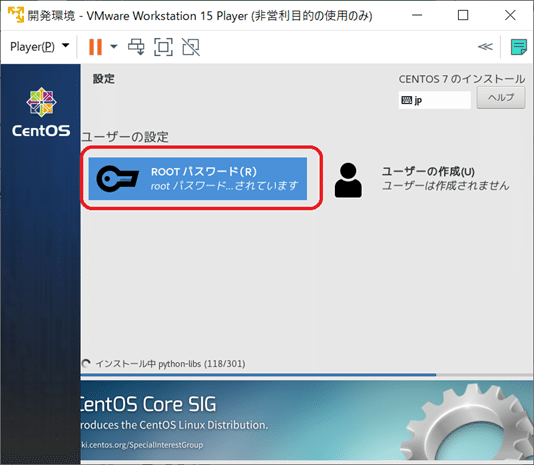
完了すると「再起動」ボタンが表示されます。
再起動すればインストール完了です!
設定したパスワードでログインしてみてください。
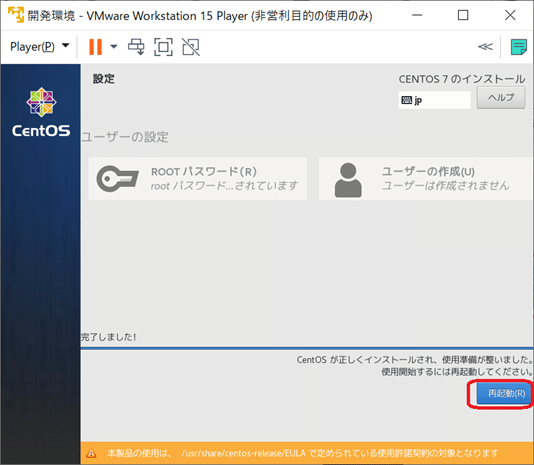
login:root
password:設定したパスワード
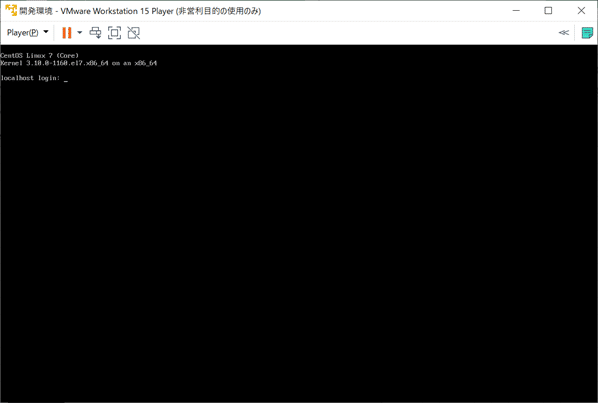
ログインできたら成功です!
因みに終了するときは、「shutdown -h now」をコマンド入力しOSを正常に終了することをお勧めします。
この記事が気に入ったらサポートをしてみませんか?
