
【配信者さん向け】超簡単!低負荷で高画質な配信をしよう!配信設定教えます!
どうもみなさんこんにちは。リアルとバーチャルの架け橋、ミラPでございます。
つかぬことを伺いますが、配信中、特にゲーム配信中に「配信してるとPCの動作がすごく重たいな…」とか「えっ!?私の配信画質汚すぎ!?」とか思ったことはありませんか?
あるある!と思ったそこのあなた!これを機に配信環境を見直してみましょう!
というわけで今回は題名の通り「低負荷で、それでいて高画質に配信する方法」を伝授します。
今回使用するのはみんな大好きOBS Studioです。無料なのに有料ソフト並に高機能なので超お勧め。愛用している配信者さんはとても多いはず。
因みに執筆時点(2019年1月)での最新バージョンはVer22.0.2です。
短期間でUIの仕様がものすごく変わることはほとんどないと思うので、バージョン違いの方でも大丈夫。(たぶん。)
2021年6月時点最新版のVer26.1.1の解説はワンコイン100円で販売しております。Ver23から新しく追加された設定とYouTube Studioの配信設定を本記事と同等の文字数で詳しく解説しています。
もちろん当記事で配信に必要な基礎項目についてはすべて解説しきっておりますが、最新バージョンのOBSについてさらに詳しく知りたい方や、応援してくださる方、是非よろしくお願いします。
最新版解説記事: https://note.com/mirap0129/n/n24e4dd4a1a9d

ステップ1
まずはOBS Studio(以下OBS)をインストールします。
もう出来てるよって方はステップ2まですっ飛ばしちゃっておk。
まだの方は
https://obsproject.com/ja
から自分が使っているOSに合わせてダウンロードしましょう。
大体みんなWindowsだよね。Macもいそうだけど。Linuxはかなり少数派なのではなかろうか。
ダウンロード出来たらダブルクリックでインストール。
「はい」とか「同意」を押していけば(ちゃんと利用規約とかには同意してね。念のため。)インストールできます。
ステップ2
インストール出来たらOBSを起動します。
起動出来たら右下にある「設定」をクリック。
設定っていう新しいウィンドウが開くはず。

今回は「一般」タブの「一般」からテーマを「Acri」に設定すると僕と同じ画面になります。
コラム
ここでは小ワザや豆知識の紹介をします。読むのが面倒だったり分からなかったら読み飛ばしても大丈夫です。
まずは一つ目の小ワザ。
「一般」タブの「出力」から「配信を開始するときに確認ダイアログを表示する」のチェックを入れておくと録画と間違えて配信を始めちゃうっていう恥ずかしい事故を防げます。是非やっておきましょう。
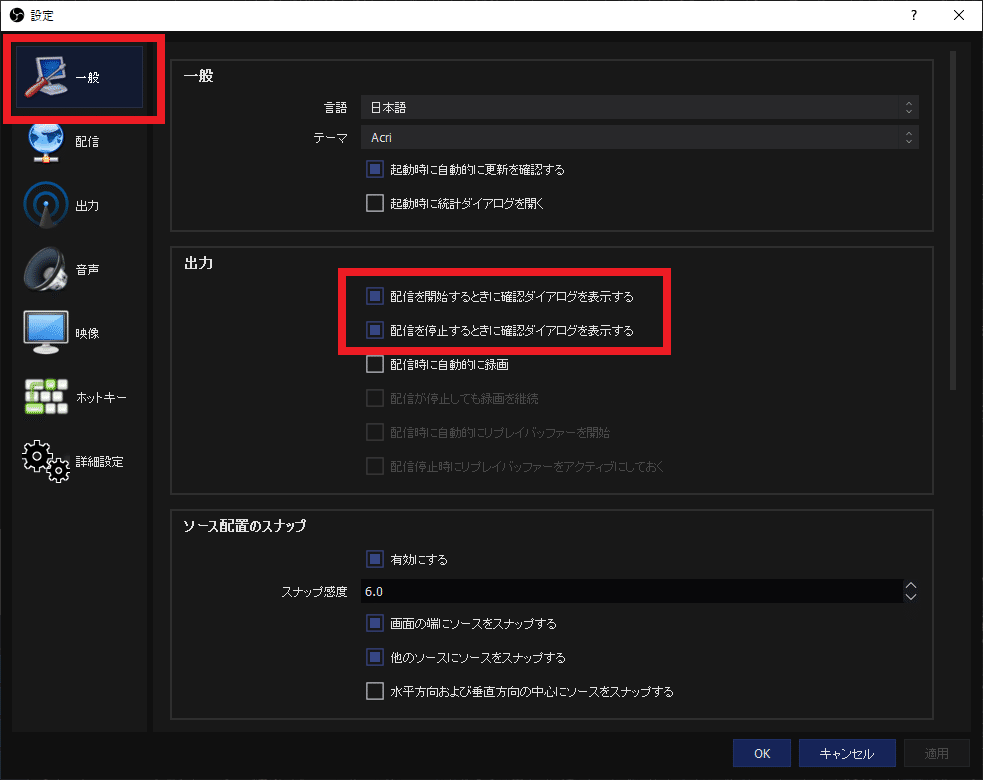
ステップ3
さて、ここまでが導入です。ここからが本題。
まずは「出力」タブに移動します。
おそらく今多くの人は下の画像の画面になってるはず。
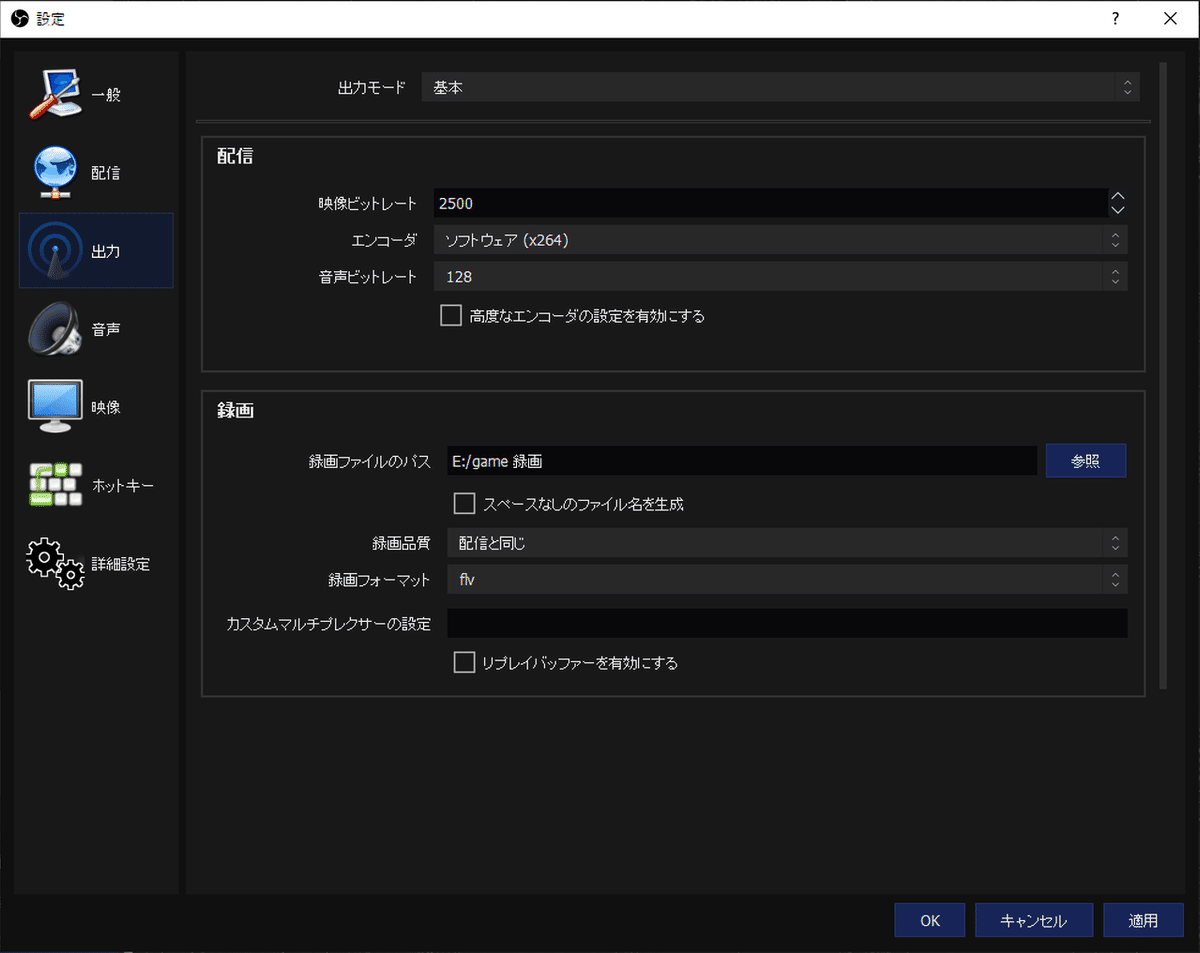
まずは一番上の「出力モード」を「基本」から「詳細」に変更します。
するとこんな画面に変わるはず。

さて、それではまずエンコーダの設定を変更します。
これが今回の記事のキモなので、忘れないでくださいね。
「エンコーダ x264」と書かれた部分をクリックします。
ここで
「NVENC H.264」
「QuickSync H.264」
「H264/AVC Encorder (AMD Advanced Media Framework)」
と書かれたエンコーダのうち、いずれか一つでも出ればオッケーです。
とりあえずどれでもいいので選択してください。(お勧めはNVENCだけど、なければ気にしなくて大丈夫。)
環境によって表示されるエンコーダの数は違います。
とりあえずここまで出来たら右下の「適用」を押しましょう。
※上記のエンコーダが出なかった方は残念ながら今回の記事のワザは非対応です。
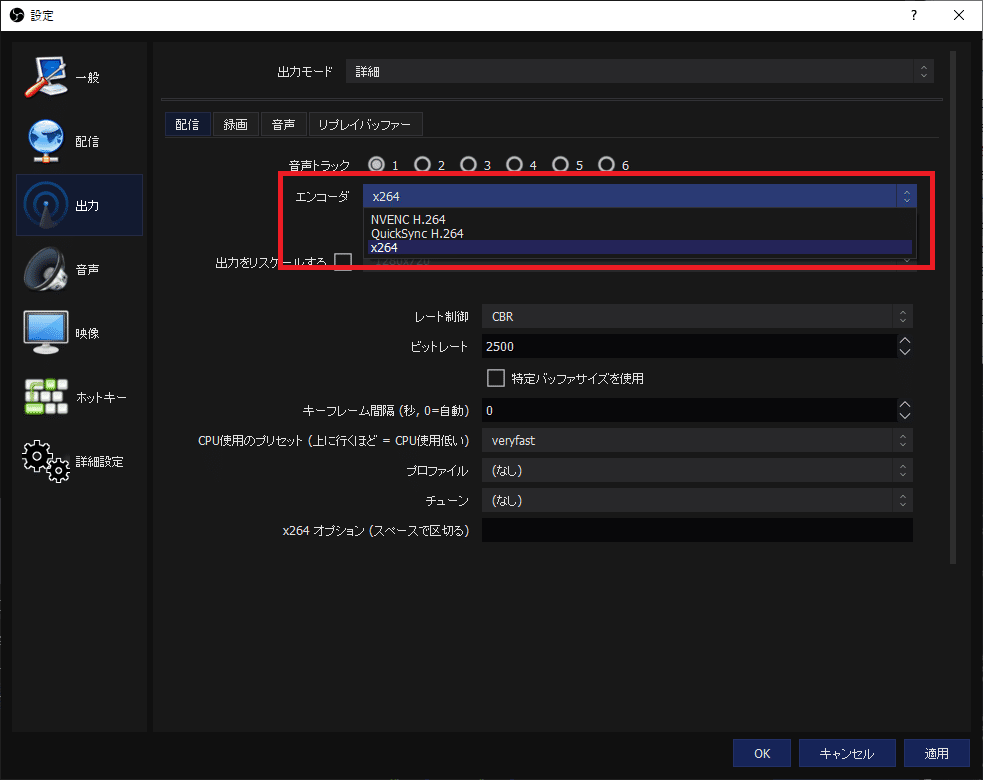
コラム
ここで豆知識。
上で紹介した
「NVENC H.264」
「QuickSync H.264」
「H264 Encorder (AMD Advanced Media Framework)」
というエンコーダはいずれもハードウェアエンコーダといって、GPUに搭載されたエンコード専用の回路を使用するため低負荷で高速な処理が可能になります。
「x264」はソフトウェアエンコードといって、CPUがエンコードを担当します。ファイルの大きさのわりに画質は良いですが、低速で高負荷です。ゲームをしながらエンコードするような配信用途にはあまり向きません。
※上記のエンコーダが出ないということは搭載されていない、つまり超古いか廉価な低スペックモデルのどちらかなので配信には向かない性能です。
PCを買い替えると幸せになれます。(なおフトコロh(ry )
(もし下に書いた条件を満たしているにもかかわらず表示されない場合、無効になっている可能性がありますが、有効にするにはBIOSを弄ったりしないといけないので少々面倒です。BIOSに入って「iGPU マルチモニター」という設定項目をオンにすれば有効になる可能性があります。ただPC初心者の方は弄らない方がいいでしょう。)
・ミラPお勧めのNVENCはNVIDIA製「GTX」600番台以降のGPUが搭載されていれば使えます。(例外としてGT710とGT730では使えますが、GT1030やMX150などの廉価GPUでは使えません。)
なお、Kepler世代以降のQuadroやTeslaでも使える(というかこっちのついでにGeforceにも搭載されてる)ようです。
・QuickSync Videoはintelの第二世代Coreiシリーズ(Core i〇 2xxx)以降で使用可能です。もちろん最新のCore i9 9900Kでも使用可能です。
ただし、第二世代Core iシリーズ以降でも内蔵GPUが非搭載もしくは無効化されているモデルでは使用できません。
・H264/AVC(VCE)は2012年以降に発売された、開発コードネーム「Oland」以外のすべてのAMD製GPUに搭載されています。CPU内蔵GPUも例外ではないので、Ryzen3 2200GやRyzen5 2400G、Athron200GEなどでも使用可能です。
いずれのエンコーダも、新しい世代になるほど性能が良くなっています。
ステップ4
さて、それではあなたのPCが配信プラットフォームの推奨設定での負荷に耐えられるのかの実験をしていきたいと思います。
YouTubeで配信する場合
「映像」タブに飛び、
・基本(キャンバス)解像度→今自分が使ってるモニタの解像度(最近のパソコンなら基本1920x1080)
・出力(スケーリング)解像度→今自分が使ってるモニタの解像度(最近のパソコンなら基本1920x1080)
・縮小フィルタ→バイリニアもしくはバイキュービック(お勧めはバイキュービック)
・FPS共通値(一秒間に何回画面を更新するか)→60
に設定します。

次にビットレートの設定を行います。
「出力」タブに戻り、
・レート制御→CBR
・ビットレート→9,000
・キーフレーム間隔→2秒
に設定します。
その他は基本的にいじらなくて大丈夫です。
※TwichやOPENRECでは1280x720 30FPS 2500Kbps キーフレーム間隔2秒が推奨になります。
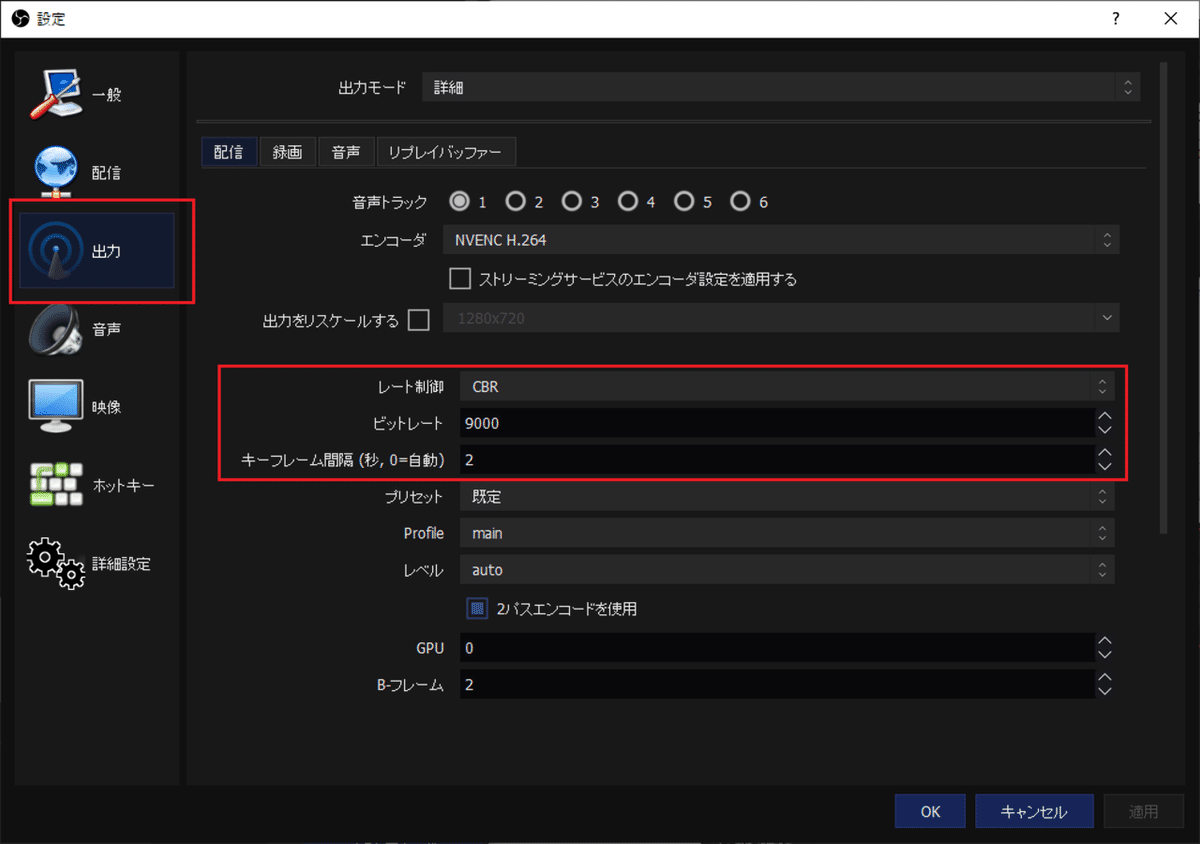
コラム
ビットレートとは、簡単に言うと「一秒間に出力する動画の容量」です。
単位は基本的にKbps(キロビット毎秒)。
因みに8ビット(8bit)で1バイト(1Byte)になります。
9000Kbps(9Mbps)ということは、1秒間に約1.1MBになりますね。つまり15分程度の動画で1GBになります。
YouTubeの推奨ビットレートは以下の通りです。
1920x1080、FPS共通値60→4,500~9,000Kbps
1920x1080、FPS共通値30→3,000~6,000Kbps
1280x720、 FPS共通値60→2,250~6,000Kbps
1280x720、 FPS共通値30→1,500~4,000Kbps
640x480、 FPS共通値30→500~2,000Kbps
レート制御とは、ビットレートの制御方法です。
・CBRは固定ビットレートといって、ずっと設定したビットレート固定で動画を出力し続けます。
・VBRは可変ビットレートといって、動きが激しくビットレートが多く必要な時はビットレートを多く割り当て、動きが少なくビットレートがあまり必要ないときにはビットレートを少なく割り当てながら動画を出力します。
・CQPは固定量子化量といって、これくらいの品質と最初に決めた品質で動画が出力されます。
各フレームを一定の画質にするように処理するため、画質がよくなります。
選択するとビットレートの欄が「CQP」という名前に変わります。ここの数字は小さい方が高画質になります。
・無損失は録画した動画を一切圧縮せずに出力します。超巨大なファイルになるため配信では使えません。録画でも正直超大容量のHDDを大量に持ってる富豪でない限りお勧めできません。
・VBRとCQPは設定の調整がかなり難しいので初心者の方にはお勧めできません。
ステップ5
ついに待ちに待った配信テストです。
YouTubeで自分のアカウントの「ライブ ダッシュボード」を開きます。
「プライバシー」を「限定公開」もしくは「非公開」に設定し、「ストリーム名/キー」を「表示」させてからコピーします。

次にOBSの「配信」タブを開きます。
・配信種別→ストリーミングサービス
・サービス→YouTube/YouTube Gaming
・サーバー→Primary YouTube ingent server
・ストリームキー→先ほどコピーしたものを貼り付け
でOKを押します。

これでOBSのメイン画面に戻ってきたはずです。
それではPUBGなどのゲームやFacerigなどを起動しましょう。

このとき、自分がやりたい配信の内容の中で最も重い負荷がかかるであろう状態を作ってください。
PUBGなどのゲームは「ゲームキャプチャ」でキャプチャします。
「ソース」タブの中で右クリックし、「ゲームキャプチャ」を選択します。
「ゲームキャプチャ」をダブルクリックし
・モード→特定のウィンドウをキャプチャ
・ウィンドウ→配信したいゲームのウィンドウ
・ウィンドウの一致優先順位→タイトルに一致、そうでなければ同じ種類のウィンドウを見つけます
・「アンチチート互換性フックを使用する」にチェック
という設定にします。
これで表示されない場合、OBSを一旦閉じて「管理者権限で起動」すれば映るようになるはずです。
コラム
このとき
・お好みで「カーソルをキャプチャ」にチェック
(これで配信画面にマウスカーソルも表示されるようになる)
・これもお好みで「(Steamなどの)サードパーティー製のオーバーレイをキャプチャする」にチェック
(これで配信画面にゲーム内に表示されているDiscordのオーバーレイやフレームレートカウンタが表示される。なおDiscord側などで個人的な通知などが表示される設定になっているとそれも配信に乗ってしまうので注意)
Facerigやキャプチャボードは「映像キャプチャデバイス」でキャプチャします。
「ソース」タブの中で右クリックし、「映像キャプチャデバイス」を選択します。
「映像キャプチャデバイス」をダブルクリックし
・デバイス→録画したいデバイス
・音もキャプチャしたい場合は音声出力モード→デスクトップ音声出力
カスタム音声デバイスを使用するにチェック
音声デバイスをキャプチャしたいデバイス
に設定します。
ステップ6
準備が出来たら「配信開始」ボタンを押しましょう。
無事開始出来たらスマホなどで自分の配信をモニタリングしながら10分~30分程度配信してください。
喋ったりゲームを実際に遊んでみたりして、
・PCが不自然に重くならないか(実際のゲーム画面などがカクつかないか)
・音質や画質は悪くないか。
・配信画面はカクついたりしないか。
・音の大きさは適正か。
を徹底的にチェックし、特に音についてはこの間に調整しておいてください。
とりあえず満足のいく品質の配信が出来ていたなら、ここで作業は終了です。お疲れさまでした。
マイクのホワイトノイズ対策や、キャプチャボードなしでの2PC配信などの記事も後日執筆予定です。
興味がございましたらそちらもよろしくお願いします。
2021年6月時点最新版のVer26.1.1の解説はワンコイン100円でご覧いただけます。Ver23から新たに追加された設定とYouTube Studioの配信設定を、本無料記事と同等の文字数で詳しく解説しておりますので、応援してくださる方は是非よろしくお願いします。
最新版解説記事: https://note.com/mirap0129/n/n24e4dd4a1a9d
TwitterのフォローやYouTubeのチャンネル登録も是非お願いいたします。
今後の活動の励みになります。
Twitter : https://twitter.com/Mira_and_MiraP
YouTube:https://www.youtube.com/channel/UCeGOzPAa3BvCFXXLwv9u_fA
ステップ7
PCが重い/配信画面がカクカクする などの問題が出た方は
YouTubeの推奨ビットレート
出力解像度 FPS ビットレート
1920x1080、FPS共通値60 → 4,500~9,000Kbps
1920x1080、FPS共通値30 → 3,000~6,000Kbps
1280x720、 FPS共通値60 → 2,250~6,000Kbps
1280x720、 FPS共通値30 → 1,500~4,000Kbps
640x480、 FPS共通値30 → 500~2,000Kbps
を参考に、上から少しずつ下げていきましょう。
1920x1080 60FPS 9000Kbpsでカクつくならビットレートを7000前後まで下げてみてください。
これでカクつくなら次はFPS共通値を30にして、ビットレートを6000まで落としましょう。
まだカクつくならビットレートを4000まで落とします。
これでもダメなら解像度を1280x720 60FPS 4000Kbpsまで落としてください。
先述の通り、TwichやOPENRECでは1280x720 30FPS 2500Kbpsが推奨になりますので、一応ここまで下げてもスマホで見る分にはそれほど気にならないとは思います。
※このとき基本(キャンバス)解像度は弄らないようにしてください。
これを繰り返して配信画面やPCがカクカクしない設定を見つけてください。
640x480の500~2000Kbpsでもカクつくようであれば性能不足です。
PCの新調をお勧めします。
それでは今回の解説は以上になります。
お疲れさまでした。
質問等ございましたらTwitterでお気軽にリプライ下さいませ。
