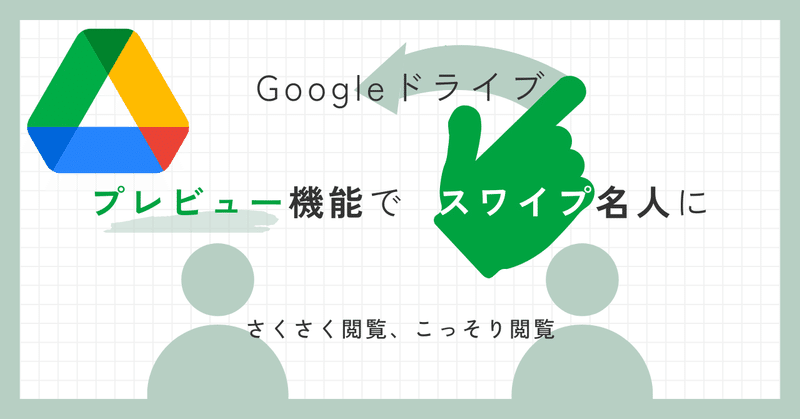
Googleドライブ プレビュー機能で スワイプ名人に
今回はGoogleスプレッドシートも登場しますが、Googleドライブがメインの プレビュー機能に関するネタです。
最近 Googleドライブ内の PDFファイルを ダブルクリックで開いた時の仕様が変更され、別タブで独立して開くようになりました。
これが不便だという声が多いんですが、なぜ不便なのか?プレビュー機能にはどんなメリットがあるのか?についてまとめてみました。
プレビュー機能を使いこなして、閲覧名人、スワイプ名人 になりましょう!
前回は Googleスプレッドシートを代表する ARRAYFORMULA関数 超応用例シリーズを書きました。
Googleドライブのプレビュー機能
Googleドライブのプレビュー機能を使うと
1. 様々な種類のファイルを連続でサクサク閲覧できる
2. スマホアプリからもサクサク閲覧できる
3. オーナー、編集者でも閲覧のみに制限される(誤操作防止)
4. 特殊な拡張子のファイルが閲覧できる
5. 他の人に気づかれずにこっそり閲覧できる
6. スプレッドシート、スライドの画像やグラフ、オブジェクトをコピー、
保存できる
7. 自分用テンプレートとして活用できる
こんなことが出来ます。
これらのメリットについて説明していきます。
プレビュー機能の基本
が、その前に プレビューってそもそもナニ?って人のため、基本と使い方から説明していきます。
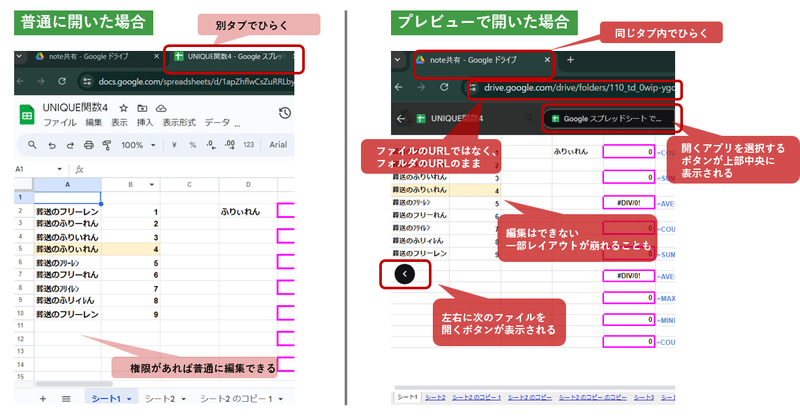
「プレビュー」はその名の通り、Googleドライブ内のファイルを「仮表示」する機能です。例をあげて説明しましょう。
Windowsパソコンのブラウザ で Googleドライブを開いたとします。
(画像の左側)
たとえば Googleスプレッドシートを普通にダブルクリックで 開くと、別タブでお馴染みの画面のスプレッドシートが開き、オーナーや編集者であれば普通にスプレッドシートの編集ができます。
(画像の右側)
同じGoogleスプレッドシートをプレビューで開いた場合は、いつもと少し雰囲気が違う表示画面になります。
別タブで開くのではなく、同じタブ内で 表示が切り替わり アドレスバーのURLはGoogleドライブのそのファイルが入っているフォルダのURLのまま、さらに開いたスプレッドシートは 閲覧のみで編集は出来ません。
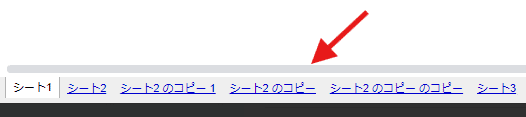
また、一部レイアウトが崩れることがあったり、シートのタブがハイパーリンクのような表示になっていたりします。

上部中央には 「Googleスプレッドシートで開く」という、本来のアプリで 開くためのボタンが表示され、ここをクリックすれば 別タブで普通にスプレッドシートが開きます。

ポイントは画面の左右に 矢印ボタンが表示される点。このボタンで次のファイル(前のファイル)を見ることが出来ます。
Googleドライブ内の 基本アプリである ドキュメント、スプレッドシート、スライド、フォーム、図形描画、はいずれもプレビューで表示することが可能です。
また Googleドライブに保存した JPEGやPNGなどの画像ファイル、動画ファイル、音声ファイル や PDFなどは、基本的にダブルクリックで開くとプレビューでの表示となっています。
プレビューでファイルを開く方法
Googleドライブのファイルをプレビューで開くには、幾つか方法があります。
1. 右クリック > アプリで開く > プレビュー
2. ショートカット Ctrl+Alt+P で開く
3. 画像ファイル等、一部のファイルはダブルクリックで開く
4. URLの一部を変更する

基本は 右クリックから アプリで開く > プレビュー を選択する方法です。
この操作はキーボードショートカットが用意されているので、ファイルを選択して
Ctrl+Alt+P
でプレビューとして開く方法もあります。

ただし、このプレビューのショートカットを使う為には、2024年8月1日 に予定されているGoogleドライブのキーボードショートカット更新を先んじて「今すぐ更新」で適用させる必要があります。

ショートカットを更新していない人は、Googleドライブの右上 歯車アイコンから キーボードショートカットを開くと上のような表示が出るので、「今すぐ更新」を押しましょう。
PDFファイルは仕様変更。ダブルクリックではドライブ内プレビュー表示ができない
先ほど書いた通り、画像や動画などは 普通にダブルクリックでプレビューとして開きます。
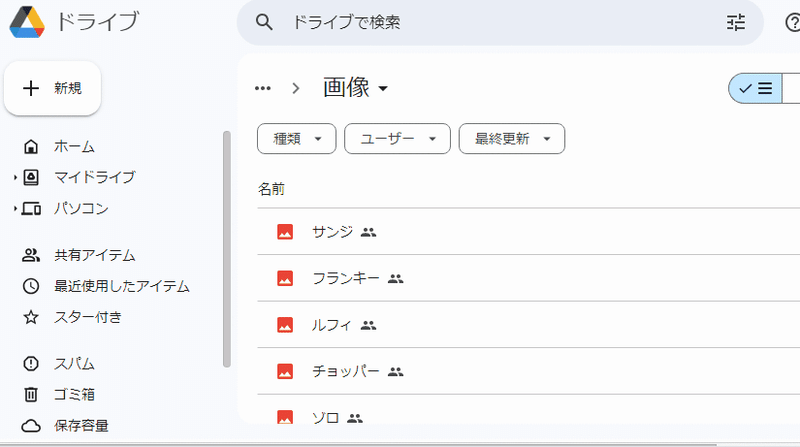
以前は PDFも画像と同じように ダブルクリックで Googleドライブのプレビューとして開いたんですが、仕様変更があり現在は PDFは ダブルクリックだと別タブの単独ファイル(一応これもプレビュー)として開くようになってしまいました。

これだと次のファイルを開く「次へ」ボタンが表示されず、後述するプレビューのメリットが得られません。
仕様変更は仕方がないので、PDFをGoogleドライブのプレビュー表示としたい場合は、ショートカットを使うか、右クリックメニューから
「プレビューで開く」を選択しましょう。
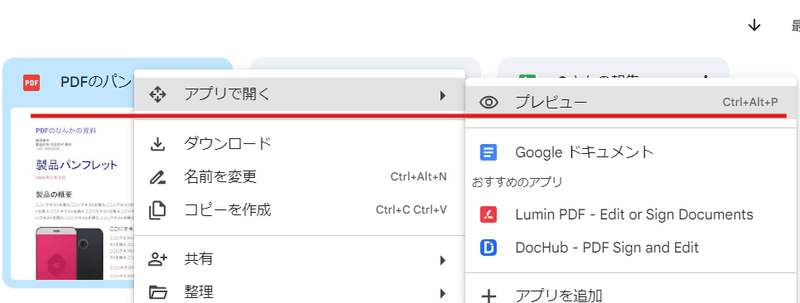
URLの一部を変更してプレビュー表示にする方法は、少し詳しく説明していきます。
URLの一部を変更すると スプレッドシートやドキュメントをプレビュー表示にできる

Googleドライブからではなく、既にスプレッドシートなどの GoogleDocsファイルを開いた状態からプレビューに切り替えたい場合はどうすればよいか?
プレビュー表示 → 普通にスプレッドシートを開く
この場合は、上部中央の「Googleスプレッドシートで開く」ボタンを押せばよいですね。
残念ながら逆の
普通にスプレッドシートを開いた状態 → プレビュー表示
これを切り替えるボタン、メニューは用意されていません。
しかしURLの一部を変える方法で、この切り替えが出来ます。
元
https://docs.google.com/spreadsheets/d/ スプレッドシートID /edit?gid=シートID#gid=シートID
▼
変更後(プレビュー用)
https://docs.google.com/spreadsheets/d/ スプレッドシートID /preview?gid=シートID#gid=シートID
GoogleスプレッドシートのURLは、現在はこのような構成になっているのですが、edit の部分を preview に変えることで、プレビューに切り替えることが出来ます。

こんな感じで切り替えができます。
ただし、この方法でプレビューにした画面は Googleドライブからのプレビュー表示と少し違って ドライブに戻るボタンや、中央のアプリで開くボタンが無く、左右の次のファイルに飛ぶ矢印ボタンもありません。

ただ、この方法だと プレビュー用のURLで開いた状態なので、プレビュー表示をChromeのブックマークに保存できるメリットがあります。
また Googleドライブからプレビューにすると 初期表示は常に 1枚目のシート(一番左のシート)ですが、URL変更であれば 指定したシートを直接プレビューで表示できるというメリットもあります。

プレビュー表示に切り替える方法はわかりましたね。それでは、プレビューのメリットに入っていきましょう。
Googleドライブのプレビューのメリット 1~4
冒頭に紹介した プレビューのメリットについて説明していきます。
1. 様々な種類のファイルを連続でサクサク閲覧できる
2. スマホアプリからもサクサク閲覧できる
3. オーナー、編集者でも閲覧のみに制限される(誤操作防止)
4. 特殊な拡張子のファイルが閲覧できる
まずはこの4つを見ていきましょう。
1. 様々な種類のファイルを連続でサクサク閲覧できる

Googleドライブの プレビュー表示で、左右にされる次のファイルを開くボタン。これを使って 様々な種類のファイルを連続でサクサク閲覧できるのが1つ目の超絶メリットです。
たとえば営業報告系のスプレッドシートが 人毎に作成されていて、自分は上司の立場で 日々 全員のスプレッドシート(報告)を確認しなければいけない。
これを毎日 1つ1つスプレッドシートを開いて、閲覧して、閉じて、次をまた開いて・・・これだと非常に手間がかかります。
プレビュー機能を使うことで

このように同じフォルダに保存された 複数のスプレッドシートを 「次へ」ボタンで 漫画アプリのページをめくるようにサクサク閲覧することが出来ます。
もし アドバイスやコメントを入れる(編集する)必要がある場合は、その時だけ 「Googleスプレッドシートで開く」ボタンで 開きなおせばよいです。
Googleスプレッドシートの場合は、プレビューでは シート1枚目が表示されるので、現在利用しているシートを常に 1枚目(1番左)にしておくといった運用上の工夫は必要ですが
「閲覧」なら、プレビューを使う方法が圧倒的に早いです。
そして、これはGoogleスプレッドシートに限らず、様々なファイルが混在していても連続プレビューが可能です。

スプレッドシート、ドキュメント、フォーム、画像、動画、PDFと 連続でプレビュー表示されてますね!
プロジェクトの関連資料がまとめてフォルダに入っていれば、ささっと概要を確認するのに非常に便利です。
ただし 連続でプレビューしていると 50ファイル程度で止まってしまうこともあります。その場合は一度ドライブに戻って、再度そのファイルからプレビューを再開しましょう。
また、データサイズが大きいとプレビューで表示されるまで時間がかかるファイルもあります。
プレビューは 見たいファイルだけを閲覧できる
プレビュー機能は、同じフォルダ内のファイルだけを閲覧するものではありません。
検索結果を連続でプレビューすることも可能です。
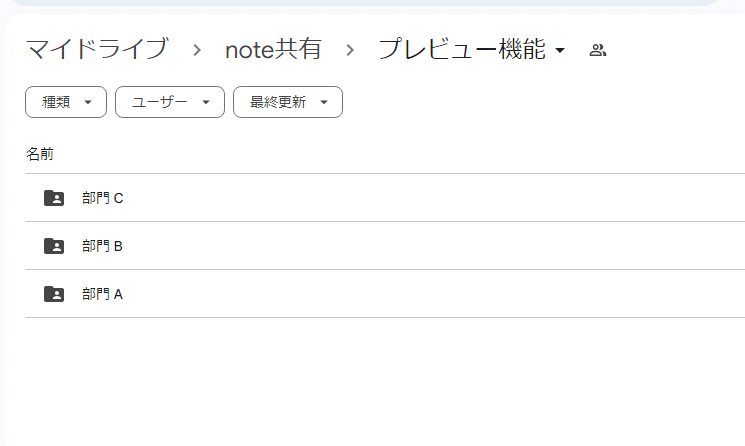
たとえば サブフォルダが 部門ごとに分かれていた場合、いちいちフォルダ開いて、中のスプレッドシートを開いて確認して、閉じて親フォルダに戻ってから次のフォルダ開いて、スプレッドシートを開いて・・・と繰り返すのは非効率です。
各サブフォルダのスプレッドシートだけをさくっと確認したい。
こんな時は 絞り込み用のドロップダウンを使って

開いているフォルダ内をサブフォルダ含め検索して、スプレッドシートだけを表示させることが出来ます。(Googleドライブのフィルタ機能)

この検索結果に対してもプレビューで連続表示ができます!
ただ、この結果は上から2番目にある「関係ないスプレッドシート」もまじっちゃってるんですよね。これは開く必要がない。
こんな時は最後は 手動で プレビューで見たいスプレッドシートだけをCtrlを押しながら複数選択。(もしくは Ctrl +A で検索結果のファイルを全て選択してから、不要なファイルだけを Ctrlを押しながらクリックで除外)

その上で、プレビューとすることで

検索 + 手動選択で絞り込んだ 見たいファイルだけを連続プレビューすることができます。
めっちゃ便利ですよね!!
2. スマホアプリからもサクサク閲覧できる

パソコン以上に、サクサク閲覧の恩恵が大きいのが スマホやタブレットのアプリ版Googleドライブです。
GIF画像のようにアプリ版の場合は、スワイプで 次のファイルへ移動できます。
ただし、画像やPDFは自動でプレビューになるんですが、Googleスプレッドシートやドキュメントなどは プレビュー表示というメニューが用意されていません。
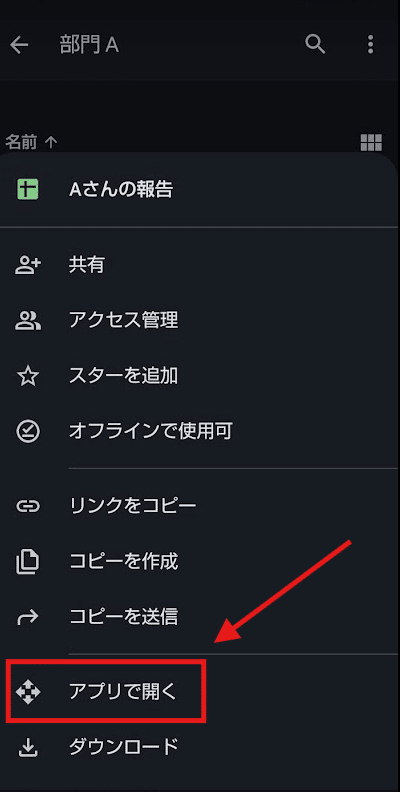
アプリで開くという項目はあるんですが、これを選択しても 単にPDF化されるだけです。
では、スプレッドシートや ドキュメントのプレビュー表示はスマホアプリ版では無理なのか?
そんなことはなくて 少し裏技を使えばスプレッドシートやドキュメントを プレビュー表示させることができます。
スマホアプリから Googleドライブのプレビュー機能を活用するポイントは2点。
プレビューで見たいファイルを1つのフォルダにまとめておく(もしくはショートカットをまとめておく)
そのフォルダに 名前順で先頭にくる ファイル名の 適当な画像ファイルを入れておく
まず、アプリ版のGoogleドライブは ブラウザと違って特定のフォルダ内を検索することが出来ません。その為、事前に見たいファイルを一カ所のフォルダにまとめておくと良いです。
もしファイル本体を動かせない場合は スターを使う、もしくはショートカットでもOK。Googleドライブのプレビューはショートカットでも使えます!
※GoogleWorkspaceであれば、関連するファイルをバーチャルでまとめておくワークスペースという機能もあります。
2番目の適当な画像ですが、これが アプリ版のGoogleドライブでプレビュー表示を開始させるトリガーとなります。

横に長い表が入ったシートだと 少しスワイプが手間ですが、このように画像ファイルをプレビューで開くことで プレビューモードを発動させれば、そこからスワイプで 同じフォルダ内のスプレッドシートやドキュメントもプレビュー表示することができます。

スマホアプリ版の Googleスプレッドシートのプレビューは シートのタブが上に表示されます。タップすれば他のシートも閲覧可能。
また 右下のボタンから アプリでスプレッドシートを開きなおして編集することも出来ます。
閲覧だけなら スマホからもプレビューが楽ちんですね。
3. オーナー、編集者でも閲覧のみに制限される(誤操作防止)
プレビュー状態は閲覧のみで編集が出来ません。それはデメリットとも言えますが、実はメリットでもあります。
残念ながら Googleスプレッドシートには オーナーや編集者の誤操作を防止する 閲覧モードのような設定がありません。
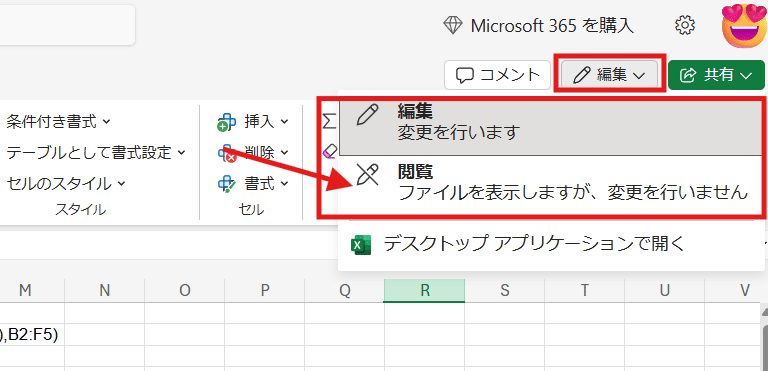
その為、閲覧中の画面を開いたままポケットに入れたりすると、誤操作が発生することがあります。
特にスマホは誤操作が発生しやすいんですが、一番多いのが 謎のシートが追加される パターン。
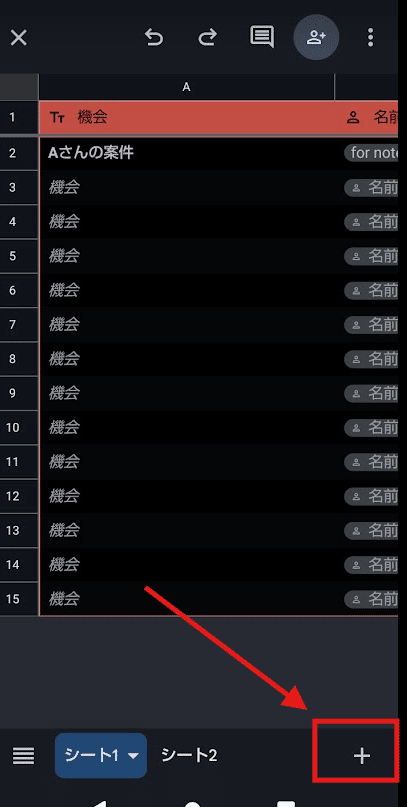
なんか右下に +ボタンあって押しやすいのか、共有しているスプレッドシートは 謎シートが追加されることが多いんです。
で、Googleスプレッドシートは編集者に対して シートやセルは保護できても、シート追加を制限することは出来ません。
これを無理やり制限できるのがプレビュー機能です。
普段は閲覧のみで滅多に編集しないファイルの 編集者やオーナー(自分自身)の誤操作を防げるという点も、プレビュー表示のメリットと言えるでしょう。
4. 特殊な拡張子のファイルが閲覧できる
意識せずに使ってるかもしれませんが、さまざまな拡張子の画像ファイルや動画ファイルが閲覧できるというのも Googleドライブのプレビュー機能の恩恵です。
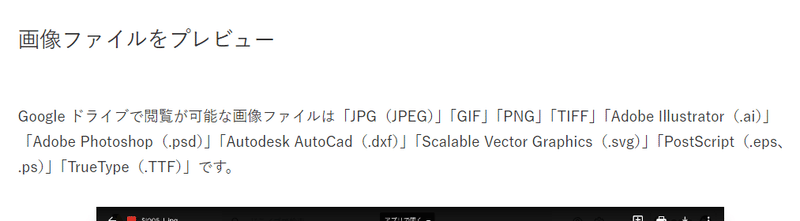
Googleドライブ上では そのまま開くことが出来ない txtファイル(メモ帳)や csv も プレビューでの閲覧となります。

パソコンにアプリが入ってないと中身が確認できない 拡張子が .aiのファイル(イラストレーター)や .dxf(CADデータ)なども Googleドライブに放り込めば、とりあえずプレビューで 閲覧はできたりします。
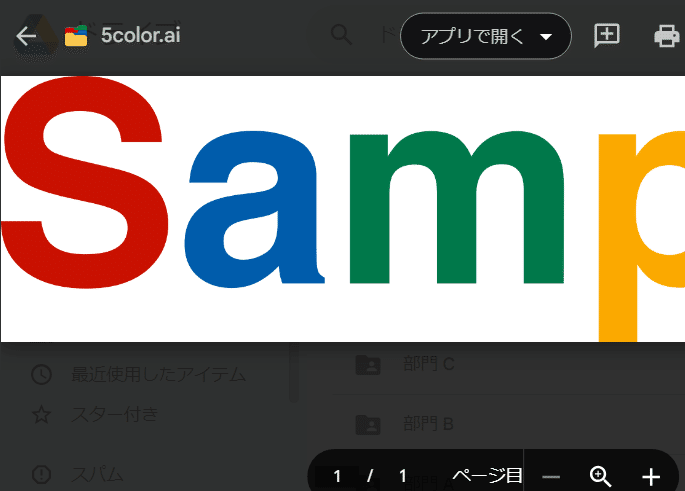

ただし、プレビュー時に日本語が文字化けすることも多いので注意。
また、なんでもかんでも プレビューできるわけではなく
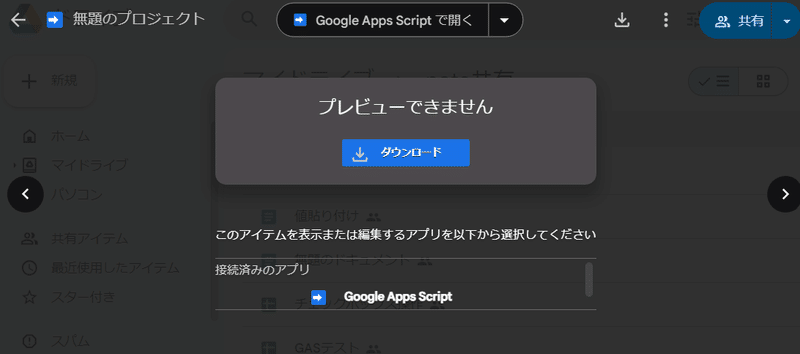
例えば Googleドライブアプリでも GASのスタンドアロンのスクリプトファイルなどは プレビューが出来ません。
このようにパソコン上で開けないファイルも、意外とドライブに入れると見れたりします。試してみてもよいかも!
Googleドライブのプレビューのメリット 5~7
後半のメリット3つも見ていきましょう。
5. 他の人に気づかれずにこっそり閲覧できる
6. スプレッドシート、スライドの画像やグラフ、オブジェクトをコピー、
保存できる
7. 自分用テンプレートとして活用できる
5. 他の人に気づかれずにこっそり閲覧できる

GoogleドキュメントやGoogleスプレッドシートを共有していた場合、今ファイルを開いている人が右上に表示されます。
リンク共有されたファイルの場合は、このように共有された側は匿名表示になるんで良いのですが、

ファイルのオーナーや Googleアカウント指定で追加した共有メンバーが開いた場合、 同じタイミングでファイルを開いている人の画面には、このように アイコンと アカウント名が表示されてしまいます。
これが結構嫌だったりします。
さらに GoogleWorkspace の場合は 組織内であれば リンク共有でも アイコンが表示されるので、誰が今開いてるか完全にわかります。
苦手な上司と同じタイミングでファイルを開いて 気まずい雰囲気に・・・ってのは GoogleWorkspaceあるあるですね。
これを回避する方法がプレビューです。
実は プレビューでの閲覧であれば、右上の閲覧者に表示されません。

このように、オーナーである mirが ファイルを開いても、共有メンバーの開いている画面にはアイコンが表示されず、開いてることを気づかれないというメリットがあります。
これを使えば、こっそり閲覧ができちゃうわけです!!
注意点として、プレビューモードでは ファイルが編集されても自動的に画面は更新されません。(最新の内容にはなりません)
一度閉じて、再度開きなおすことで 最新の内容が反映されます。
また 法人向けの GoogleWorkspaceには アクティビティダッシュボードという機能があって、組織内(ドメイン内)の 〇〇さんが最後に閲覧したのはいつかというログが残っているんですが
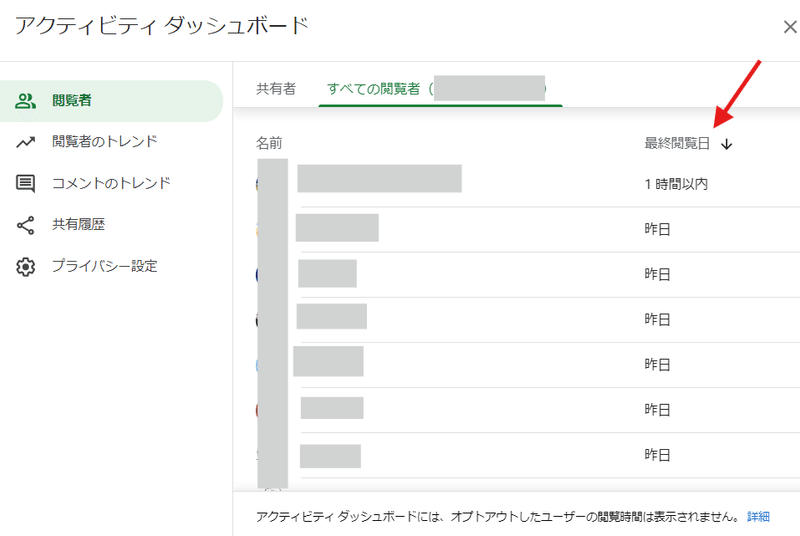
残念ながら プレビューで閲覧した場合でも コチラのログには残ります。その点は注しましょう。(プライバシー設定でログを残さないこともできます)
同様に、自分のGoogleドライブの 「最近使用したアイテム」や「ホーム」の「候補リスト」にも プレビューであっても最近閲覧したファイルとして表示はされます。(これは他の人には見えませんが)
とりあえず 役員クラスの偉い人が 下々の(現場の)共有ファイルなんかを見に来たら、右上にアイコン表示された時点でざわつきますよねw

ちょっと様子を見たいけど、みんなに緊張感を与えたくないなー。そんな時は プレビュー表示を使って、こっそりお忍びで閲覧するようにしましょうw
プレビューモードで閲覧した場合は、Googleドライブ上の
6. スプレッドシート、スライドの画像やグラフ、オブジェクトをコピー、保存できる
これは最近書いた 図形描画のnoteでも触れましたが、プレビュー表示を使うと Googleスプレッドシートや Googleスライドの 画像や オブジェクト、グラフを 画像として保存したりコピペしたりができるようになります。
たとえば スプレッドシートで作成したグラフを noteに掲載したいなと思った時、グラフをそのままコピペしても貼付けは出来ません。
もちろん SnippingToolなどの画面キャプチャを使う方法もありますが、
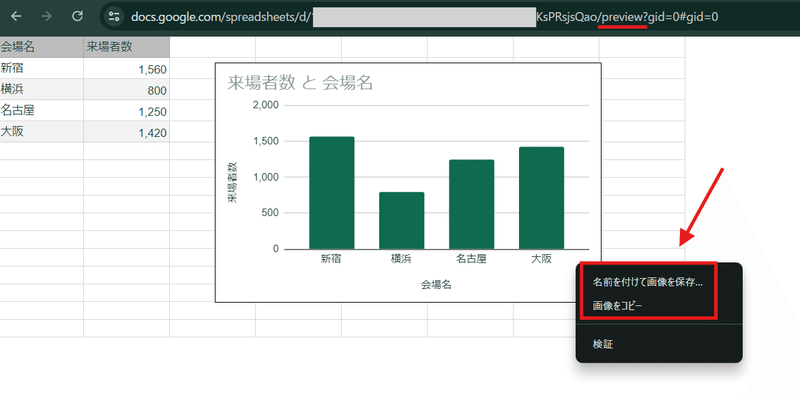
Googleスプレッドシートを プレビュー表示にしてから グラフを
右クリック > 画像をコピー とすれば

↑ こんな感じで note に貼付けでるわけです。
他にも

Googleスライドをプレビュー表示することで、スライドで使用している画像を右クリック保存といったことが可能となります。
Googleドキュメントだけは、なぜかこのプレビュー方法で画像やオブジェクトのコピーや保存が出来ません。
7. 自分用のテンプレートとして活用できる
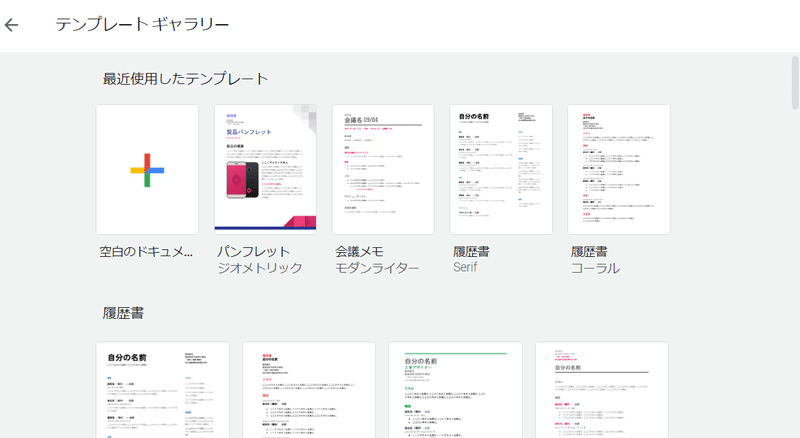
Googleドキュメントやスプレッドシート、スライドには テンプレートギャラリーという 型が用意されています。
これは誰でも使えるんですが、フォントサイズや 見出しデザイン を自分好みにした 自分専用のテンプレートをストックしておきたい!と思っても、残念ながら出来ません。
「カスタムテンプレート」という機能は GoogleWorkspace限定の機能であるため、無料のGmailユーザーは使えないのです。
もちろん テンプレートとなるファイルを保存しておいて、それをコピーして作成すればいいんですが、間違えてテンプレート自体を編集しちゃったり、いちいち ファイル > コピーを作成 ってのも、なんか面倒ですよね。
これを解決する方法として URLの末尾 edit を copy に変える方法があるんですが、
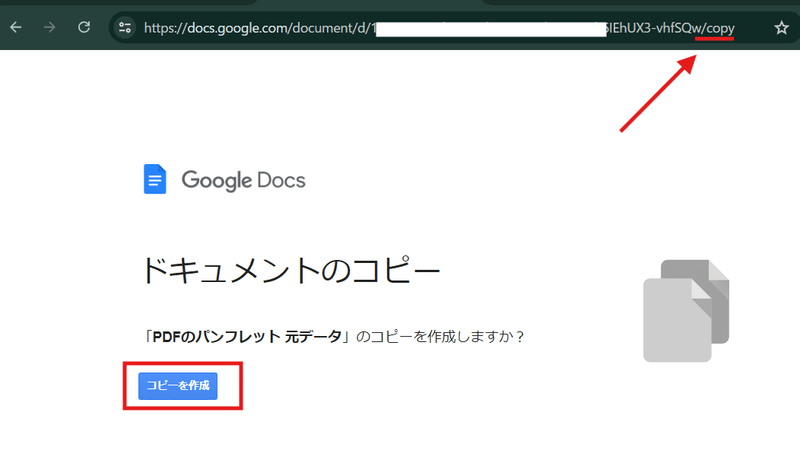
これだと、テンプレートの中身を確認できないのと 生成されたファイルの頭に コピー ~ って入るのがイマイチだったりします。

これを解決するのが テンプレートプレビューという隠し機能。
URLをいじって 普通の プレビュー表示にする場合は
edit ⇒ preview
このように editの箇所を preview にしましたが、
テンプレートプレビューは
edit ⇒ template/preview
このように 変更すればOK。
たとえば Googleドキュメントだったら
https://docs.google.com/document/d/ドキュメントID/template/preview
こんな感じ。

URLを変更して開くと、プレビューと同じような画面ですが、右上に「テンプレートを使用」というボタンが表示される テンプレートプレビューモードになります。
このボタンをクリックすると

このようにプレビューのドキュメントを コピーしたファイルが マイドライブ直下に生成されます。
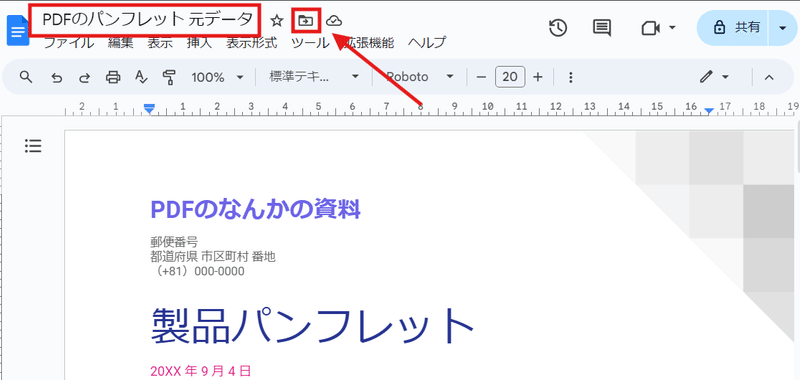
ドライブ上でコピーを作ったときのように「 のコピー」が後ろに付かず、ファイル名もそのまま引き継がれるのがいいですね。
保存場所を変えたい場合は、ファイル名の右、☆の横にある フォルダに→ のアイコンから変更しましょう。
noteや SNSなんかで スプレッドシートや ドキュメントを配布する(コピーして使ってもらう)時にも 便利ですし、
自分用のテンプレートとして ブックマーク保存したり、スプレッドシートでテンプレート一覧を作っておくなんて使い方も出来ますね。
このテンプレートプレビューを使う方法は 結構前にZennのコチラの記事を拝見して学びました。
非常に便利なテンプレートプレビューですが、通常のプレビューに比べて表示されるまでが少し遅いので、普段の閲覧には通常のプレビューを使った方が良いです。
また、ドライブ上でテンプレートプレビューとして表示して「次へ次へとファイルをめくる」といったことも出来ません。
【オマケ】チップやURLリンクから開ける 小窓プレビューも便利
Googleドライブのプレビュー機能に含めてよいのか微妙だったんで別枠としましたが、Googleスプレッドシート、ドキュメント、スライド内の リンクURLや チップから開ける 小窓のプレビュー機能も非常に便利です。

Googleドキュメント
Googleスライド
GoogleMap(地図)
YouTube
これらのURL(チップ)は、サムネイル表示に加え「プレビューを開く」というボタンが表示され、クリックすると 小窓(GoogleMapはサイドバー)で ファイルがプレビュー表示されて画面を遷移することなく、リンク先のファイルの中身を確認できます。

これが非常に便利。
でもなぜか、Googleスプレッドシート と PDFは 小窓プレビューに対応してないんですよね。これ加えてくれると最高なんですが。。
このプレビュー機能も非常に使えます!
Googleドライブのプレビュー機能を活用しよう
今回は Googleドライブのプレビュー機能について紹介しました。
プレビューを使った サクサク閲覧、こっそり閲覧は 結構便利なんで是非活用ください。
スマホからもプレビューを活用して、スワイプ名人を目指しましょう!!(うまくめくれないことも結構ありますw)
次回は 人気の高いGoogleスプレッドシートのハイパーリンクネタの続編でも書いてみようかなと。
この記事が気に入ったらサポートをしてみませんか?
