
【マクロど素人ののわたしでも作れた!その2】初めてのマクロ作成!初心者におススメのマクロの作り方
今日は、私が初めて作ってみたマクロの話をしたいと思います。
結構、マニアックなマクロ。説明がかなーり難しいので、途中分からない場合があったら、コメントくださいね。
まず、前回の記事(その1)でも書いたのですが、マクロって、表やグラフなど何かを作成するわけではなく、一連の作業を記憶させるものなのです。毎日、データは違うものを扱っているけれど、同じ作業手順を行ってはいないですか?
毎日のルーチン業務の例
毎日、ルーチン業務でExcelデータを使った業務があるとします。例えば、
1.Excelデータを開き、フィルター機能を使って、F列から「在庫なし」と記載があるものだけをフィルターする。
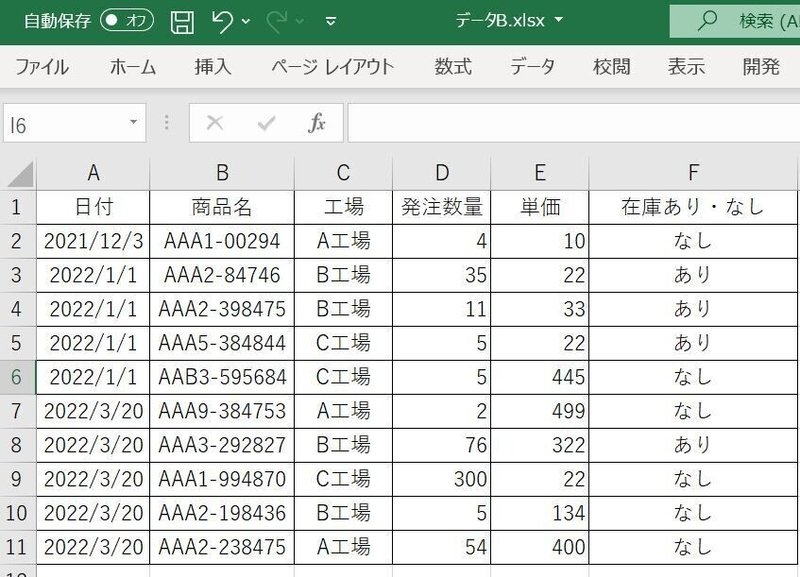
上記のExcelの例だと、作業としては、
Excelデータを開く>A1セルを選択(クリック)>データ>フィルター>F1右下の下向きアイコンクリック>なし(選択)

2.次にC列の「A工場」に絞る(フィルターする)
作業としては、C1右下の下向きアイコンクリック>A工場(選択)

3.その中でも50以上の発注が必要な物だけに絞る。
作業としては、D1右下の下向きアイコンクリック>数値フィルター>指定の価より大きい>「50」を入力
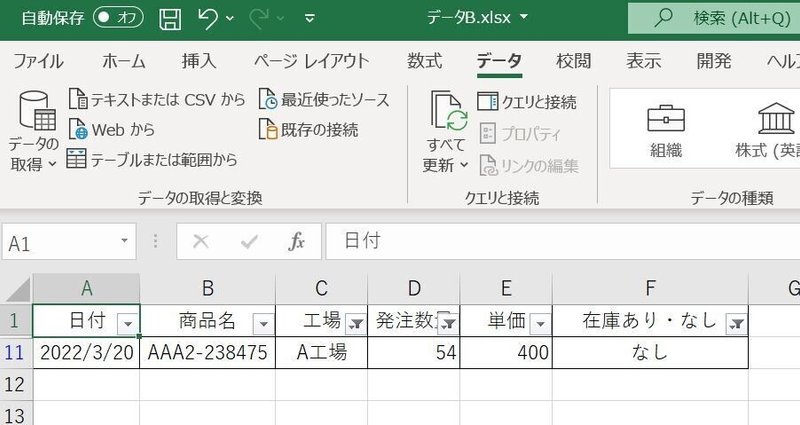
上記で説明した太字の作業が、毎日同じことをするルーチン作業と思ってください。扱うデータの中身は違うけれども、上記の太字作業を毎日行っているとしましょう。
ちょっとここでお断りですが、上記の作業例は、これからマクロ作成を説明するにあたり、超簡単な作業を挙げています。正直、毎日のルーチン業務は、もっとたくさんの動作があって、複雑な関数なども扱いますが、今回は、マクロの概念が分かるように、あえて簡単な例を挙げています。
上記に挙げた例がルーチン業務として、毎日これらの作業工程をこれからマクロボタンを使って、記録させていきます!
マクロの作成の概要
記録させるのは、簡単!マクロのスタートボタンを押して、上記の太字作業を一通り行って、最後にマクロ終了のボタンを押して、記録終了です!
少しは、マクロのイメージわかりましたか?
本来なら、上記の動作(手順1~3)をはじめから終わりまで記録させるのですが、私はど素人なので、途中間違える可能性が高いので、細切れでマクロを作ることにしました。
つまり、上記の例でいうと、手順1,2,3の作業ごとに、開始、終了させ、3つのマクロを作ったのです。マクロ初心者には、このやり方がおススメです!
マクロ機能を使った作成手順
ここからマクロ作成の話になります。
マクロ作成は、まず新しいExcelシートを開き、「開発」>「マクロの記録」をクリックします。
ダイアログボックスが出るので、マクロの名前を付けます。上記の例でいうと、私なら「①在庫なしフィルター」にし、OKをクリックします。
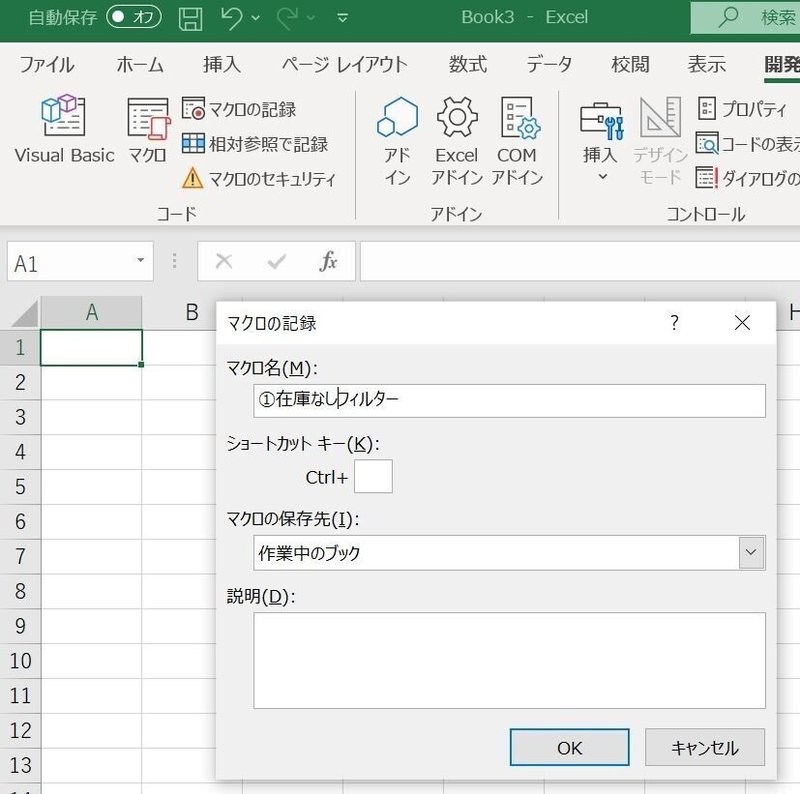
OKクリック後は、もう記録が始まってます。なので、先ほど手順1.で記載した、太字作業の部分を行っていきます。そして、終わったら、マクロのExcelシートに戻り、「開発」>「マクロ終了」ボタンをクリックします。
これで、1つ目のマクロ作成終了です。
これと同じことを、2つ目、3つ目も行い、3つのマクロを作ります。
どうですか?なんか初心者でもできそうではないですか?
最後に、注意があります。
加工したデータは、名前を変更して保存をお勧めします。
また、もう1つデータがあるはずです。それは、マクロを作ったデータです。マクロボタンを開始、終了させたデータは、見た目はまっさらですが、マクロが作成されているので、そのデータも保存する必要があります。
私は、他のデータと区別がつくように「★xx用マクロ」と名前を付けて、保存します。保存する拡張子は、xlsmになります。
こうやって少しずつですが、業務改善につなげています!このマクロで、ルーチンでもあるたくさんある工数を、自動化して、時間短縮!手動でやっていた手間も削減!私のイライラも削減だわ~(笑)
次回は、本日作ったマクロの使い方、常に更新されるデータでの応用の仕方を説明したいと思います。お楽しみに☆彡
この記事が気に入ったらサポートをしてみませんか?
