【VRChat】モデリングツールを介さず、普段使いのアバターにVRoidの服を着せる方法その3 合体編
このページで新たに必要なもの
ツール
● MeshDeleterWithTexture(無料DLあり。入手先は後述)今回はVRoid衣装モデルを普段使いのアバターと合体させるところまで説明します。
この記事では、蜷川加乃様のブランドChocolat Rubanさんの「ナイトメアコーデセット」を使用させていただきました。ありがとうございます!
◆ナイトメアコーデセット◆【VRoid用テクスチャセット】 | Chocolat Ruban(https://chocolat-ruban.booth.pm/items/833963)

Unityを起動し、その2で保存したデータを読み込みます。
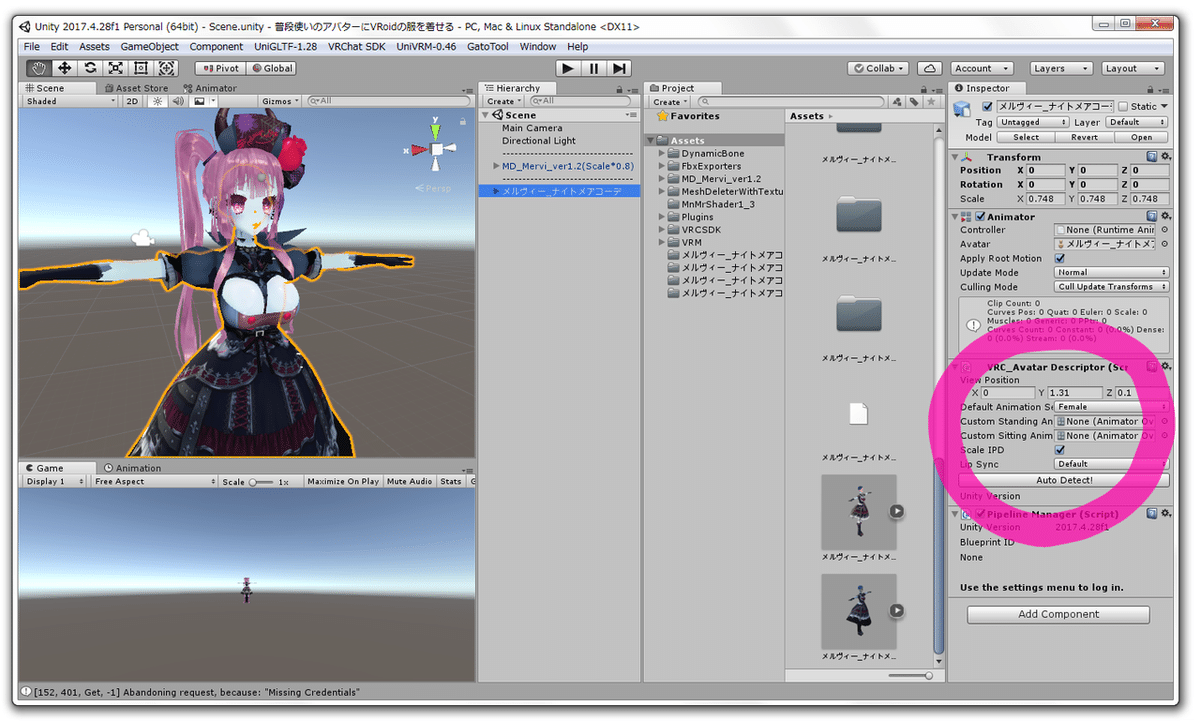

まだ着せ替え途中ですが、追加したFBXモデルにVRC_Avatar Descriptorをつけ、一旦VRChatにアップロードします。

一旦VRChatを起動し、足が地面に埋まっているかどうかの確認をします。
…ガッツリ埋まっていました。
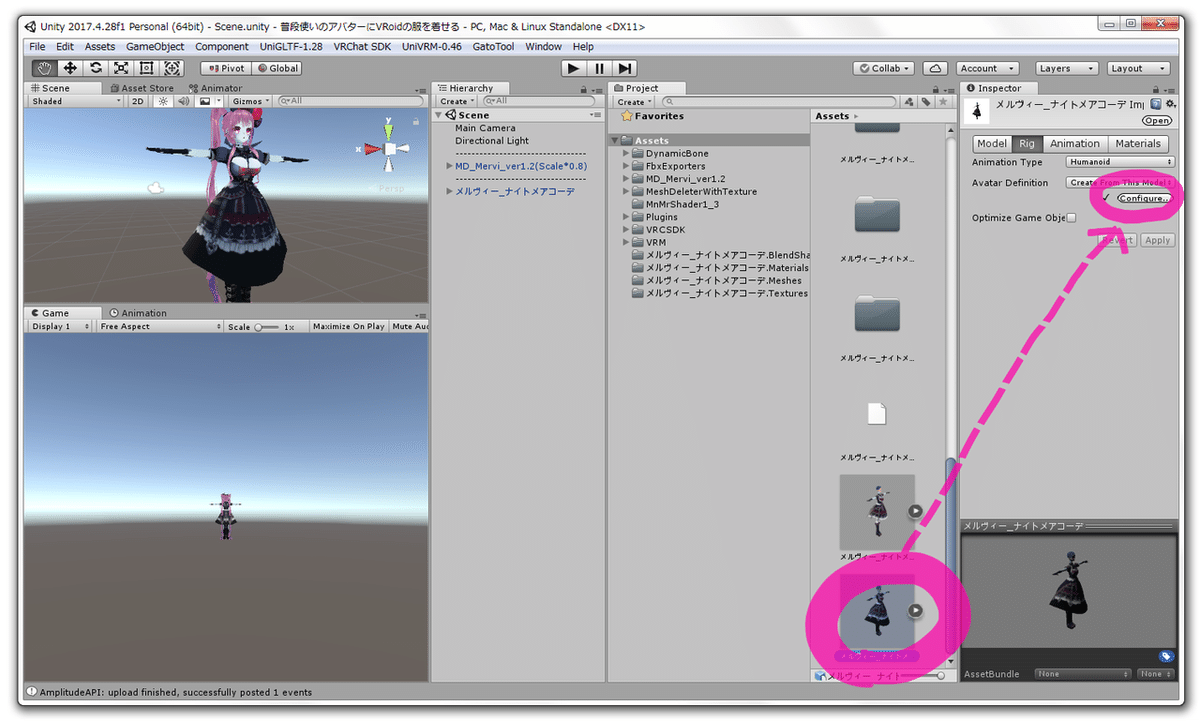
Unityに戻り、Assetsフォルダ内のFBXモデルをクリックし、InspectorのConfigure...をクリックします。
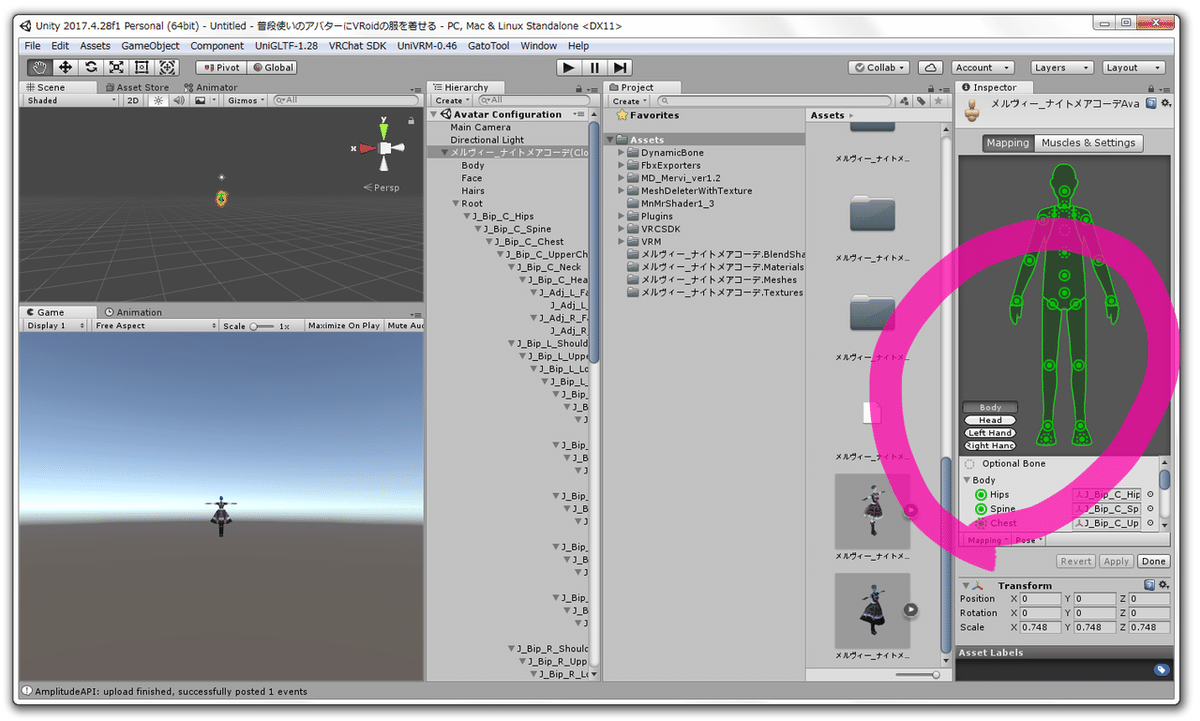
このような画面に遷移します。
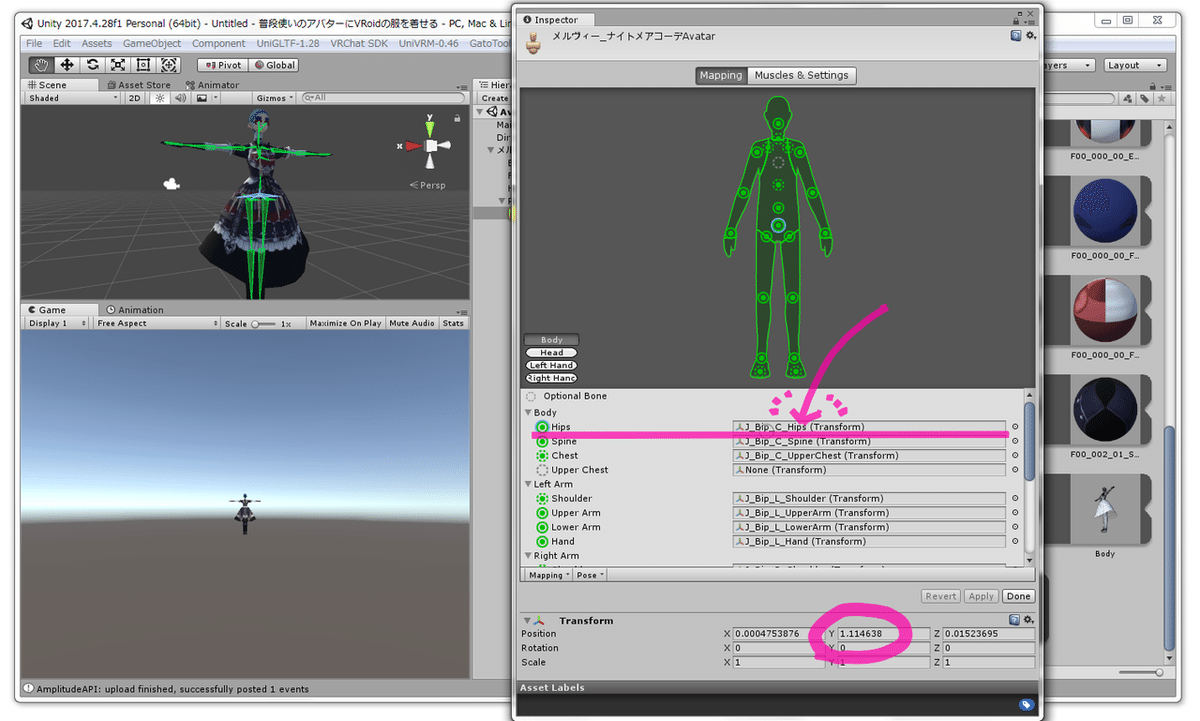
(ウィンドウが狭かったので広げました。)
Hipsの欄をクリックし、TransformのPositionのY欄の数値を確認します。(画像では1.114638)

Y欄の数値に、先程VRChatで確認した、地面に埋まっている分を足した数値を入力してモデルを浮かせます。
(スケール1倍のとき、0.01=1cm)
(画像では1.114638を1.4に変更しました)

Doneをクリックし、Applyをクリックします。

再びVRChatを起動し、足が地面に埋まっているかどうかの確認をします。
…ちょうど良い接地具合になりました。
もしまだ足が埋まってしまっていたり、浮きすぎてしまっている場合はこの作業を何度か繰り返します。

Unityに戻り、追加したVRoidモデルと、普段使いのアバターの不要メッシュを削除する作業に入ります。
Hierarchy上の普段使いのアバターを非表示にしたら、追加したVRoidモデル名の横の▼をクリックして展開し、「Face」「Hairs」というメッシュをDelキーで削除します。ダイアログが出てきたらContinueをクリックします。

このような表示になります。
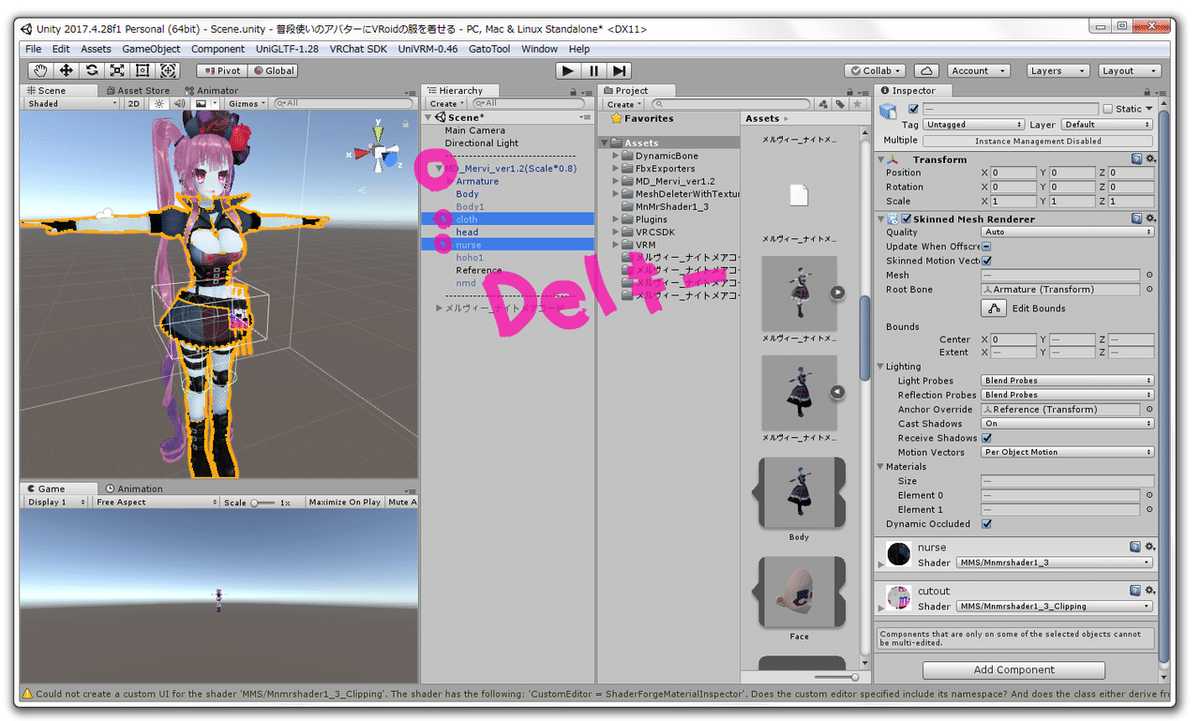
同じように、普段使いのアバターも展開し、不要なメッシュを選択してDelキーで削除します。メッシュ名をクリックするとSceneビューにオレンジのアウトラインが表示されますので、首から下のメッシュを見つけて削除します。
非表示メッシュがあった場合は、一旦表示し、首から上に関係がありそうだった場合は削除はせず残しておき、再び非表示に戻します。
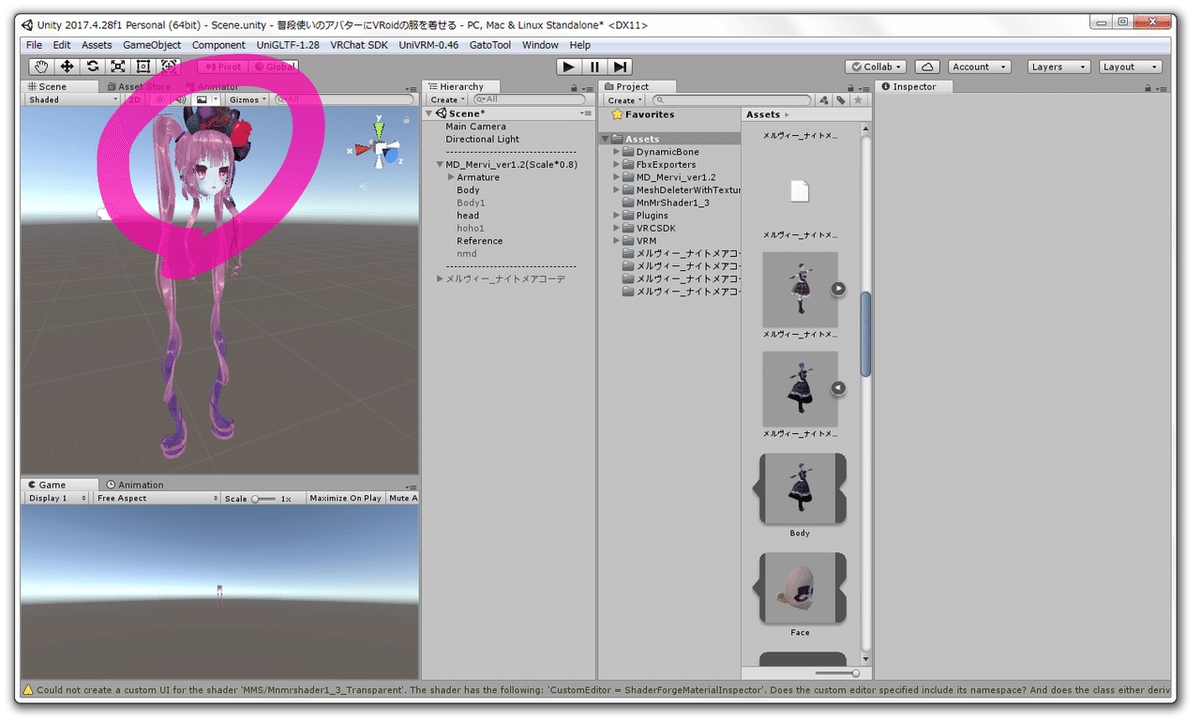
このような表示になりました。
続いて、Delキーだけでは削除しきれなかった細かい部分の不要メッシュを削除していきます。
Delキーだけでは削除しきれなかった不要メッシュの削除には、がとーしょこら様の「MeshDeleterWithTexture beta」を使用させていただきます。
下記から入手できます。

MeshDeleterWithTexture beta | がとーしょこらのおみせ @gatosyocora(https://gatosyocora.booth.pm/items/1501527)
※詳しい使い方はMeshDeleterWithTexture betaのREADMEをご覧ください。この記事で使用したバージョンはベータ版0.5です。バージョンによって内容が変わる可能性があります。
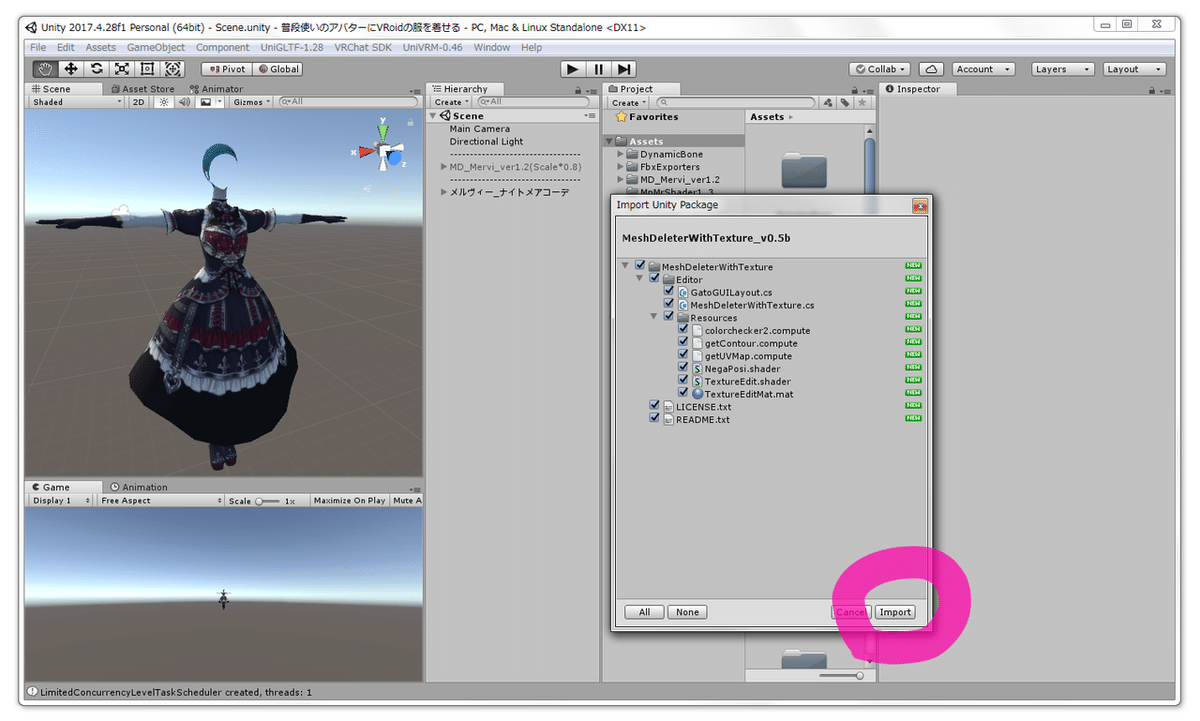
MeshDeleterWithTexture betaをインポートします。
追加したVRoidモデルのみを表示させます。

MeshDeleterWithTexture betaを起動します。
①追加したVRoidモデル名の横の▼をクリックして展開したら、Renderer欄に「Body」メッシュをドラッグアンドドロップします。
②Textureのプルダウンをクリックし、「F00_000_HairBrack_00」を選択します。

髪の毛のテクスチャが表示されるので、PENで全て塗りつぶします。
塗りつぶし終えたら、Delete Meshをクリックします。
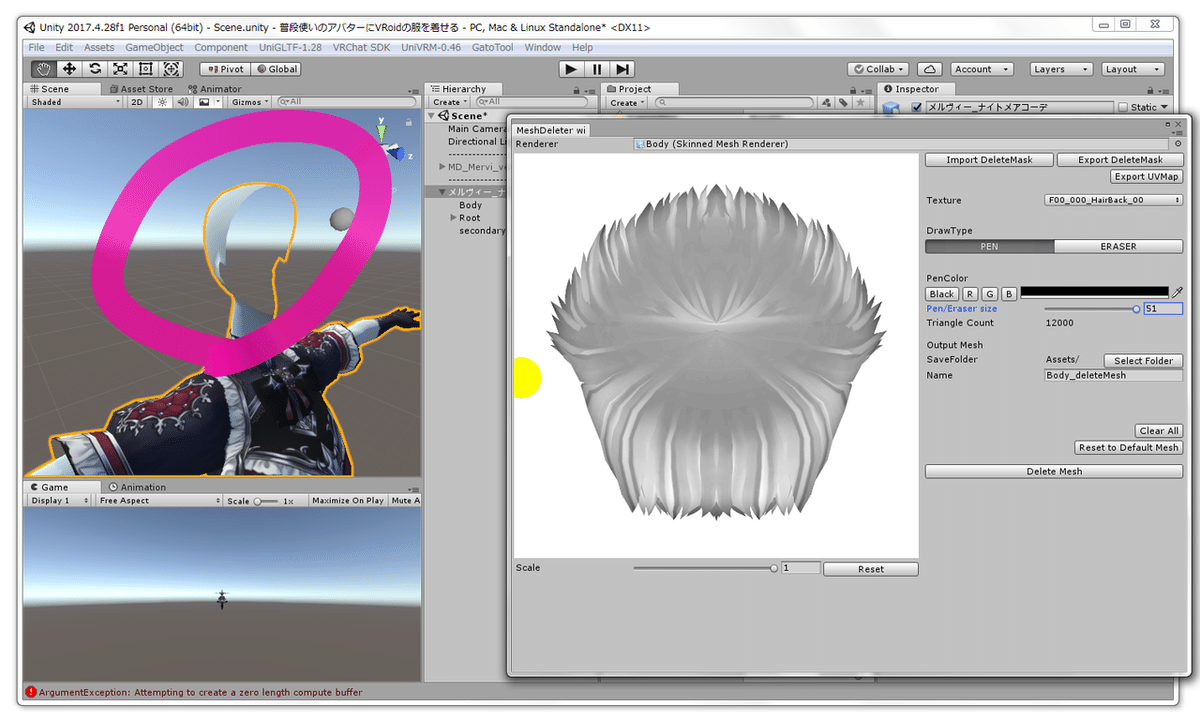
髪の毛のメッシュが消えました。

続いてTextureのプルダウンをクリックし、「F00_000_Body_00」を選択します。
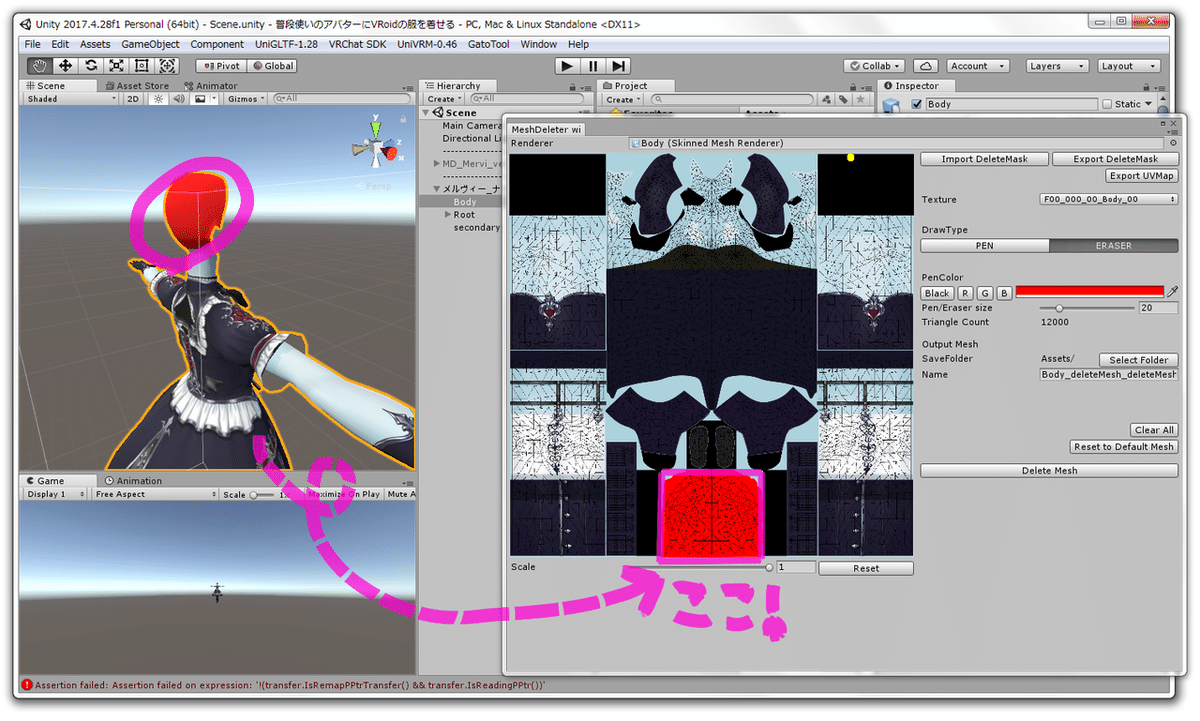
画像を参考に、表示されたテクスチャの後頭部の部分をPENで塗りつぶします。(分かりやすいようにPENの色を赤にしています。)
塗りつぶし終えたら、Delete Meshをクリックします。

後頭部のメッシュが消えました。
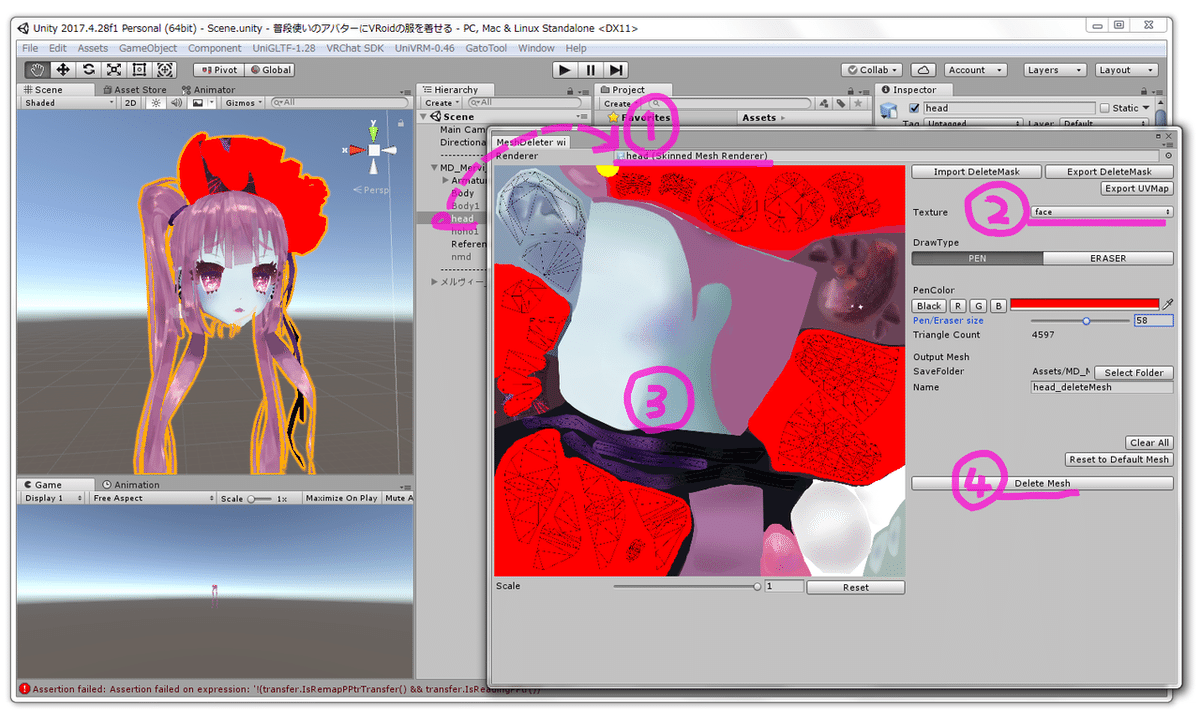
同じ要領で、普段使いのアバターの頭部を残す際に削除しきれなかった部分や必要のない部分も削除します。
①Renderer欄に、削除したい箇所があるメッシュをドラッグアンドドロップします。
②Textureのプルダウンをクリックし、削除したい箇所と連動しているテクスチャを選択します。
③削除したい箇所をPENで塗りつぶします。
④塗りつぶし終えたら、Delete Meshをクリックしてメッシュを削除します。

必要なメッシュだけを表示させることが出来ました。

Hierarchy上に追加したVRoidモデルをクリックし、Assetsフォルダ内の何もないところにドラッグアンドドロップします。(文字を青色にするため)
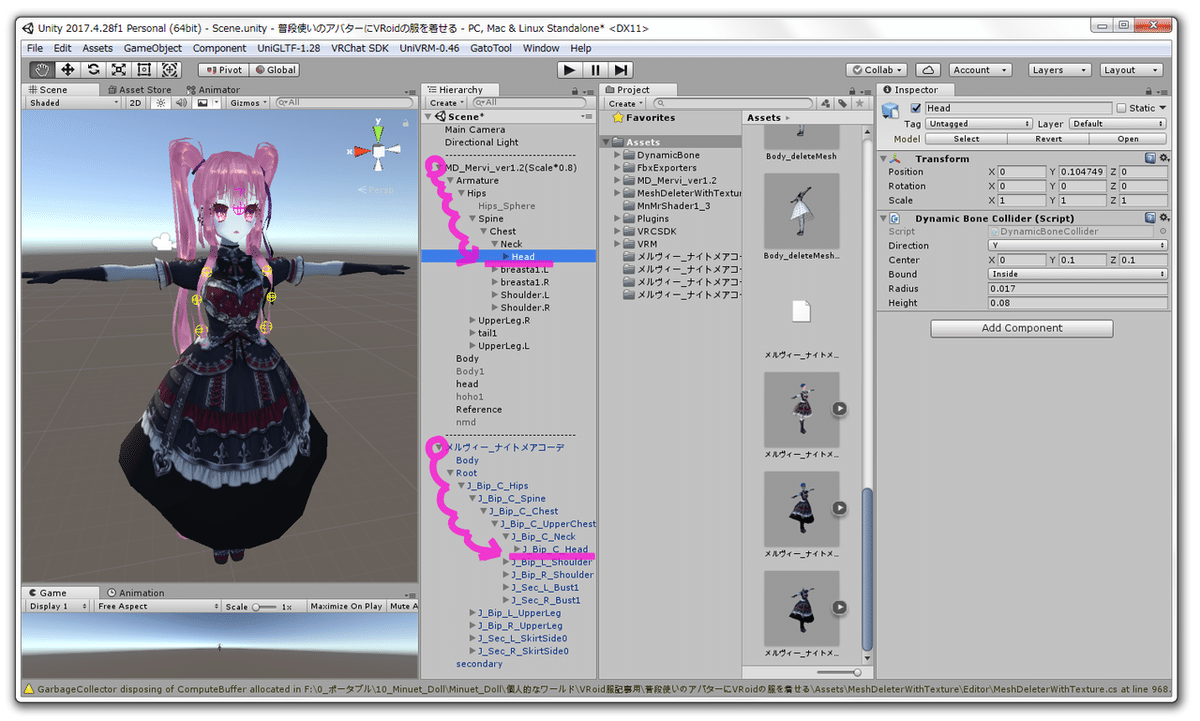
普段使いのアバター名と、追加したVRoidモデル名の横にある▼をクリックしていき、画像を参考にHeadボーンを表示させます。(普段使いのアバターは必ずしも「Head」という名前ではないかも知れません)
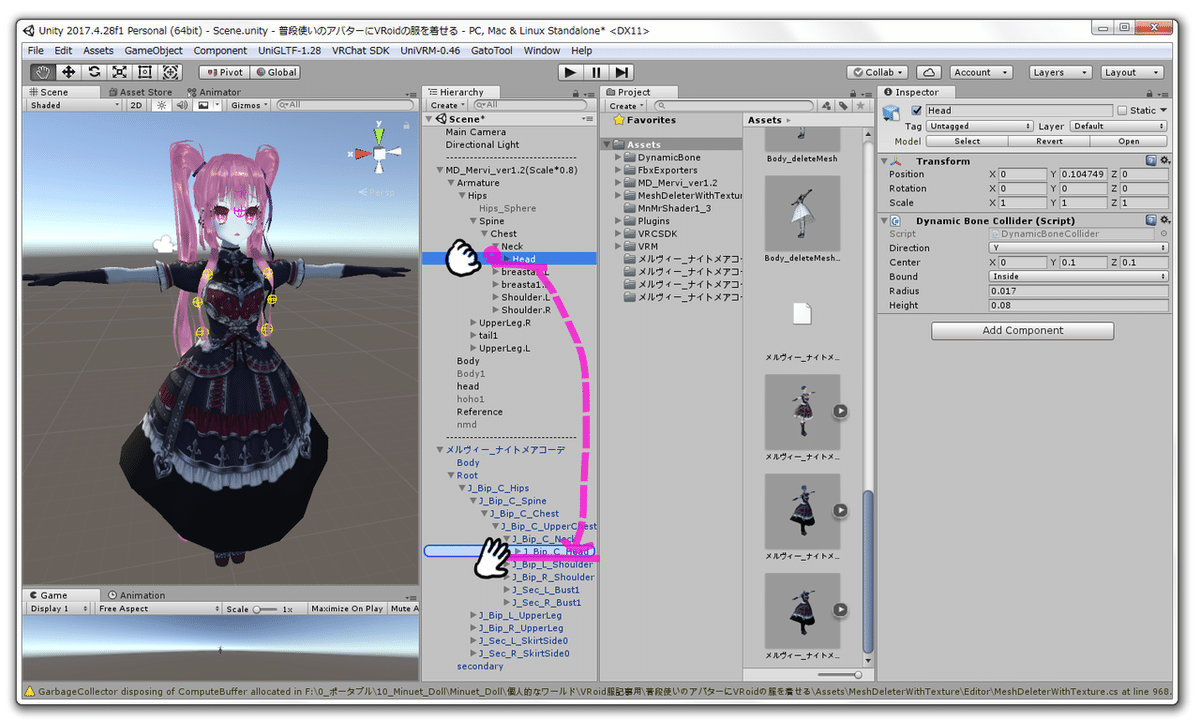
普段使いのアバターのHeadボーンを、追加したVRoidモデルのHeadボーンめがけてドラッグアンドドロップします。

普段使いのアバターの首から上のメッシュを、追加したVRoidモデル名めがけてドラッグアンドドロップします。
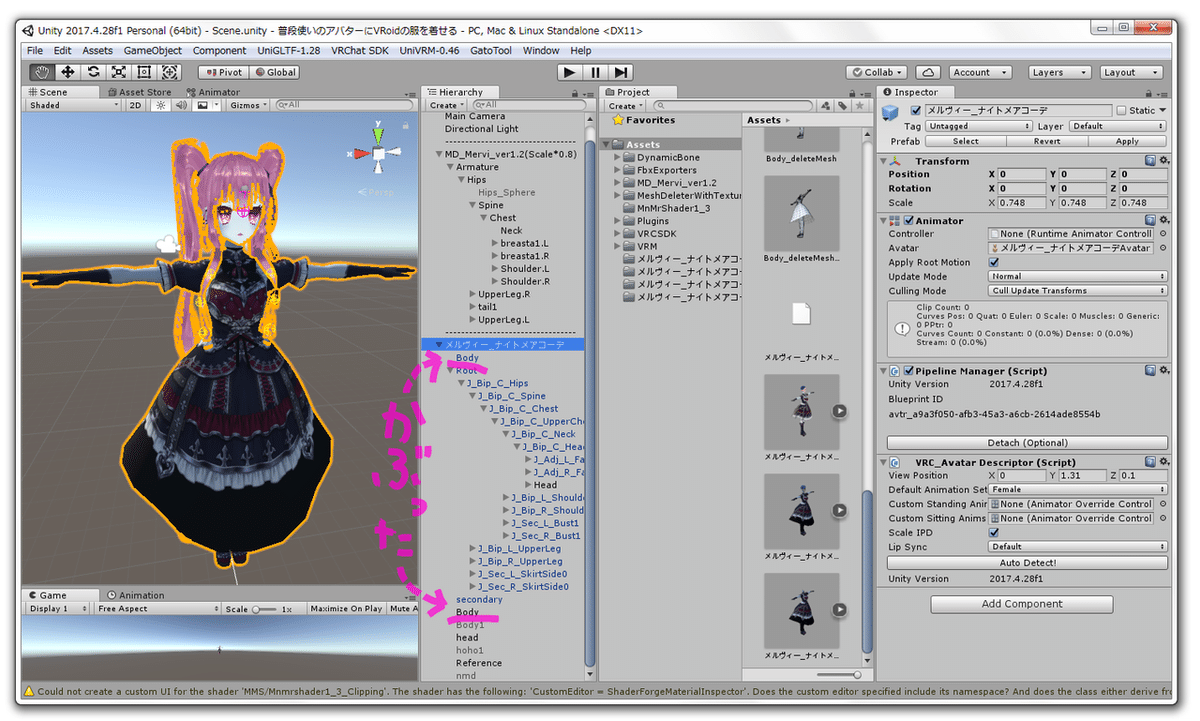
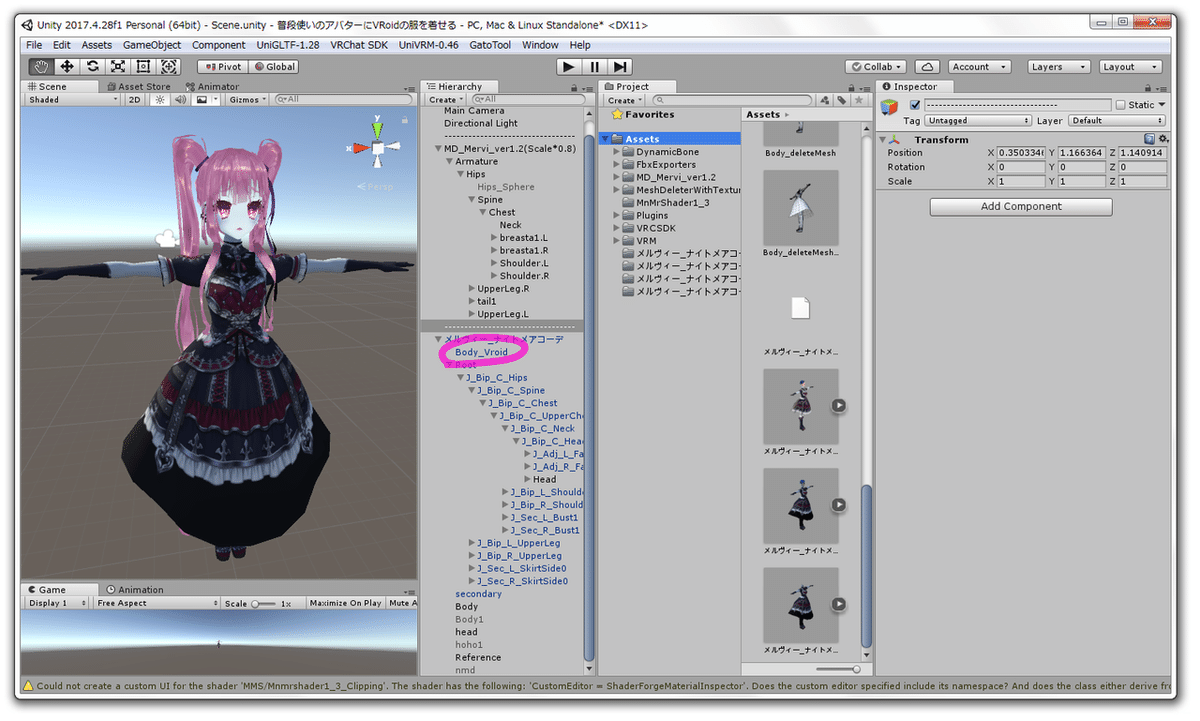
この時、メッシュの名前にかぶりがあった場合は、後々不具合が生じるため文字が青色のほうのメッシュ名を変更します。
一旦保存をしておきます。
