
初めて動画編集やってみた、つくってみた
昨今YouTube、instagram等のSNSで動画を見る事が当たり前になってきておりますよね。
10年前は動画を見るデバイスの普及もしておりませんでしたし、SNSを使用している方も少なかったと思います。
そう考えると、もの凄いスピードで世界は変化していくなぁと感じます。
と、前置きはここまでにして、、
技術の発展により動画を見ることは簡単にできますが、動画を作る事は簡単にできるのか気になったのでやってみることにしました!
では早速私が実際に行ったことを紹介していきます。
①動画編集ソフトを選ぶ
まずは、動画を編集するた為にはソフトが必要です。
有料のものから無料のものまでさまざまなソフトがありました。
聞いたこともあるようなソフトは、Adobe Premiere Pro、Final Cut Proとかですかね。
私が選んだのは、Filmoraというソフトです。
なぜかというと、無料版で有料級の編集ができるからです。
且つ、有料版にした場合他のソフトに比べコスパが良いと感じたからです。使用目的によると思いますが、私は動画編集を”やってみる”という感覚で始めたからです。
②ソフトに素材(画像、動画)を入れる
それでは実際に、自分で撮った写真、動画を入れていきましょう。
フォルダをクリックし、青枠に画像や、動画を入れます。
私はお試しでやっているので、サンプル動画を使用して編集していきます。
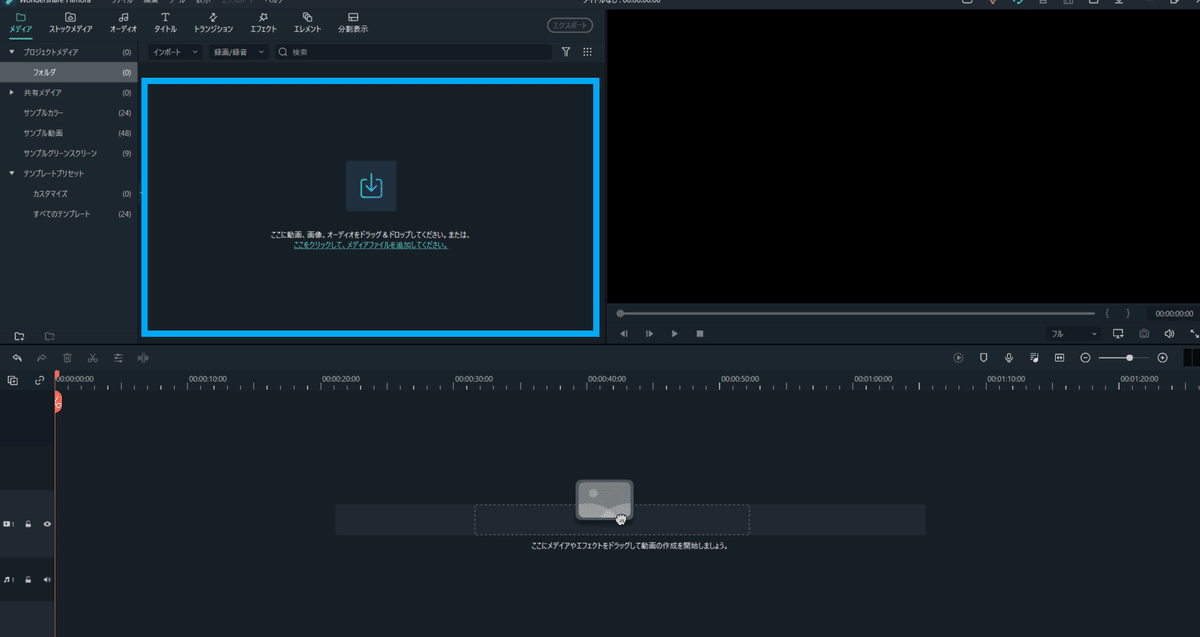
③編集してみる
それでは、実際に編集していきましょう!
青枠に、先程②で入れたデータを1つずつドラック&ドロップしていき並べていきます。
並べたら、オレンジの線をスタートポジションに合わせ、
スペースキーor画面真ん中の再生ボタンを押しましょう。
そうすると動画が流れるはずです。
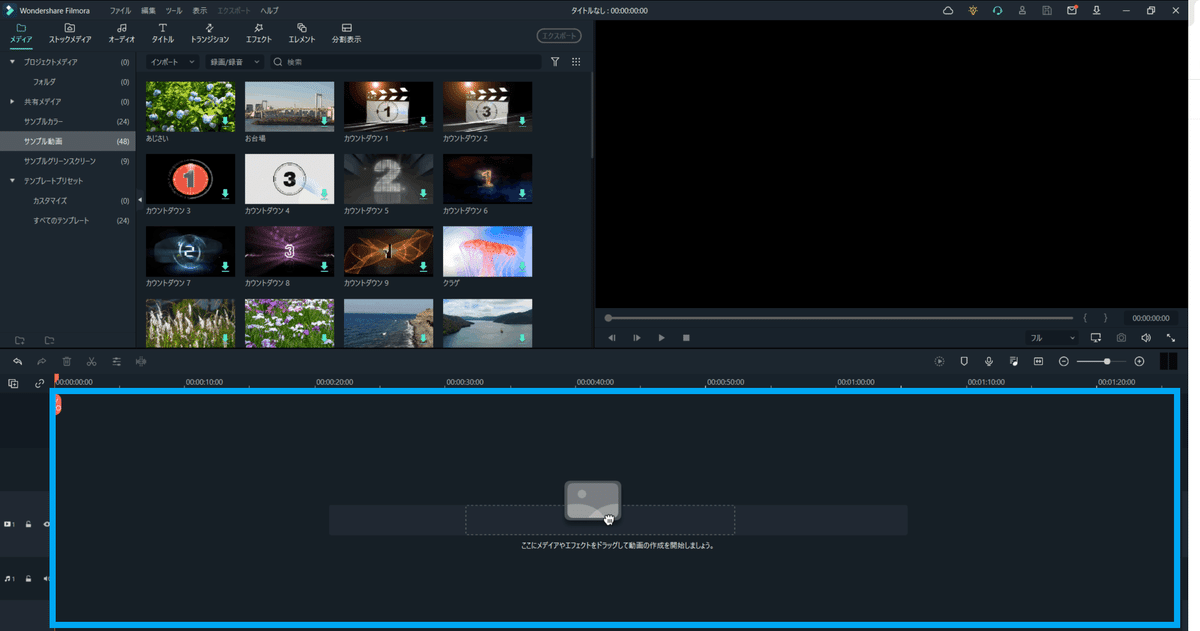
このままであると、ただ写真や動画を並べてみただけになるので、
メニューバーがある様々な効果で、自分なりの編集をしてみましょう。
オーディオ:動画の中にBGMを入れる
タイトル :動画内に文字を入れる。(オープニングやエンディング、字幕等)
トランディション:画像(動画)と画像(動画)が切り替わるタイミングで効果を 入れる。
エフェクト:画像・動画自体に効果を入れる。
エレメント:画像・動画にアニメチックな効果を入れる。
分割表示:画像・動画を分割して表示させる。
編集が終わって、なんか違和感があるな~、違う効果使ったらもっと良くなるな~、等感じたら再編集しましょう。
実際に繋げて流してみないとわからない部分もあるので、繰り返しやってみるのがおススメです!
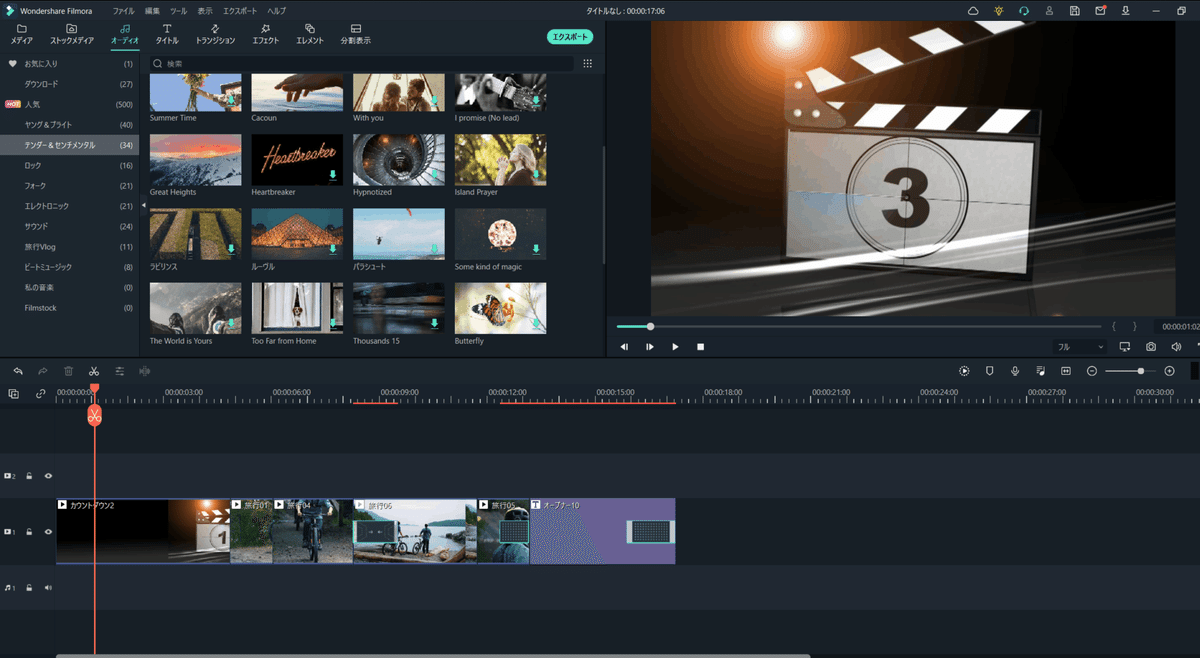
④完成
完成しましたら、ここで動画編集は終了です!お疲れ様でした!
あとは、完成した動画を任意のメディアファイルで保管すれば終了です。
①画面上部エクスポートをクリック
②ローカルタブからメディアファイルを選択
③エクスポートボタンクリック
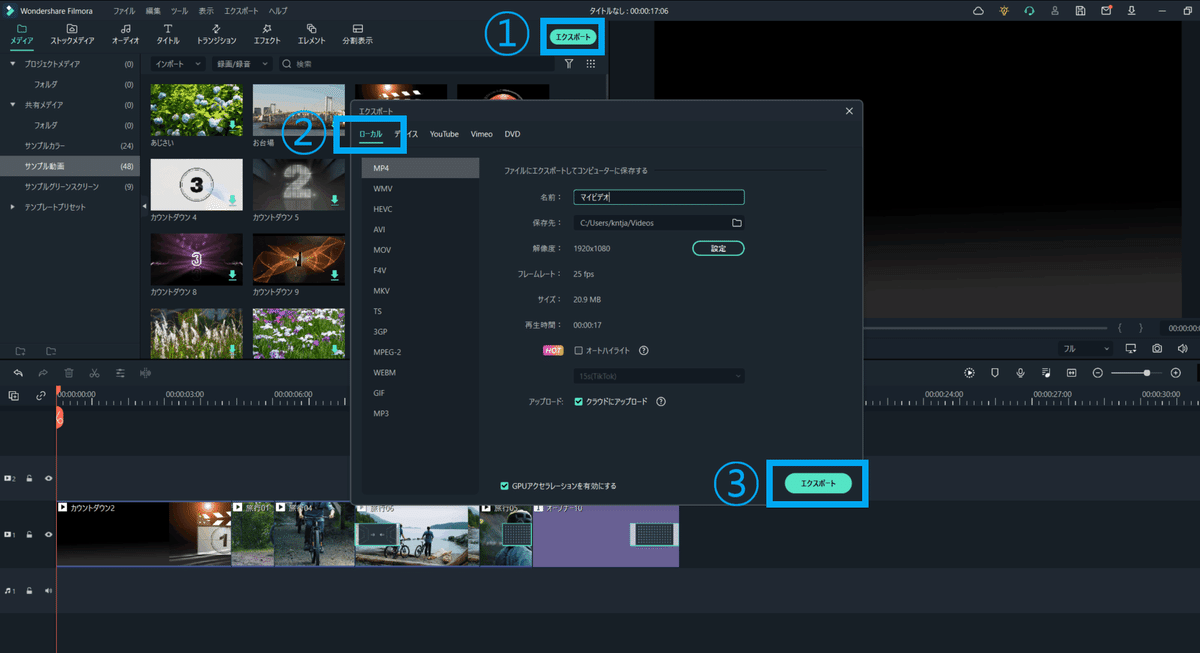
まとめ
案外簡単に動画を編集することができました。
直感的にできるので初めて方でも手が出しやすいと思います。
新しい技術を学んで更にレベルアップしていく予定ですので、
お楽しみに!
参照
↑無料ダウンロードサイトはこちら
この記事が気に入ったらサポートをしてみませんか?
