
iPhoneのアクションボタンの活用
こんにちは。大学一年生のみんみんです。今日はiPhone15Proシリーズから搭載されたアクションボタンを有効活用する方法について書いていきます。最後まで読んでいただけると嬉しいです。
そもそもアクションボタンとは
初代iPhoneが発売されてから今年で17年。これまで28機種(ProとProMAXは一つでカウントしてます。)が発売されてきましたが、14Proまでは全てサイレントスイッチが搭載されていました。他社のスマートフォンがサイレントスイッチを無くして画面操作でミュートをできるようにして耐水性をアップしていく中、Appleはこのスイッチをずっと残してきました。
ですが、15Proシリーズから突然サイレントスイッチが姿を消しました。しかし何も無くなったわけではなく、その代わりにアクションボタンというスイッチが搭載されました。
iPhone15ProMAXのレビューは下記記事をご覧ください。
何ができるのか
サイレントスイッチがなくなったとはいえ、デフォルトの状態では今までと操作方法が変わっただけで、機能は変わらずミュートのオンオフの切り替えが割り当てられています。設定アプリにアクションボタンという項目があり、そこから割り当ての変更ができます。ミュートの切り替えのほかに集中モード、カメラ起動、懐中電灯のオンオフなどがあります。

有効活用したい
電車移動がメインの筆者は消音モードをオフにすることは基本ありません。Apple Watchに通知が来るので通知の音を気にすることがありませんでした。当然消音モードを切り替えをすることも普段はありません。なので初期設定のままではせっかくのボタンがもったいないと思いました。
しかし、iPhoneのロック画面には懐中電灯とカメラ起動のボタンがあるので、アクションボタンにこれらを割り当てるのも勿体無い気がしました。
そこで僕が行き着いたのは「ショートカット」の割り当てです。
2019年9月に配信されたiOS13から登場したApple純正アプリ。使いこなすのはかなり難しい印象を持っている人が多いと思います(僕もその一人です)。しかし、アクションボタンを使いこなすためにショートカットを使ってみました。
ショートカットの割り当て
ショートカットアプリはそのままの状態でもできることは多いですが、「Actions」というアプリをインストールするとできることが増えます。今回はこのアプリをインストールしてからがスタートです。
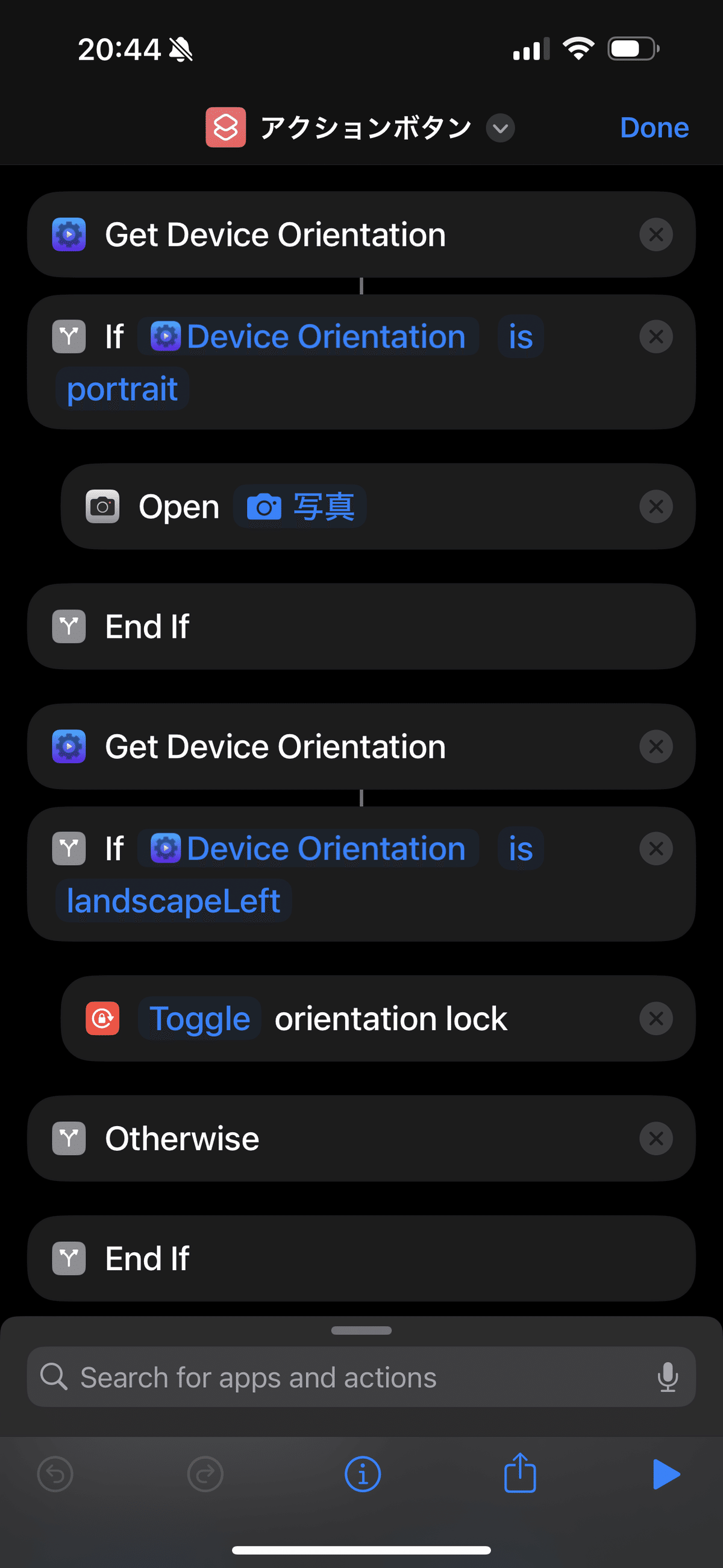
これが実際の私のアクションボタン用のショートカットの一部です。
内容は以下のとおりです。
本体が垂直かつインカメラが上むき→カメラ起動
本体が垂直かつインカメラが左→画面の回転ロックの切り替え
本体が垂直かつインカメラが左→暇つぶし用のゲームの起動
本体が水平かつ画面が上向き→25分タイマー開始
本体が水平かつ画面が下向き→音楽の再生
こんな感じでショートカットを組んで、それをアクションボタンに割り当てています。画面を操作することなく操作ができるのが結構便利です。
特に画面の回転ロックの切り替えについては最高です。YouTubeなどを見ようとするとき、本体を横に向けたのにロックがかかっていて、イライラしながらコントロールセンターを開いていたのが、横を向けたままアクションボタンを押すだけで勝手に画面の回転ロックが解除されるのが快感です。
本体の向きで制御できるのがかなり画期的だと思ったので紹介しました。他にもっと良い活用方法を知っている方はコメントしていただけると嬉しいです。
最後まで読んでいただきありがとうございました。
この記事が気に入ったらサポートをしてみませんか?
