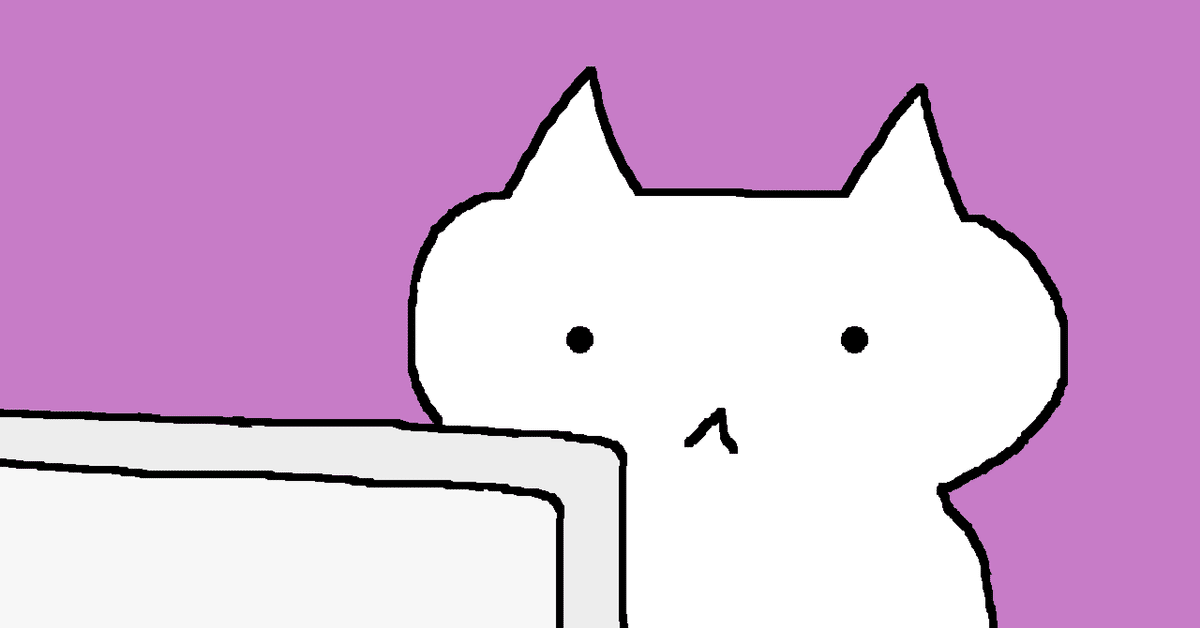
【#59】中古PCの部品交換です。
こんにちは、こんばんは。
がんサバイバーの綾小路龍。です。
さて今回は先日秋葉原で購入してきたデスクトップタイプのミニPCEsprimo Q558/Bのストレージ変更をおこないましたのでそれについてのお話です。
先日つぶやきにて書いてますが交換に際して必要となった部品を購入をしてきましたので早速、既存の2.5インチSSDからM.2のSSDへ換装をおこないます。
手順としては…
今インストールされているWindowsのプロダクトキーを控えておきます。
外付けSSDケースに余っているM.2SSDを付けてフォーマットをおこないます。
PCにクローンソフト(HD革命/CopyDrive)をインストールします。
インストールしたクローンソフトでUSBメモリにWindowsPEを作成してここにクローンソフトを再度設定します。
外付けSSDケースをPCに接続して、USBメモリを接続してUSBメモリから起動をします。
クローンソフトが起動されるのでそれを使用して既存のSSDから外付けしたSSDに対してコピーをおこないます。
コピーが終わったら既存のSSDを取り外してM.2SSDをPC内のスロットへ装填して再起動します。
起動してきたらライセンス確認をします。
問題がなければ一旦電源を切り、データ用に購入した容量が500GBの2.5インチSSDを元のSSDと交換します。
元のSSDはしばらくはトラブルが起きた時の為に保管しておきます。
SSD交換後再度起動して起動後に交換したSSDをフォーマットして使用できるようにします。
一通り動作を確認して問題がなければ完了です。
作業の開始です。
1.Windowsのプロダクトキーの確認については通常、同一機種の同一アカウントでOSをインストールする場合、キーの認証は必要無いのですが、コピーが失敗していてクリーンインストールが必要となった時の事などを考えて念のために控えておきます。
またプロダクトキーは以前は記載されたシールが本体に貼られていましたがWindows8以降はファームウェアに組み込まれる様になってシールが貼られなくなりました。
なので確認方法としてはコマンドやツールで確認をすることになります。今回はコマンドにて確認をおこないました。
コマンドプロンプトから
wmic path SoftwareLicensingService get OA3xOriginalProductKey と入力。
ただし、これはベンダー製PCの場合のみ使えるもの。
自作PCやホワイトボックスの場合はこれではわからないので別途フリーソフトを使って調べることになります。
2.外付けSSDにコピー先となるSSDを装填。
コマンドにてプロダクトキーの確認をして控えを取ったので次は外付けのSSDケースにM.2SSDを装填します。

ここに余っていたM.2のSSDを装填。
PCとUSBで繋ぎます
3.、4.クローンソフトのインストール&起動用USBの作成
外付けSSDを繋いだらPCにクローンソフトをインストールします。
自分は「HD革命/CopyDrive」をインストールしました。
インストール後、USBメモリを挿してそのUSBメモリにWindowsPEを作成して
起動用ディスクとしてUSBを使えるようにします。
この作業は「HD革命」を使ってできるのでそれを使って作業は完了。
USBメモリにWindowsPEとクローンソフトが作成されました。
準備はできたのでいよいよコピー作業です。
5.、6.USBメモリからの起動&コピー作業
USBメモリをPCに挿してPCを起動します。

この時[F12]キーを押しながら電源ボタンをON。
こうするとブート先の選択ができるようになるので、ブート先にUSBを選びます。
起動が終わると「HD革命/CopyDrive」のメインメニューが表示されます。
メニューから「コピー」を選んでコピー元にSATAのSSDを、コピー先に外付けSSDを選びコピーを開始します。
コピー作業は元ディスクがほぼOSのみなので時間もかからず問題なく終わりました。
(この時はそう思ってました。。。)
7.、8.コピー後の外付けSSDから中身を取り出しPC本体に取付、再起動。
コピー完了後、外付けSSDケースから中身を取り出して、PC本体に取付をおこないます。

ネジのサイズがM2かM3かわからなかったので両方入っているものを購入。

PCIeスロットに装填。
ネジはM3でした。
SSDの取付が終わったので元のSSDを取外して仮組みの状態に


PCの電源をON。さて正常に起動するのか??
>>>>> 残念(TдT)
ブルーパニック画面が表示されました(ToT)
表示内容は「デバイスに異常あり」・・・
そのあと、色々と試してみましたが状況が変わらなかったので結局クリーンインストールしてみることに。
これで駄目なら使用したM2.SSDに問題があることになるのかと思いながらWindowsのサイトからメディア作成ツールをダウンロードしてクリーンインストール用メディアを作成。
USBメモリにOSインストーラーを作成して再度PCにそれを挿してUSBから起動。
しばらくしてOSのインストール画面となったので画面に表示される内容に従ってクリーンインストールを進めることに。
インストール作業は無事に終わり、再度PCを起動。
さて無事に起動されるか?
>>> 今度は無事Windows画面まで表示されました。(^^)
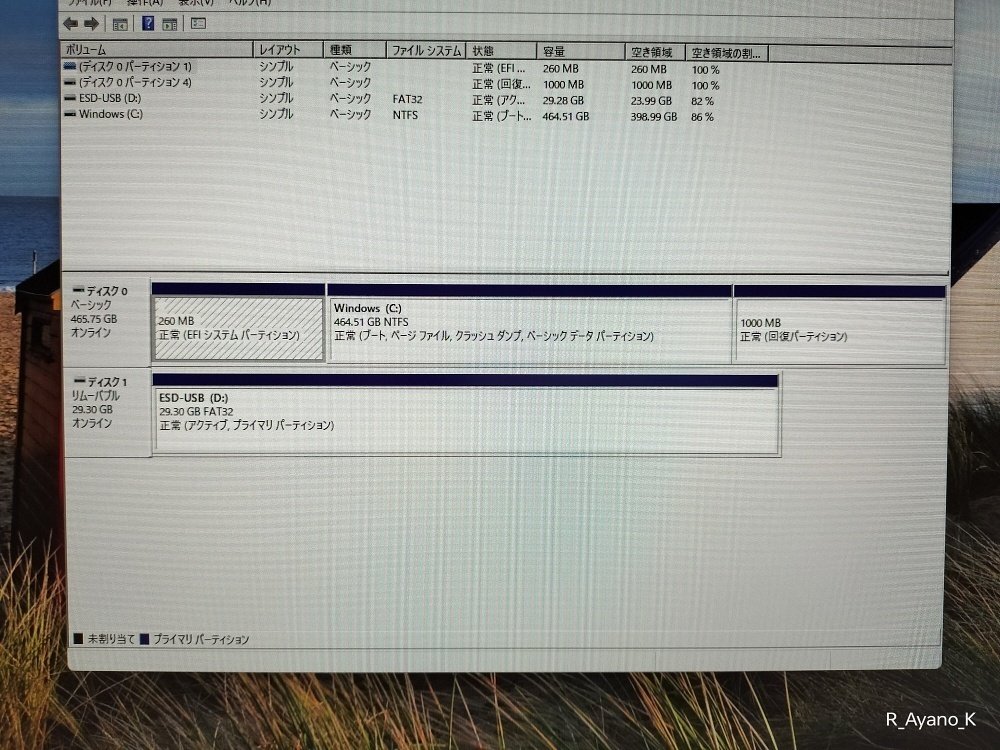
システム、回復などの各パーティションも問題なく作られてます。
結局なぜ駄目だったのか不明でしたが、このあとにYoutubeなどで調べてみると元ディスクのOSブート部分の欠損があったのかも知れないとわかりました。修復ツールもあるそうなので今後、同様のことがあった時にはそれを試して見ようと思います。
8.ライセンスの確認
さてさてトラブルからだいぶ時間がかかってしまいましたがOSのインストール&起動が確認できたので、ライセンスが認証されているかを確認です。
「設定」からライセンス認証を確認したところデジタル認証が「アクティブ」となってましたので問題はありません。
9.~12.データ用SSDの取付&フォーマット&動作確認
ライセンスの確認も終わったので一旦電源を切り、データ用のデバイスとして容量500GBに増やした2.5インチSSDを取付ます。

CrucialのMX500。500GB

SATAケーブルを繋いで取付ベイへ。
データ用SSDを取り付けた後、外していた蓋を閉じてPCを再度起動。
起動が正常に終了したら追加したSSDを使えるようにするため、パーティションの作成をおこないます。
その次に作成したパーティションに対してフォーマットをおこないます。
フォーマットが終わり、デバイスとして使用できることが確認できたところで作業はすべて終了です。
クリーンインストールをおこなったのでドライバ関係がどうなるかと思いましたがデバイスマネージャーで確認したところ問題はでていなかったので良しとしましょう。
しかし、今回はディスククローンで失敗したのが痛かったです。ここで時間を取られなければ総作業時間は2時間ほどで終っていたのですが・・・
まあこれも経験ってことですので「終わり良ければ」と言うやつですか。
長い文書でしたが最後まで見ていただいてありがとうございました。
また懲りずに見ていただければありがたいです。
ではまた。
2024-6-5
この記事が気に入ったらサポートをしてみませんか?
