
HEICファイルのJPG変換ガイド
スマートフォンやデジタルカメラで撮影した写真が「HEIC」形式で保存されていることがあります。
HEICファイルは、iOS 11以降のiPhoneやiPadで使用される高効率画像形式です。
しかし、HEICファイルは一部のデバイスやアプリケーションでサポートされていないため、JPG形式に変換する必要がある場合があります。
本記事では、HEICファイルとは何か、その特徴やJPGとの比較、そしてMac、iPhone、Windows、オンラインツール等を使用してHEICファイルをJPGに変換する方法について詳しく解説します。
HEICファイルとは
(1)HEICファイルの特徴
HEICファイルの特徴は以下のとおりです。
・高効率圧縮:HEIC(High Efficiency Image Coding)は、JPGに比べて高い圧縮率を誇り、同じ画質でファイルサイズを小さくすることができます。
・高画質:圧縮率が高いにもかかわらず、画像の品質は非常に高いままです。
・複数の画像を保存:1つのHEICファイルに複数の画像を含めることができ、ライブフォトなどに利用されています。
・メタデータの豊富さ:HEICファイルは、画像に関する詳細な情報(EXIFデータなど)を多く含むことができます。
これらの特徴から、HEICファイルは効率的で高品質な画像保存フォーマットとして注目されていますが、互換性の問題を解決するために、JPG形式への変換が求められる場合も多いです。
(2)JPGとの比較
ここでは、HEICファイルとJPGファイルとを比較してみます。
・ファイルサイズ:HEICはJPGよりも小さいファイルサイズで同じ画質を提供します。
・互換性:JPGはほぼすべてのデバイスやアプリケーションでサポートされていますが、HEICはサポートされていない場合があります。
・画質:HEICは同じファイルサイズでより高い画質を提供しますが、JPGは長年の使用実績があり、広く使用されています。
HEICとJPEGはそれぞれ異なる特性と利点を持つ画像ファイル形式です。
HEICは高圧縮率と高画質を提供し、特にAppleデバイスでの使用に適しています。
一方、JPEGは広範な互換性と簡便さが特徴で、日常的な写真の保存や共有に最適です。
用途やデバイスに応じて、適切な形式を選択することが重要です。
HEICファイルをJPGに変換する方法
HEICファイルをJPGに変換する、様々な方法を、パターン別に紹介します。
🌸Macの場合
(1)プレビューアプリを使用
・HEICファイルをプレビューで開きます。
・「ファイル」メニューから「書き出す」を選択します。
・フォーマットをJPGに設定し、保存します。
(2)写真アプリを使用
・写真アプリにHEICファイルをインポートします。
・画像を選択して「ファイル」メニューから「書き出す」を選択します。
・フォーマットをJPGに設定し、保存します。
(3)Macで一括変換:Automatorを使用
・Automatorを起動し、「アプリケーション」を選択します。
・「写真の種類を変更」アクションを追加し、出力形式をJPGに設定します。
・HEICファイルをドラッグ&ドロップし、一括変換を実行します。
🌸iPhoneの場合
(1)設定変更による変換
・設定アプリを開き、「カメラ」→「フォーマット」を選択します。
・「最も互換性が高い」を選択すると、新しく撮影する写真がJPG形式で保存されます。
(2)ファイルアプリを使用
・HEICファイルをファイルアプリで開き、共有ボタンをタップします。
・「イメージとしてコピー」を選択し、JPG形式で保存します。
🌸Windowsの場合
(1)Uniconverterの利用
Uniconverterは、Wondershare社が提供する多機能なメディア変換ツールです。
動画や音楽の変換だけでなく、編集、ダウンロード、圧縮、録画、DVD作成など多彩な機能を備えています。
①主な特徴
・対応フォーマットの豊富さ:HEIC、JPG、PNG、BMP、TIFFなど、様々な画像フォーマットに対応。
・高速変換:GPUアクセラレーション技術を使用して高速でファイルを変換。
・バッチ変換:複数のファイルを一度に変換可能。
・ユーザーフレンドリーなインターフェース:直感的に操作できるデザイン。
・無料体験:変換後の画像に透かしが入る等の制限がありますが、無期限で体験できます。
②使い方
・機能の選択:ソフトを起動し、「画像変換」ボタンをクリックします。
・ファイルの追加:HEICファイルをドラッグアンドドロップするか、「ファイル」/「フォルダ」ボタンをクリックしてHEICファイルを選択します。
・出力形式等の選択:「出力形式」で「JPG」を選択し、必要に応じて品質設定を行います。
・変換の開始:「変換」ボタンをクリックします。

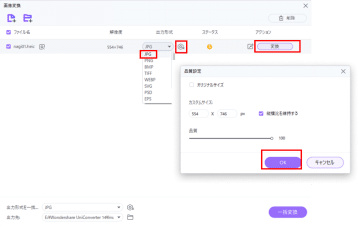
・複数のファイルを選択して一括変換することも可能です。
(2) CopyTrans HEIC for Windowsを使用する
CopyTrans HEIC for Windowsは無料で簡単に使える、HEICからJPGへの専用コンバーターツールです。
エクスプローラーでHEICファイルを右クリックし、「JEPGに変換」を選択すると、変換されたJPGファイルが同じフォルダに保存されます。

🌸オンラインツールの利用
(1) HEIC to JPG Free Online Converter
HEIC to JPG Free Online Converterは、オンラインでHEICファイルを変換できるツールです。
登録不要で利用できます。
①主な特徴
・HEICファイルからJPG/PNG/BMPへの変換に特化。
・変換後の品質を設定することができる。
②使い方
・ファイルの追加:「Add HEIC files」ボタンをクリックしてHEICファイルをアップロードするか、ドラッグアンドドロップします。
・出力形式の選択と出力品質の設定:「JPEG」を選択し、出力品質を設定します。
・変換の開始:「Convert」ボタンをクリックします。
・ファイルのダウンロード:変換が完了したら変換されたファイルをクリックしてダウンロードします。

(2) Convertio
Convertioは、オンラインで多種多様なファイル形式を変換できるツールです。
シンプルで使いやすいインターフェースが特徴で、登録不要で利用できます。
①主な特徴
・多くのフォーマットに対応:音声、動画、画像、文書などの変換が可能。
・クラウドストレージ対応:Google DriveやDropboxからのファイルの直接変換が可能。
②使い方
・ファイルの追加:「ファイルを選択」ボタンをクリックしてHEICファイルをアップロードします。
・出力形式の選択:「_ v」をクリックし、「 MP3」を選択します。
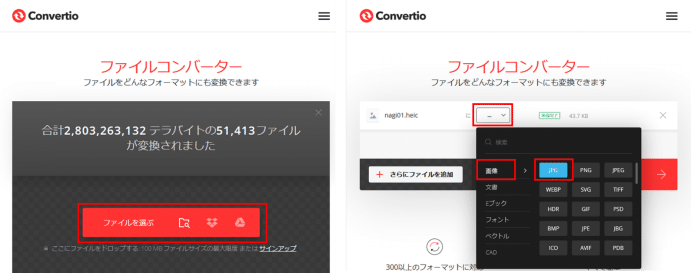
・変換の開始:「変換」ボタンをクリックします。
・ファイルのダウンロード:変換が完了したら「ダウンロード」ボタンをクリックしてダウンロードします。

🌸iCloudの利用:iCloudフォトライブラリを使用
・iCloudにHEICファイルをアップロードします。
・ブラウザでiCloud.comにアクセスし、写真をダウンロードします。
・ダウンロード時に自動的にJPG形式に変換されます。
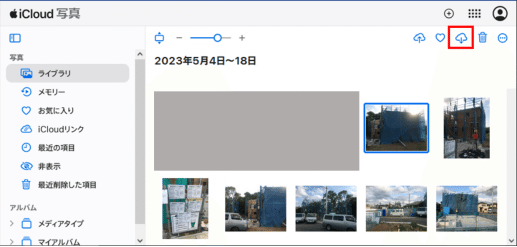
HEICファイルのJPG変換に関するよくある質問と回答
Q1:HEICファイルをJPGに変換する際、画質は低下しますか?
A1:一般的に、変換によって若干の画質低下が発生することがありますが、多くの場合、目立った違いはありません。
Q2:HEICファイルを変換するときにファイルサイズは変わりますか?
A2:はい、JPGはHEICよりもファイルサイズが大きくなる傾向があります。
Q3:HEICファイルをJPGに変換する際にカラー設定は変わりますか?
A3:一部の変換ツールではカラー設定が変わることがありますが、大半は元の色を維持します。
Q4:HEICファイルをJPGに変換する際に、ファイルのタイムスタンプは保持されますか?
A4:ほとんどのツールでは元のファイルのタイムスタンプを保持しますが、変更されることもあります。
まとめ
HEICファイルは高効率で高画質な画像形式ですが、互換性の問題からJPG形式に変換する必要がある場合があります。
Windows、Mac、iPhone、オンラインツール、iCloudを利用して簡単にHEICファイルをJPGに変換する方法をいくつか御紹介しました。
この記事を参考にし、適切な方法を選んでHEICファイルをJPGに変換し、スムーズに利用できるようにしてください。
この記事が気に入ったらサポートをしてみませんか?
