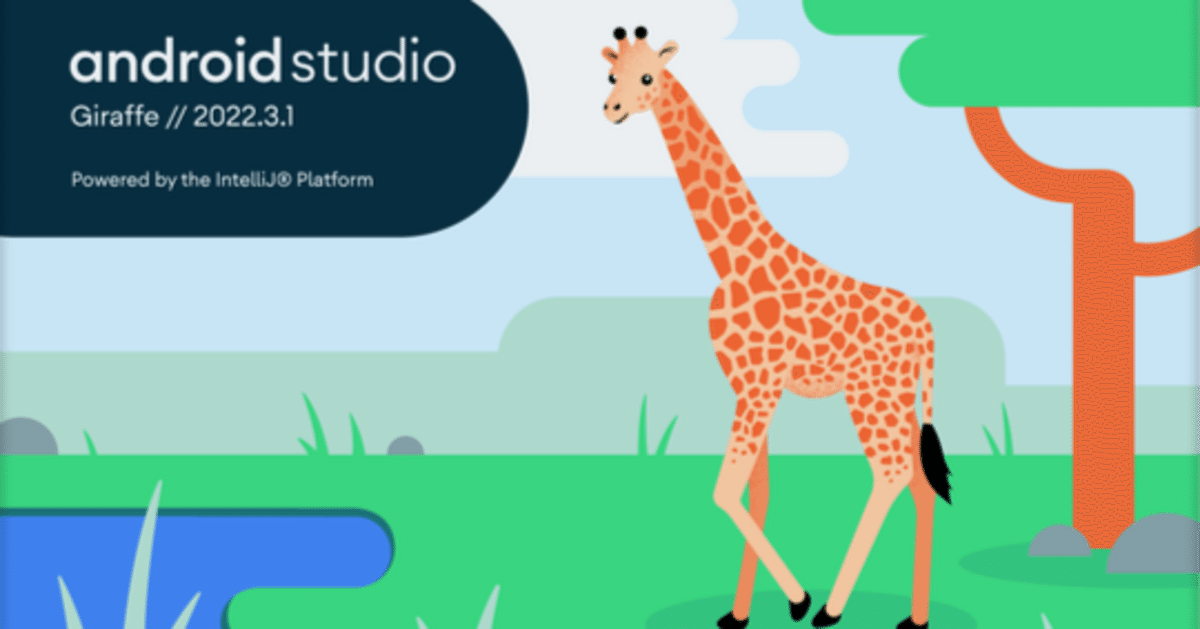
Android Studioのインストール
はじめに
この記事はハッカソン当日に環境構築をした記者の戒めとして記載しますので、この記事を読んだ方がハッカソン当日でもスムーズに環境構築できることを願います笑
※ハッカソンは環境構築してから行きましょう
構築環境
Windows 11 (x64)
Android Studio Giraffe (2022.3.1)
Android Studioのインストール
ダウンロード
Android Studioのダウンロードページから緑のボタンをクリックして下さい
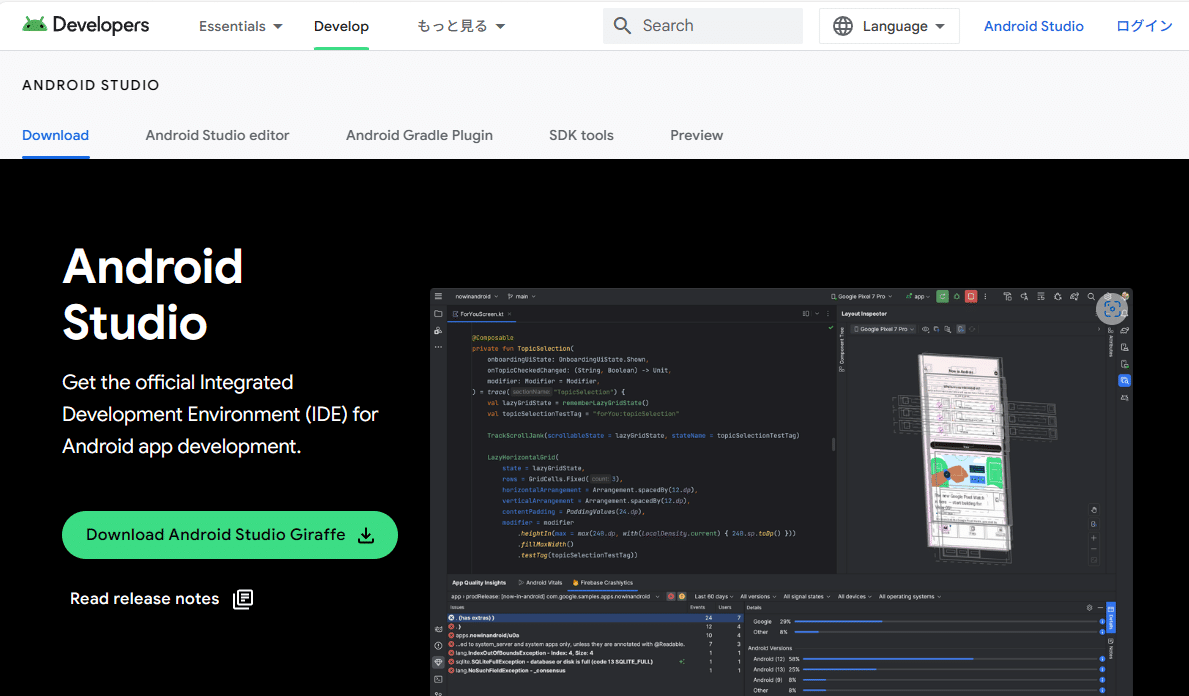
クリックするとライセンスについてのダイアログが表示されるので、スクロールして一番下まで移動します。同意チェックボックスにチェックを入れ、ダウンロードをチェックします
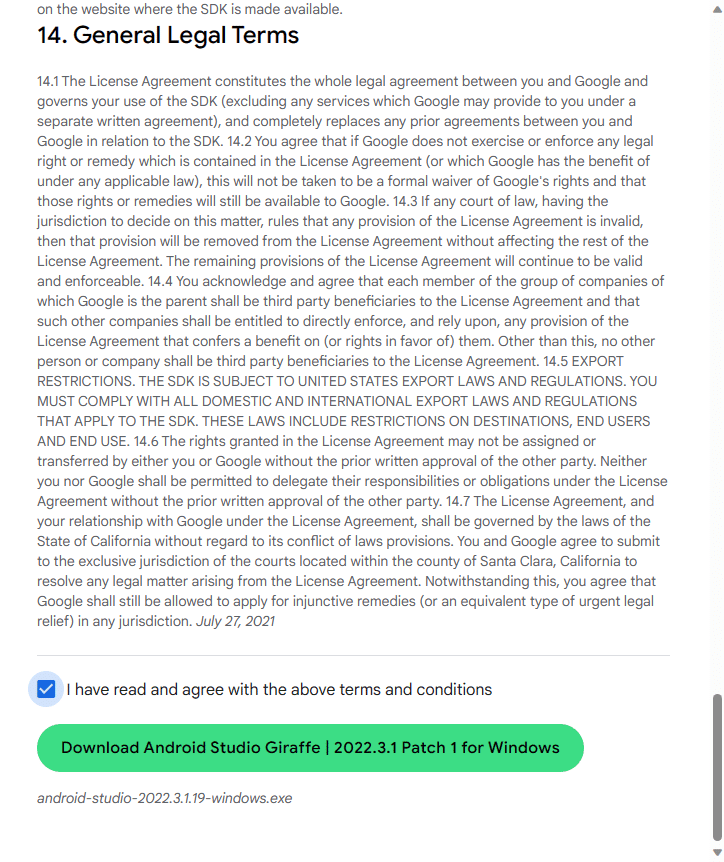
ダウンロードが開始されると、バッジ獲得のお知らせが表示されました。デザインが可愛いですね。いつかログインします

ちなみにMacの場合は下記のように、ダイアログの案内が違うみたいです。たまたま見つけたので貼りましたがMac向けの記事ではないのでハッカソンでMacを使う方は別の記事をご覧ください

セットアップ
ダウンロードされたexeファイルをクリックし、Android Studio Setupの画面が表示されたら、[Next]をクリックします

次にコンポーネントの選択画面に移ります。このまま[Next]をクリックしましょう。Android Virtual Deviceはスマートフォンのエミュレーターを起動するためのコンポーネントぽいですね。

次にインストール先のロケーションを選べる画面に来ました。基本的にこのままで問題ないので、こちらも[Next]をクリックします
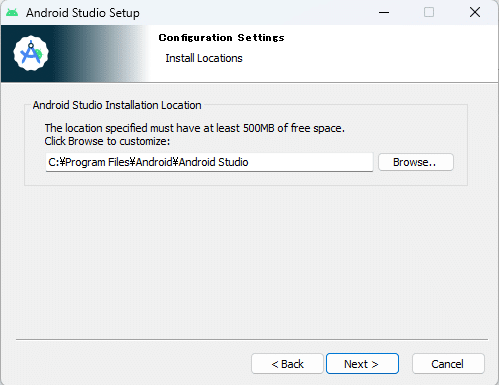
次はスタートメニューの設定画面ですね。[Install]をクリックします
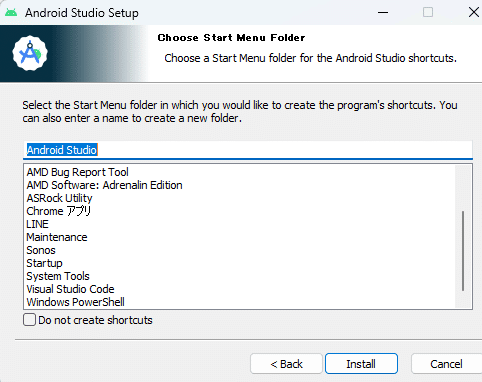
インストール中。。

完了したら[Next]をクリックします
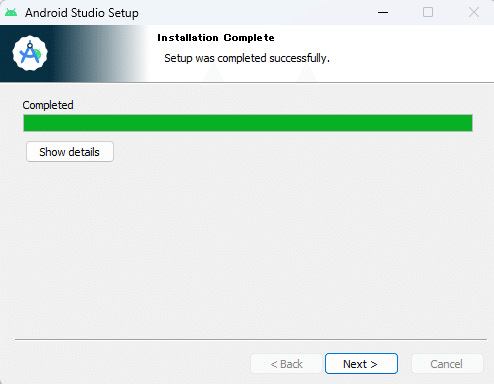
これでセットアップは完了です。[Finish]をクリックします
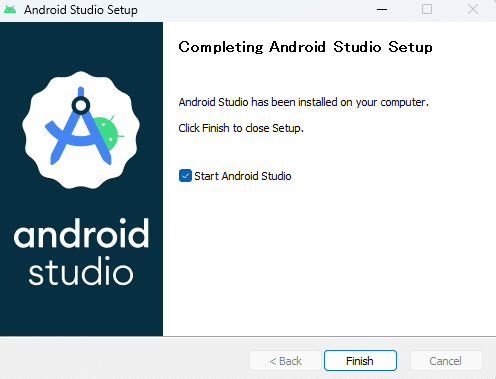
こちらは以前の設定を引き継ぐかの確認画面です。[OK]をクリックします
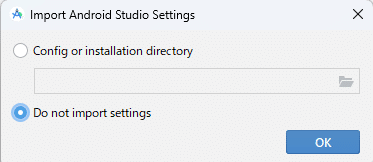
次にバグが出たときにGoogleに内容を送りますか?の確認画面です。私は[Don't Send]にしましたがどちらでも構いません
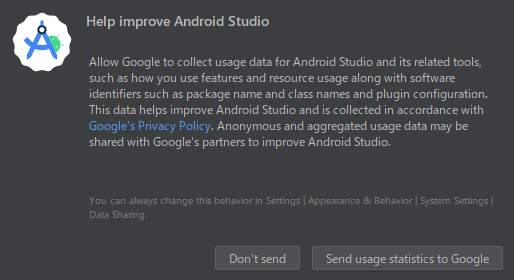
うぇるかむ。[Next]をクリック

[Next]をクリック
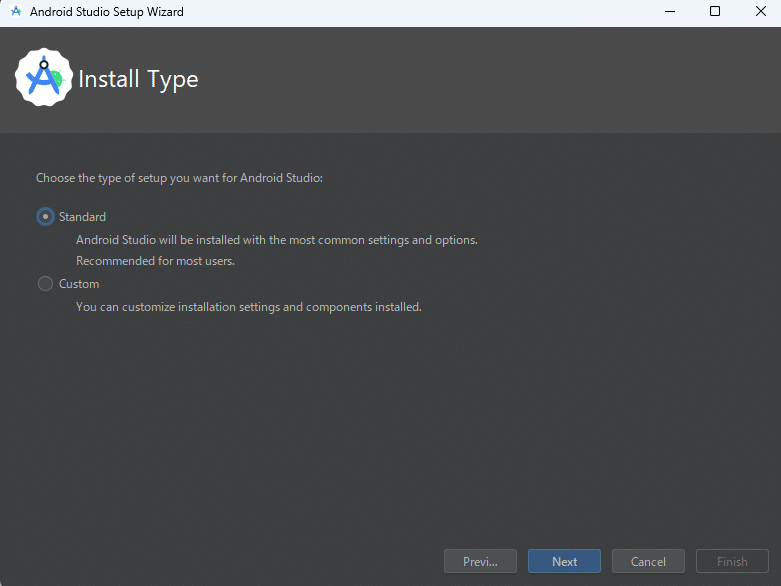
どちらかをクリックしてください

[Next]をクリック

[Accept]にクリックし、ライセンスに同意します

左下にGoogleAPI周りのライセンスもあったので、こちらも同意の上
[Accept]をクリックし、[Finish]をクリックします
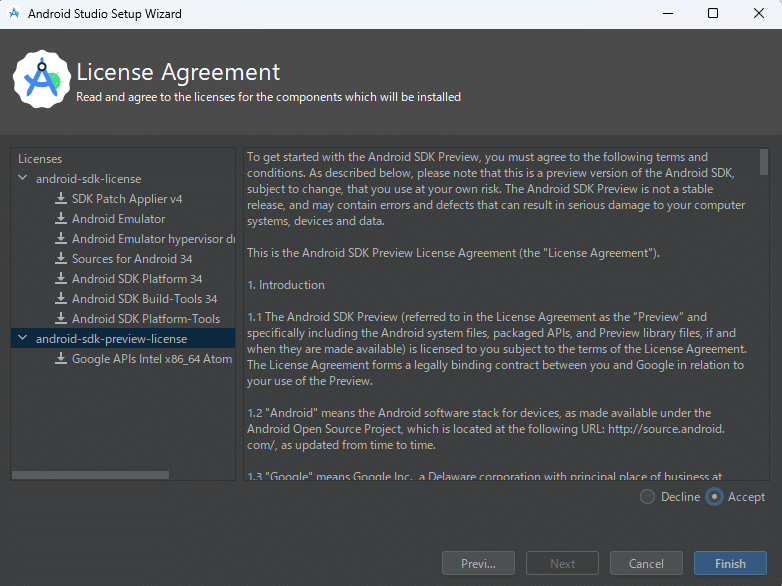
ダウンロード完了を待ちましょう

[Finish]をクリックします
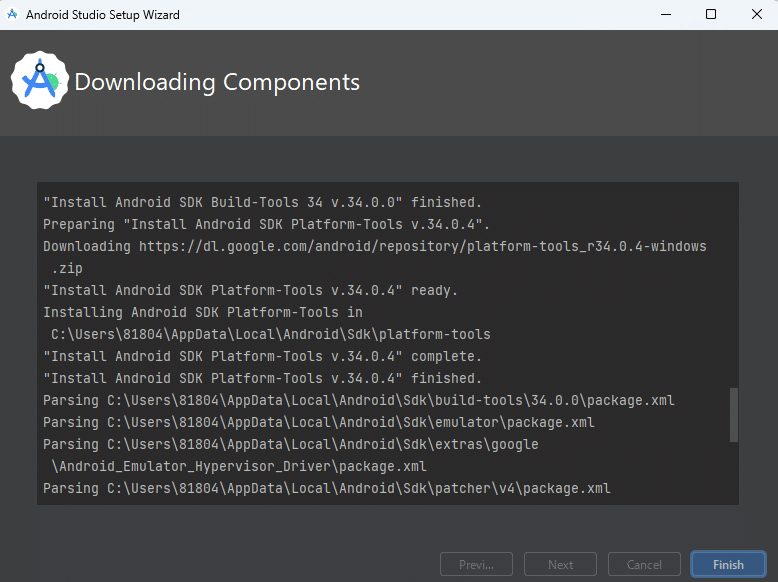
インストールが完了しました
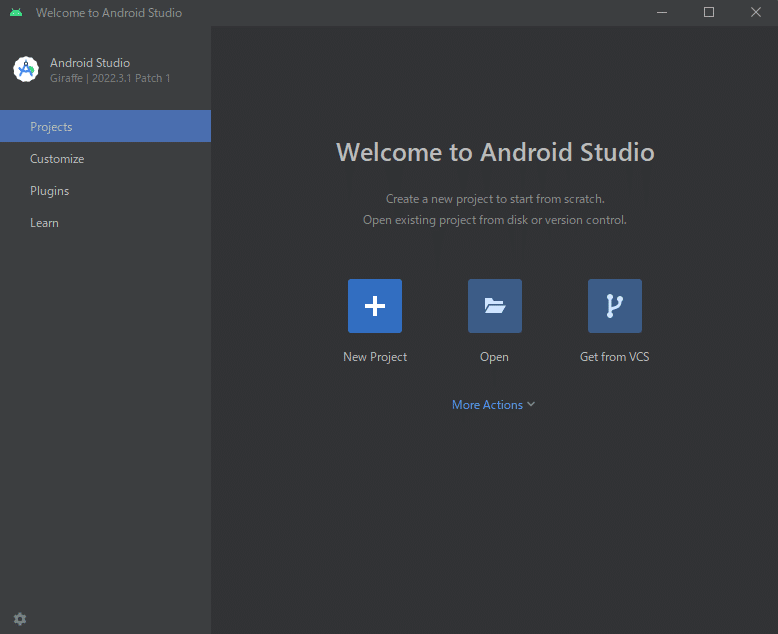
最後に
これでAndroid Studioのダウンロードが完了しました。
今後はFlutterの環境構築の記事も記載しますので、よろしければそちらもご覧ください。
この記事が気に入ったらサポートをしてみませんか?
