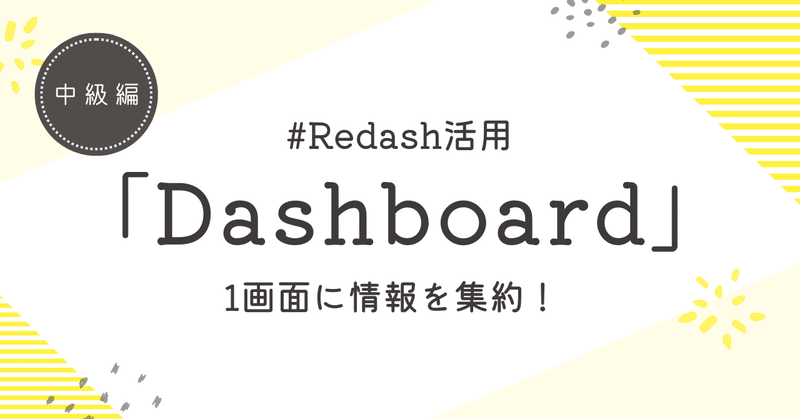
【Redash】1画面に情報を集約できる「Dashboard」を活用しよう
いろいろな場所にあるデータソースを一箇所で可視化できるツール「Redash(リダッシュ)」。SQLを書いたり共有したりするのにとても役立ちますよね。そんなRedashを活用している方に向けて、知っておくと絶対役立つ便利機能をご紹介します。
今回から中級編。覚えなくても不便はないけど、それなりにRedashに慣れてきたぜ!という方向けに、痒い所に手が届く的な機能を紹介します。
この記事は、SQLが好きで勉強中の非エンジニア(Webディレクター)が書いています。GMOペパボディレクター Advent Calendar 2023 に参加しました(大遅刻)。
前回公開した初級編はこちら。
📍必要情報を1画面に集約する(Dashboard)
|こんな時に大活躍
プロジェクトやチームで追いかけたい指標など、たいていはKPIが複数ありますよね。スプレッドシートなどにまとめることもよくありますが、SQL作成者としては、こんなときにとにかく「ここを見ればいい」という状態にしておくことで探す手間を大幅に削減できます。
毎日見たい数字があるとき
どのような条件で抽出したのかクエリにアクセスしたいとき
クエリを流用して使いたいとき
この数字はどこで見れるかと第3者に質問されるとき など
|Dashboardでできること
DashboardではRedash実行結果のウィジェット追加、またはテキスト枠の追加ができます。実行結果は、Visualization Editorでつくったグラフの選択も可能です。追加したウィジェットは、サイズや位置を調整し見やすくしましょう。テキスト枠はマークダウン表記が可能で、クエリの補足情報や関連リンクを設置するときなどに活用しています。
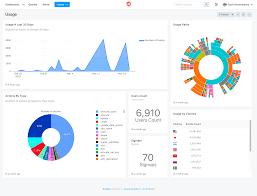
また、Dashbordに追加したクエリに対し1クリックで一括実行したり、定期実行の設定(1分〜1日単位)もできます。複数のクエリを毎日チェックしたい方が個別にスケジュール設定せずに済む便利な機能です。
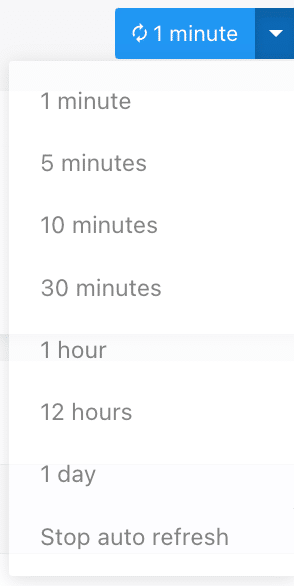
|Dashboardの作成方法
Redash画面上部にあるCreateからDashboardを選択します。

するとモーダルが開きますので、タイトルを入力しましょう。
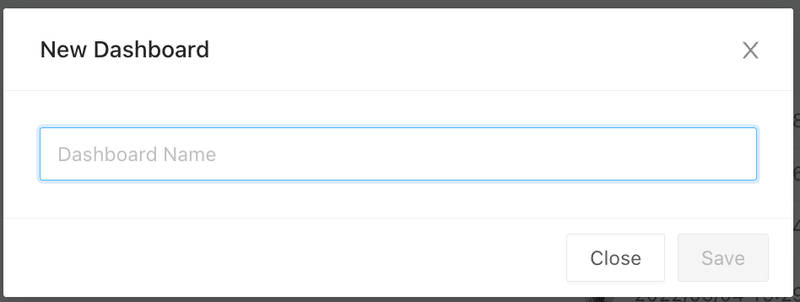
Saveすると、まっさらなDashboardが表示されます。画面右下にあるAddボタンから、テキスト枠またはウィジェットを追加しましょう。

Add Widgetを押下すると、最近実行したクエリリストと検索フォームが表示されます。追加したいクエリを選択後【Add to Dashboard】を押下します。

さらに選択したクエリに対しVisualizationを選んでねという画面に切り替わります。単純にテーブル形式のクエリデータの場合はTable以外に選択できないので気にせずもう一度【Add to Dashboard】を押下すればOKです。グラフを作成したクエリデータの場合は表示したいグラフを選択しましょう。
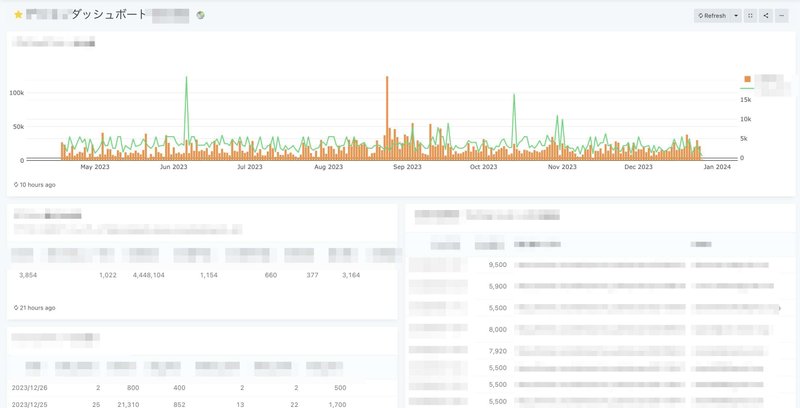
累計数値、マンスリー・デイリー数値とグラフを集めるだけでもめちゃ便利!ぜひ活用してみてください。
最後に
今後もこれいいなと思う機能をみつけたら紹介します。
参考になったらうれしいです*
この記事が気に入ったらサポートをしてみませんか?
