
フィルム写真の解像度は高い? 低い?
日頃、35mm判のフィルムやブローニーフィルムを使って写真を撮っていますが、撮った写真を現像して、現像済みのフィルムを手に入れた「その後」について、お話ししようかと思います。
「これからフィルム写真を初めてみようかな」
とお考えの方の参考にでもなれば。
現像後はフィルムをスキャン
フィルムを現像する時は、特にショップに依頼するときには
・フィルム現像のみ
・現像+データ化
・現像+プリント
・現像+データ化+プリント
と言ったオプションを選ぶ事になります。
デジカメ登場前は「現像+プリント」がメインだったかと思いますが、ここ数年は「現像+プリント+データ化」を選ぶ方が多いそうです。
やはりTwitterやInstagramなどのSNSで写真を公開する方が多く、撮った写真もデータとして扱うケースが増えているという背景があるんだと思います。
僕の環境の場合は、ショップ依頼の場合は「現像のみ」でお願いして、ネガを持ち帰り、自宅でスキャナーで読み込ませてデータ化しています。
使っているスキャナはCANON製の古いモデル、CanoScan 9000Fという機種で、ブローニーフィルムも読み込むことができるタイプです。
35mm判のフィルムなら、6枚分のシートを2列ずつ読み込めて、ブローニーは6x9なら2枚ずつ処理できます。
自宅でデータ化をする際は時間もかかるし、それなりのスキャナやカメラなども必要になります。
A4やA3などの大型の用紙にプリントするというものでなく、「SNSに乗せるため」「PCやスマホで観る」と言った用途であれば、ショップのデータ化サービスを利用するのがお手軽かなと思います。
スキャンの際の解像度
さて、CanoScan9000Fでスキャンする際は、CANONのスキャナドライバ+ソフトを使って画像を読み取ります。
解像度は最高で9600dpiから、300dpiくらいまで選択できますが、予め用意された選択肢の他に8000dpiや7200dpiなど、任意の値を設定することも出来ます。
解像度の設定で、高解像度にすればするほど、「拡大してもドットが目立たない」画像になります。
ここで注意しなければならないのは
「解像度を上げれば、それに比例して高画質になるというワケじゃない」
というポイントです。
スキャン後の写真データの画質を決めるのは、そもそものフィルムの内容物、つまり「撮った写真の像」です。
もちろん、同じフィルムのコマを1200dpiでスキャンしたデータと9600dpiでスキャンしたデータを拡大して比較すれば、9600dpiの方が高画質と呼べるかと思います。
ただ、
・ピンボケした写真を9600dpiでスキャンしたデータ
・露出もピントもばっちり合った写真を1200dpiでスキャンしたデータ
この二つを、PCのモニターやスマホで見比べてみてどちらが高画質に見えるか(=綺麗な写真に見えるか)というと、後者だと思います。
僕も当初、「解像度は上げれば上げるほど高画質になるはず」と思い、最高解像度9600dpiに対応したCanoscan9000Fを購入しました。
が、実際にいろいろ試してみて、9600dpiのデータもたくさん作ってみましたが、やはり「元の写真」がちゃんと取れていないと、露出のミスやピントがちゃんと合っていない写真を高解像度で読み取っても、かえって粗が目立ってしまいました。
「高解像度と高画質は別物」
という事に気付くまでに、結構な時間を要しました。
今のところは、たとえばA4くらいのサイズの用紙に、自宅のインクジェットプリンタで印刷をするとしたら、3600dpi〜4800dpiもあれば十分かなーと考えています。
この辺はもう「写真データをどう扱うか」によって個人差が大きいところですので、
「このやり方が唯一の正解!」
という物はないと思います。
僕の場合は、
「とりあえず出来るだけ高解像度でスキャンして、必要に応じて後から低解像度版のコピーを作る」
という処理をしてます。この方法であれば、スキャン作業は1枚につき1回で完了しますので、時間の節約につながります。
高解像度スキャンでデータ化した写真の例
高解像度と高画質は別物、とはいえ、
「高解像度でスキャンしたデータは、どれくらい拡大に耐えられるのか」
は気になるところかと思います。
ちょうど35mm判とブローニーの6x9判をスキャンしたデータがありましたので、それぞれ例をご紹介します。
35mm判の写真を9600dpiで読み込んだ場合
35mmフィルムの写真1コマを9600dpiで読み込んだ場合、ざっくりとですが14000x9000ピクセル、1億2600万画素相当になります。
このサイズだと、モノクロのJpegファイルにしても、1枚あたりなんと14MB近くになります。
Canoscan9000Fで読み取ろうとすると、1コマあたり15〜20分程度かかりますので、12コマ読み取るのに数時間、と言ったところです。
下の写真は、35mm判で撮影した写真ですが、noteで使うためにとりあえず解像度を2400dpiに落としています。
この写真の元データは9600dpiでスキャンしていますが、高解像度スキャンをするとどれくらい拡大に耐えられるか、というサンプルにしてみました。
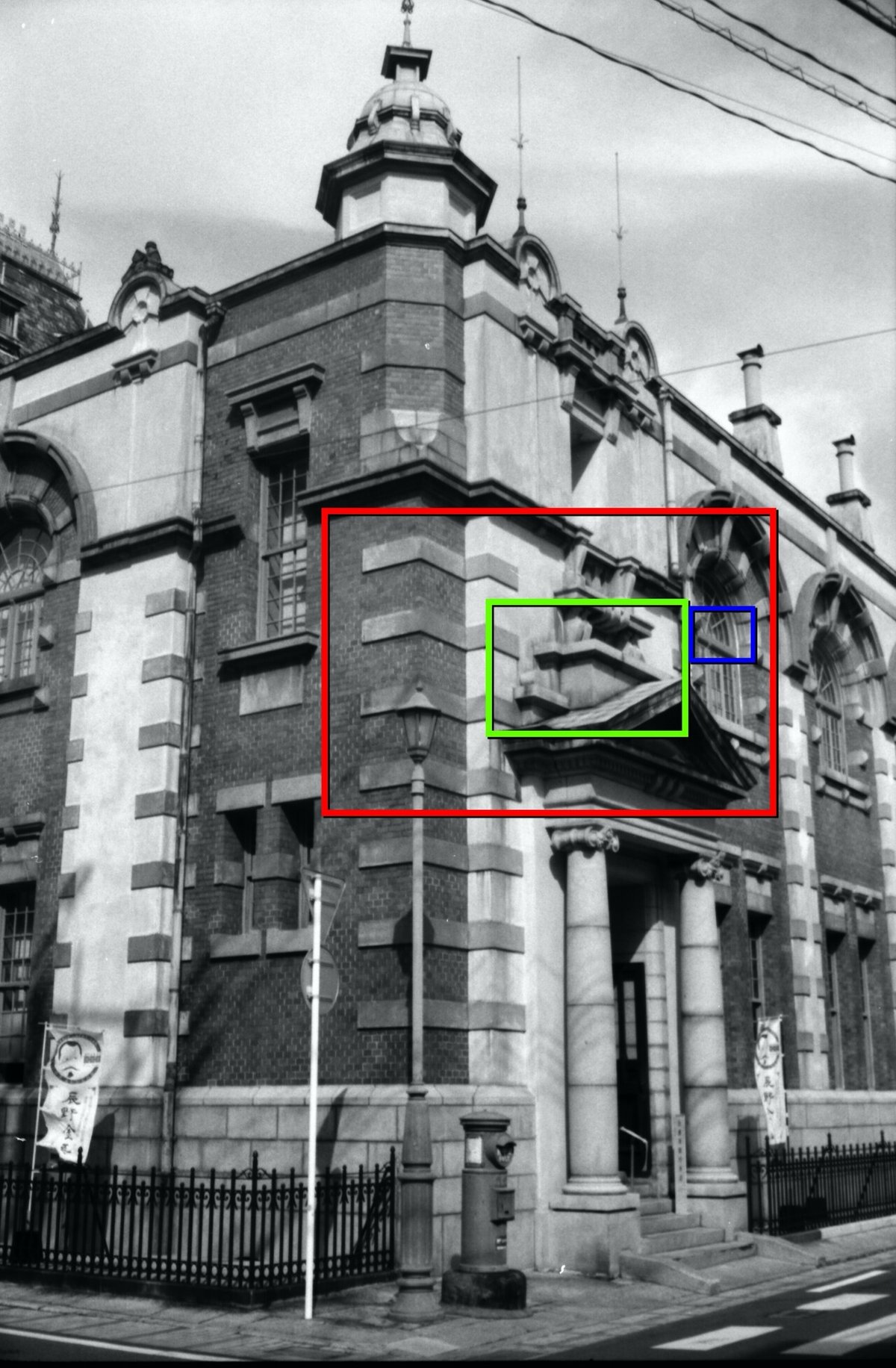
写真の赤枠部分を拡大したのが、下の写真です。

そして緑枠部分を拡大したのがこちら。

青枠部分を拡大したのこちらです。

流石に青枠部分になるとボケてしまっていますが、赤枠の範囲内はまだ画像がクッキリしています。
ただ、この状態でも「ドット」は識別できません。
ブローニー6x9判を8000dpiで読み込んだ場合
ブローニー6x9判を9600dpiで読み込もうとした事は何度かありましたが、残念ながらスキャンと接続したPCのスペックが追いつかず、8000dpiが事実上の上限になってしまっています。
それでも、8000dpiで読み取った画像データのサイズは26200x18000ピクセル、画素数にすると4億7160万ピクセルです。
このデータは、1枚スキャンするのに一時間ちょっとかかったかと思います。加えて、スキャナドライバが動くMacでは読み取り直後のJpeg保存が出来ず、とりあえず非圧縮のTIFFファイル(なんと800MB超)を、後からJpegに変換する処理を行いました。
何しろ手間隙がかかるデータだったのをよく覚えています。
例によって下の画像は、noteに乗せるために解像度を2400dpiに落としています。

この画像でも、それぞれの色の枠部分を拡大してみました。
まずは赤枠部分、蘇轍が植えられている箇所です。

まだまだ蘇轍の葉一枚一枚を識別できるくらいの解像度は保てています。
続いて緑枠の部分。

こちらも、屋根瓦がちゃんと個別に識別できる状態。
どんどん小さくしていって、今度は黄色枠の部分です。

流石にちょっと文字は潰れてしまっていますが、漢詩の文字は読めます。
そして最後、お寺の本殿の左側にある青枠部分です。ここは全体の画像では何があるかよく見えませんが…

墓地でした。流石に墓碑銘などは読み取る事は出来ませんが、ここまで拡大しても一応「何が写っているか」が判別できる状態でした。
そしてもちろん、この状態でドット識別はできないです。
ここまで来れば、この画像は「高解像度で高画質=高精細」と言っていいのかもしれません。
ただ、大元の8000dpi画像はJpeg画像1枚でなんと47MBあります。
ブログにもTiwtterにも、もちろんnoteにも載せられません。
大きなサイズで印刷するには良いかもしれませんが、ちょっと取り扱いに困る容量になってしまいました。
やはり、物事には「ちょうど良い加減」というものがあるなと実感します。
データの補正や調整はLightroom
さて、読み取って作成した画像データですが、暗すぎたり明るすぎたり、あるいはホコリやゴミが目立つ、という場合などはLightroomを使って調整しています。
最初はLuminar4やLuminar AIを使っていたんですが、我が家の環境では
・とにかく動作が重い
・固まる
・ホコリ除去の処理が何しろ重い
・とりあえず重い
・そしてカタログデータ破損で起動しなくなった
という理由で、使用しなくなりました。
Lightroomは買い切りライセンスではなく、月額のサブスクになりますが
・動作が(Luminarと比較して)かなり軽い
・クラウドストレージつき
・ホコリ除去の処理がサクサクでしかも高品質
という点が気に入って使っています。
Lightroomの使い方などについては、先達が多く動画などを公開されていますので、僕もいろいろと勉強しているところです。
もっぱら
・露出の調整
・ハイライトを下げてシャドウを上げる
・色被りの調整
・色温度の調整
・シャープネスの調整
と言った用途に使っています。
多分もっといろいろな事が出来るだろうとは思いますが、今のところ
「あんまり弄り過ぎると『出来てないところ』まで見えなくなる」
と思い、調整は程々に抑えています。
データ保管、共有はクラウドやSNSで
PCのHDD領域などはかなり消費してしまいますが、元データは出来るだけ手を加えず、修正後のデータはコピーを保存するよう心がけています。
フィルム写真の場合は、万が一データが全て壊れても、ネガとスキャナーさえあれば、再度データを作ることも可能です。
が、やはり面倒なスキャン操作は一度で終わらせたいものです。
なので、データのバックアップはLightroomのクラウドストレージに加えて、他のクラウドストレージや外付けHDDなど、多重バックアップを取るようにしています。
本業がIT業界の技術屋ですので、データがなくなる事の恐ろしさは身に染みて理解できています…
それもあって、バックアップは最低でも二重に確保するように努めています。
特にOneDriveのクラウドストレージで、MacやWindows、スマホから同じデータにアクセスできるようにすると、データコピーなどの手間が省けて便利です。
まとめ
最初のお題「フィルム写真の解像度は高い?低い?」からだいぶ離れてしまいましたが、このお題に対する答えとしては、
「高くも低くもできる」
の一言で完結すると思います。
デジカメの解像度がイメージセンサー(CMOSセンサーなど)の性能で決まるのに対して、フィルムは「感光面に塗られた薬液」+スキャナ性能で解像度が決まります。
カメラ本体だけでなく、フィルムやデータ化する際のスキャナも関わってきますので、どれくらい高解像度にするかはデータを作る人しだい、という事になってしまいます。
「やろうと思えばかなり高解像度に出来るけど、現実的なところを考えたら3600dpiとか4800dpiあたり、SNSに載せる用途であれば、1200dpiほどあれば充分じゃない?」
というのが、現時点での僕の「フィルム写真の解像度」に対する考えです。
この記事が気に入ったらサポートをしてみませんか?
