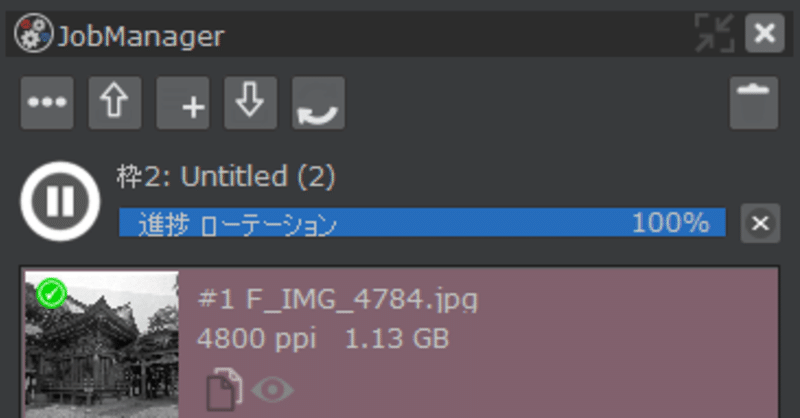
SilverFastレビューシリーズ 04 JobManager機能について
前々回はWorkflowPilot機能を使ったフィルムスキャン、そして前回はWorkflowPilotを使わずにマニュアルでフィルムを読み取る際の大まかな使い方をご紹介しました。
今回ご紹介する機能は、SilverFast Ai Studioエディションの便利機能の一つ、JobManager機能です。
非常に大雑把に特徴を記すとしたら、
・フィルムを読み込む際のジョブ管理機能
・1つのコマに複数フレームを設定して読み込む際にも便利
・ジョブ設定の保存と、同じフレームを異なる設定での読み込みに便利
・ジョブの進捗をスマホでも確認できる
…といった特徴があります。
細かいところについて、個別に解説していきます。
フィルムを読み込む際のジョブ管理
我が家で使用しているフィルムスキャナ、Epson GT-X980の場合は、35mmフィルムは最大で6コマx3本の18コマを一度に読み込むことが出来ます。
とはいえ、18コマを同時に並列処理で読み込むのではなく、個別のコマに対して読み込み範囲を設定した「フレーム」を設け、フレームを1つずつ順次読み込んでいく、という処理を行っています。
もちろん、1フレームずつスキャンを個別に行うという方法もありますが、例えば18フレームを読み込む処理をさせたい場合など、
「1フレーム終わったらスキャンボタンをクリック」
といった処理をしていては、PCの前に常に張り付いていないといけません。
複数フレームを一度に読み込む処理を行うことで、処理の手間暇を大幅に事が出来ますが、その際に使用するのがJobManager機能です。
※ちなみに、SEエディション、SE Plusエディションでは、複数フレームを一気に読み込む処理を行う際には「バッチスキャン」という機能を使用します。JobManagerはバッチスキャンの上位版のようなものかな、という印象です。
最も基本的なJobManagerの使い方の例として、
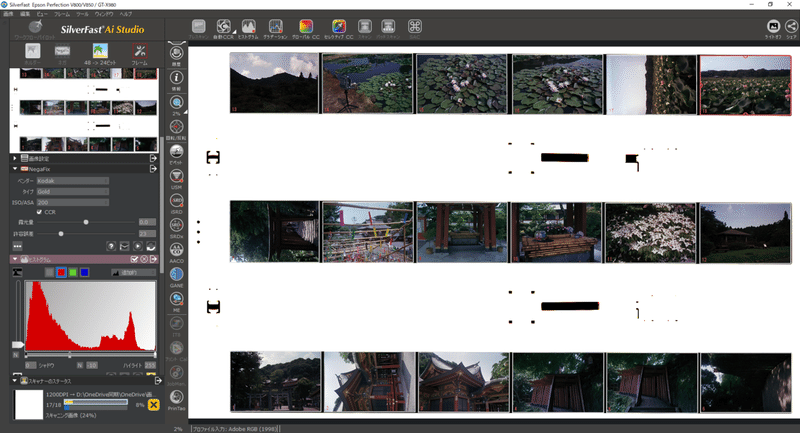
このウィンドウのように、合計18フレームの写真を一気に読み込ませたい場合などに、画面左下にある
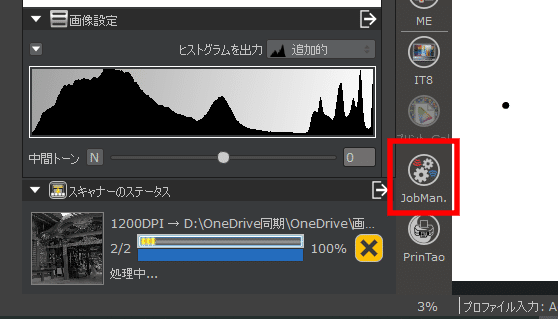
JobMan.と表示されたボタンをクリックし、JobManagerを起動します。
JobManagerのウィンドウで再生ボタンをクリックすると、
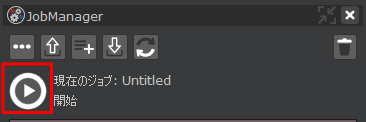
下図のダイアログが出て来ます。
このダイアログ内でファイルのフォーマットや画質、ファイル名の設定などを決めていきます。
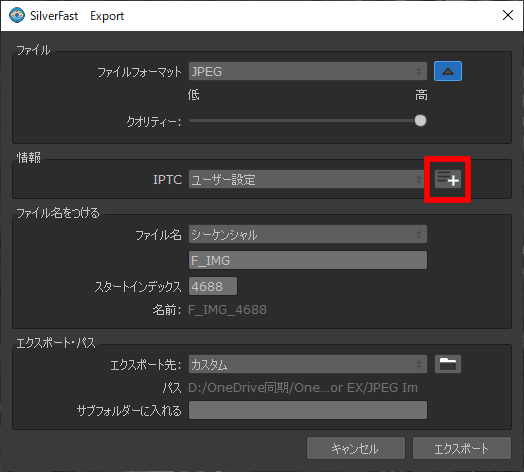
ファイル名や出力先の設定のほか、特に注意が必要となるのは「情報」のセクションです。
「情報」セクションのIPTC設定の部分、右端にある「+」のボタンをクリックし、著作権やファイルに埋め込む情報を設定します。
埋め込む情報のうち、主な項目としては、写真の著作権情報やファイル作成の日時などがあります。
例として、ファイルに著作権情報を埋め込みたい場合は「著作権」タブを選択して、情報を追記します。
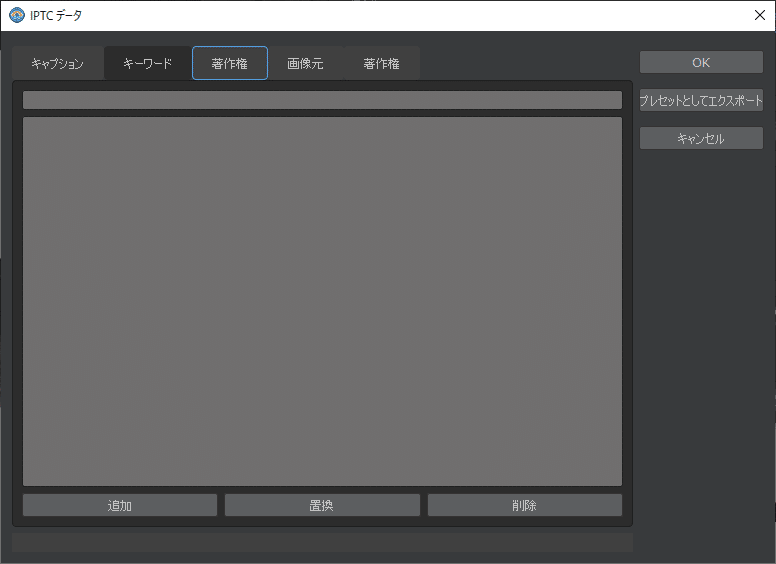
また、ファイルの作成日についても「画像元」タブで設定します。
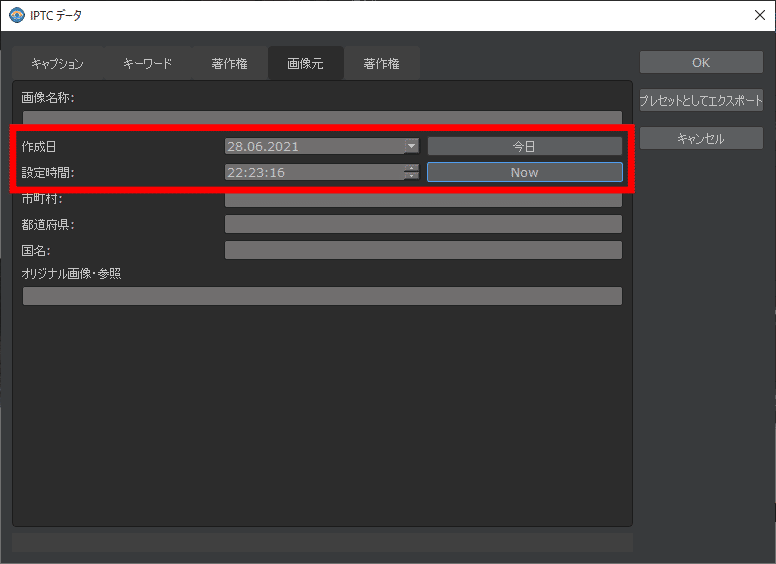
上図の画面で、「作成日」と「設定時間」が、ファイルの作成日時として設定されます。
それぞれ「今日」と「Now」ボタンをクリックすることで、ボタンを押した時点の日付と時刻が登録されます。
上図でOKボタンを押した後、元のウィンドウで「エクスポート」ボタンをクリックすると、ファイルの出力が始まります。
ファイルの出力が始まると、JobManagerの画面でフレーム読み込みの進捗が表示されます。

このように、現在どのフレームを読み込んでいて、進捗状況がどの様になっているかが表示されます。
1コマに複数フレームを設定して読み込む際にも便利
ここまでは「18コマのフィルムに対して18フレームを設定して、1フレームずつ読み込む」といった基本的な使い方でしたが、また別の使い方として、1コマに対して複数フレームを設定する、といった読み込み方もあります。
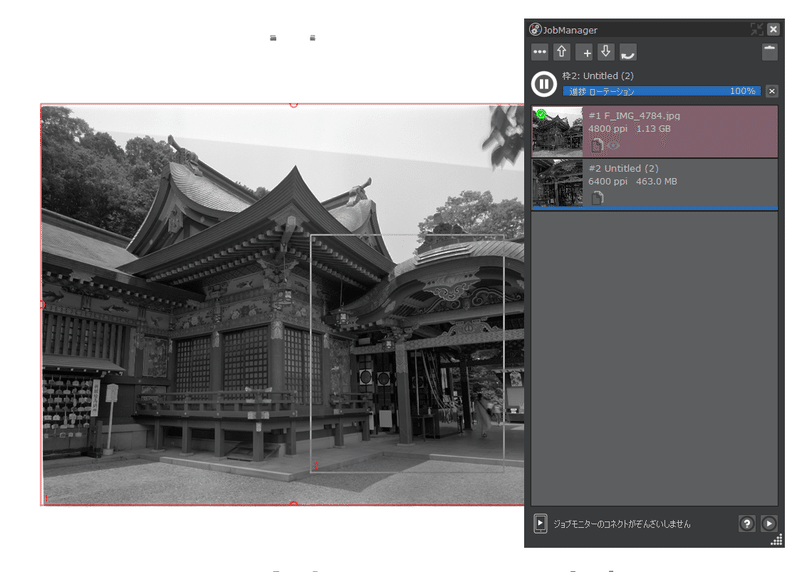
上図の例では、神社の社殿全体を読み込むフレームと、社殿の一部だけを読み込むフレームを設定しています。
この2フレームを1処理で読み込むよう、JobManagerで設定しました。
ちなみに上図の2フレームについて、
フレーム1:4800ppi、USM+SRDx+GANE機能
フレーム2:6400ppi、USM+SRDx+ME+GANE+AACO機能
というように個別に読み込み設定を行っています。
ジョブ設定の保存と、同じフレームを異なる設定での読み込みに便利
一つのコマに対して様々なフレームを設定し、フレームごとに解像度や使用するSilverFastの機能の組み合わせを変える、といった読み込み方をする事も出来ますが、それぞれの設定の組み合わせを「ジョブ」として保存することで、
「やっぱりさっき設定したこっちで読み込もうかな」
「さっきのジョブ設定を元にして、ちょっと機能の組み合わせを変えて読み込みたいけど、さっきのジョブ設定自体は消したくない」
といった使い方も出来ますので、スキャン設定を色々と試してみたい、というケースに非常に便利に使用できます。
例として、先程「基本的なJobManagerの使い方」で使用したネガフィルム、6コマx3本のフィルムの中から、一部分の3コマだけをモノクロにして(彩度をゼロにして)読み込んでみたい、というジョブを作ったとします。

上図の赤枠で囲った3フレーム以外のコマは、読み込み対象から外しています。
また、赤枠内のフレームは全て彩度をゼロにして、モノクロ画像として読み込む設定を造りました。
ちなみに、上図のフレーム番号は、真ん中→左→右、という順序になっており、読み込み順もフレーム番号通りになります。
ただ、できれば似たような被写体の写真は連続して=ファイル番号も連続したデータとして残したいというケースもあるかと思います。
このような場合、読み込み順をドラッグ&ドロップで変更することも可能です。
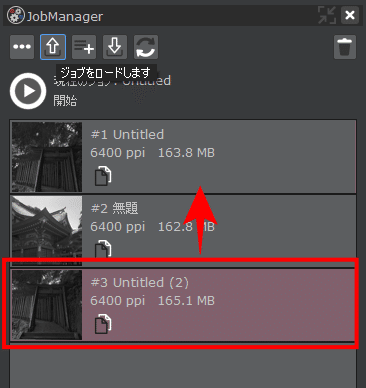
一番下に入っていた鳥居の写真をドラッグして、
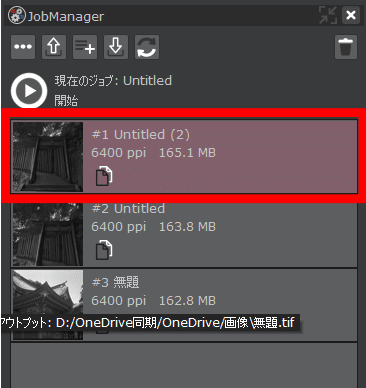
一番上に移動させることが出来ました。
ファイル出力の際のファイル番号は読み込み順で割り振られますので、このように順番を変更することで、データ整理がしやすいようにファイル番号を割り振らせることも可能になります。
ジョブの進捗をスマホでも確認できる
個人的にこのJobManager機能で非常に便利だなと感じたのが、このスマホでの進捗確認機能です。
iPhoneの場合はApp Storeから「JobMonitor」アプリをダウンロードし、インストールして使用します。
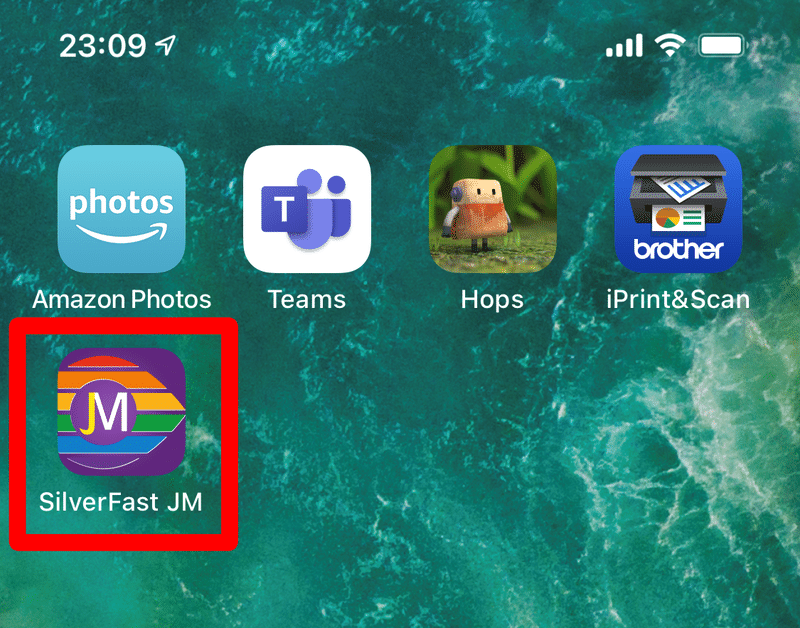
まず、SilverFastを起動する際の初期ウィンドウで、「サービス」をクリックします。

下図のウィンドウ、サービス設定の中のJobMonitorの項目にチェックを入れ、スマホを接続するための暗証番号(PIN)を設定します。
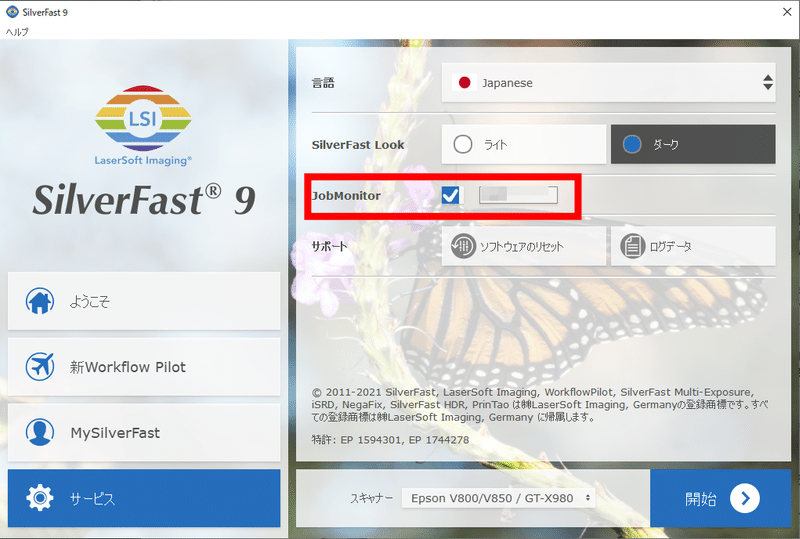
PINは4桁の数字になります。
この状態で、「開始」をクリックします。
なお、僕の環境の例では
PC:有線LANでルータに接続
iPhone:無線LANでルータに接続
といった状態です。必ず両者が「同じネットワークに接続している」という状態である必要がありますので、屋外から自室のスキャナの状況を確認する、といった事は難しくなります。
ちなみに、上図の「JobMonitor」のチェックを入れていない状態でJobManagerを起動すると、JobManagerウィンドウの最下部に
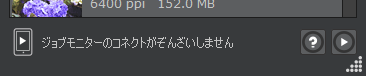
このように「コネクトが存在しません」と表示されますが、JobMonitorの項目にチェックを入れると、
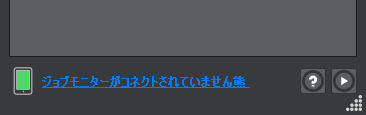
このように表示が切り替わります。
JobMonitorを有効にした状態でスマホの「SiverFast JM」アプリを起動すると、どのPCに接続するかを確認する画面になります。
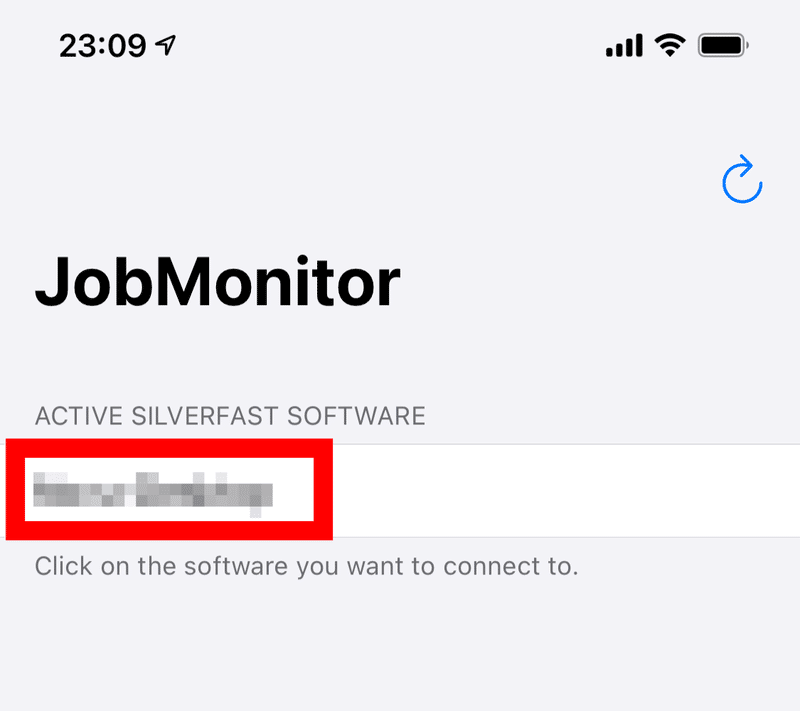
この画面で、赤枠内にSilverFastが起動しているPC名が表示されますので、PC名をタップします。
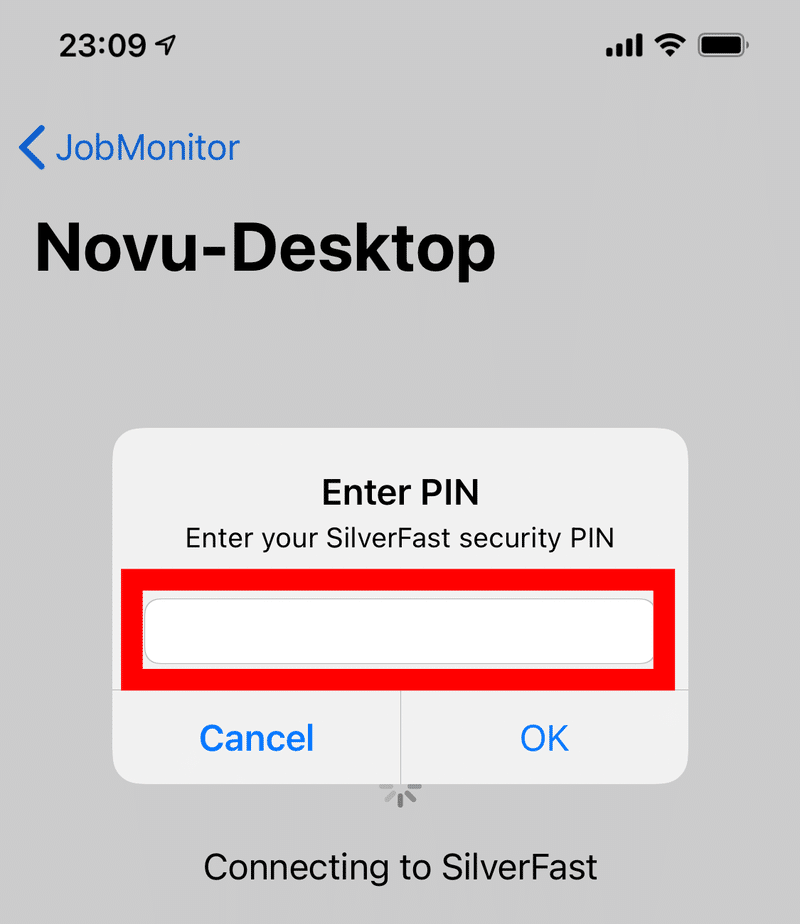
PC名をタップした後、予めSilverFastを起動した際に設定したPIN番号を入力して「OK」をタップします。
すでにこの時点でJobManagerを使用してスキャンのジョブが起動している場合、ジョブ名やスキャン中の画像のサムネイルが表示されます。
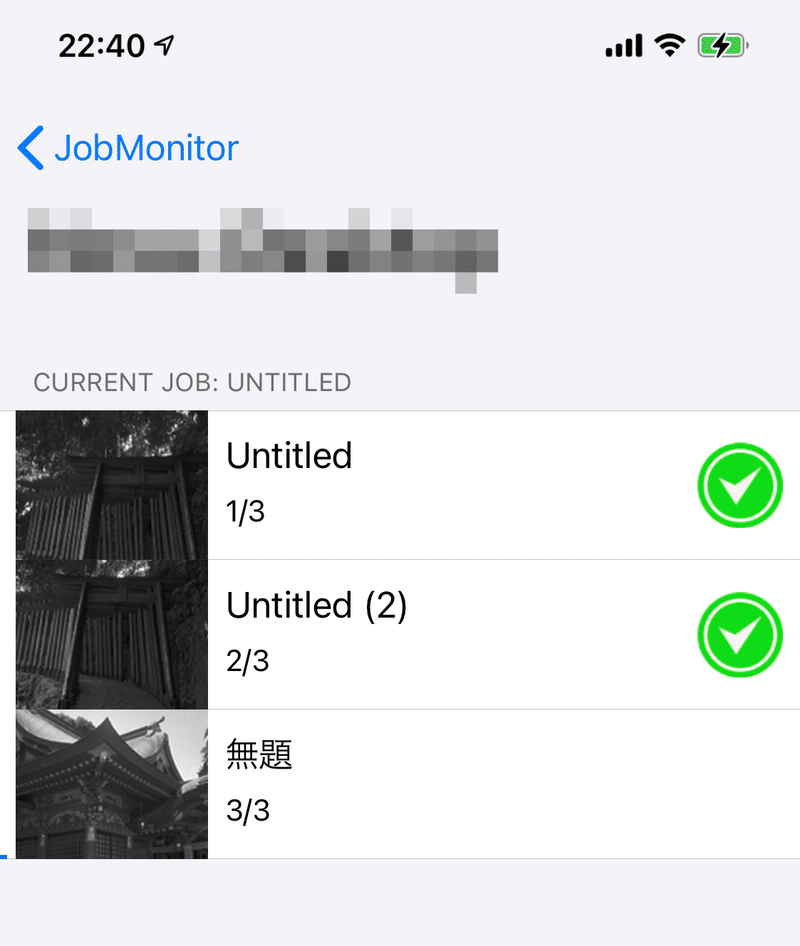
このように、読み込みが完了したサムネイルにはチェックマークが付きます。
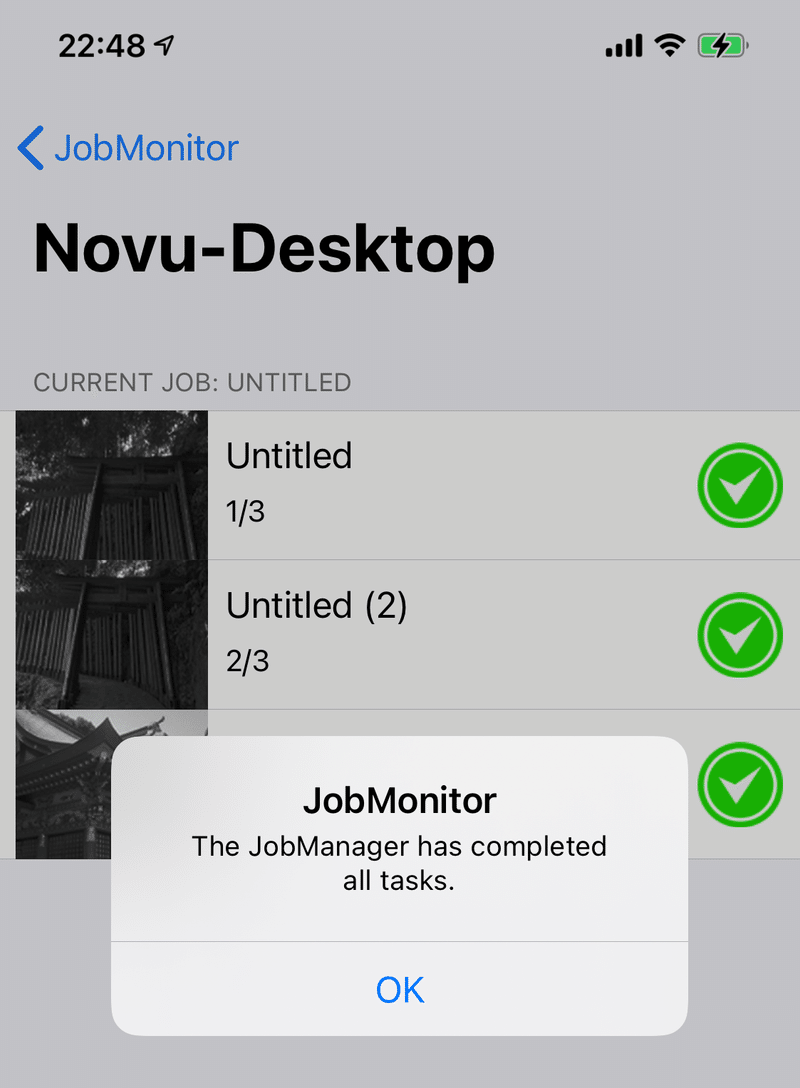
全てのフレームの読み込みが完了したら、このような画面になります。
この機能は、例えばスキャナで色々なフレームを読み込ませている間、ちょっとコーヒーでも飲もうかなというときなどに便利に使っています。
まとめ
まだJobManager機能は使い始めたばかりで、その機能や性能をフルに使いこなしている、というわけではありません。
ただ、この機能は
「じっくりと色々な設定を試しながら、最適なスキャン設定を探ろう」
というような場合や
「スマホでジョブの進捗状況を確認しながら、ちょっと別の作業をしたい」
というケースなど、様々な状況で便利に使うことが出来ます。
SilverFastの機能は多岐にわたっていて、
「どの機能とどの機能を組み合わせたら、どんな画像になるのか」
といったものを掴みづらいと感じる事もあります。
そんなときに、ジョブマネージャを使って様々な「フレームと機能の組み合わせ」をジョブとして保存しつつ、比較しながら最適なスキャン設定を探ることが出来るようになります。
JobManagerはSilverFastの最上位エディションであるAi Studioで使用可能となるものなだけに、じっくりと様々な機能を使い込んで行きたい、という方にはかなり便利な機能になっていると思います。
この記事が気に入ったらサポートをしてみませんか?
