
早速、マイクロラーニングを作ってみた(テスト・クイズ篇)
テスト・クイズコンテンツを作ってみる
前号の「eラーニング/マイクロラーニングを成功させるために本当に必要なことは?」https://note.com/microlearning/n/n12f5e31a7e16 で紹介したテスト・クイズ制作ツール「アイテスタロイド」で簡単なコンテンツを作ってみましょう。ここでは最も簡単な道路標識クイズを作ってみます。ちなみに道路標識クイズとは こんなコンテンツです。【ブラウザで開けます】https://sub-wark.ssl-lolipop.jp/2021sample05/iTes/road_sign/index.html
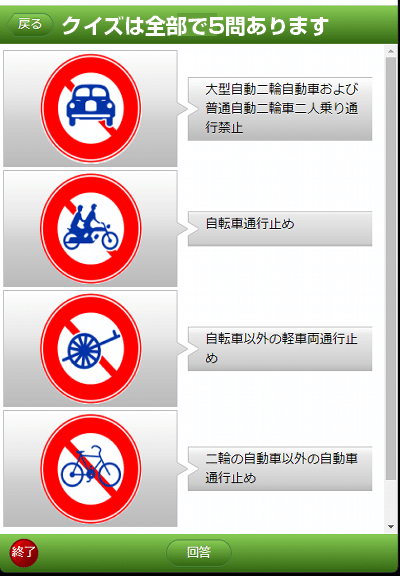
このクイズをアイテスタロイドで どのように作ったのか解説します。
※アイテスタロイドは業務用のソフトウェアです。eラーニングを行う(学習履歴を取得する)には別途、学習管理システム(LMS)が必要です。
設定タブ

まずは、アイテスタロイドを起動して「設定タブ」を開いてタイトル部分にコンテンツ名を入力します。SCORMのマニフェストファイル(1.2と2004)
の読み込みもこちらで行います。
インタフェースの全体カラーを作成します
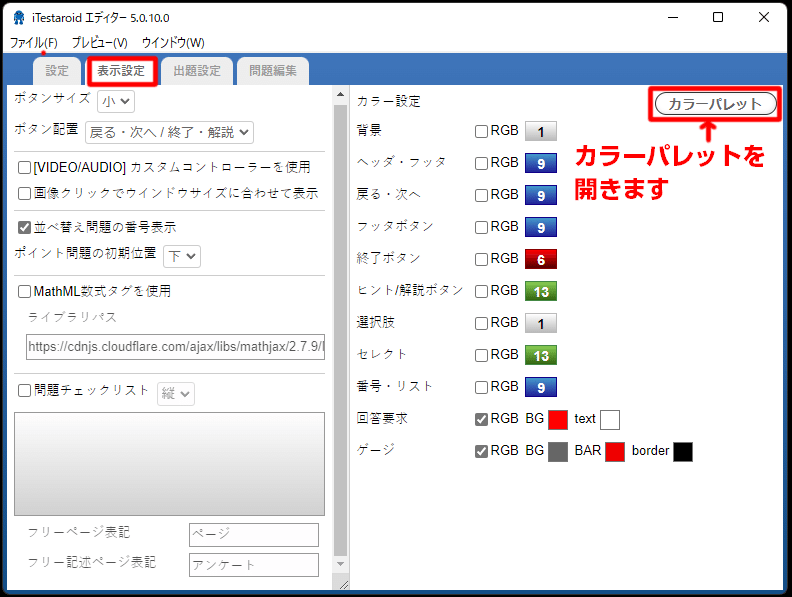
全体カラーを決めるにはカラーパレットが便利です。表示設定タブからカラーパレットを起動してください。
カラーパレットで好きな色を選びます
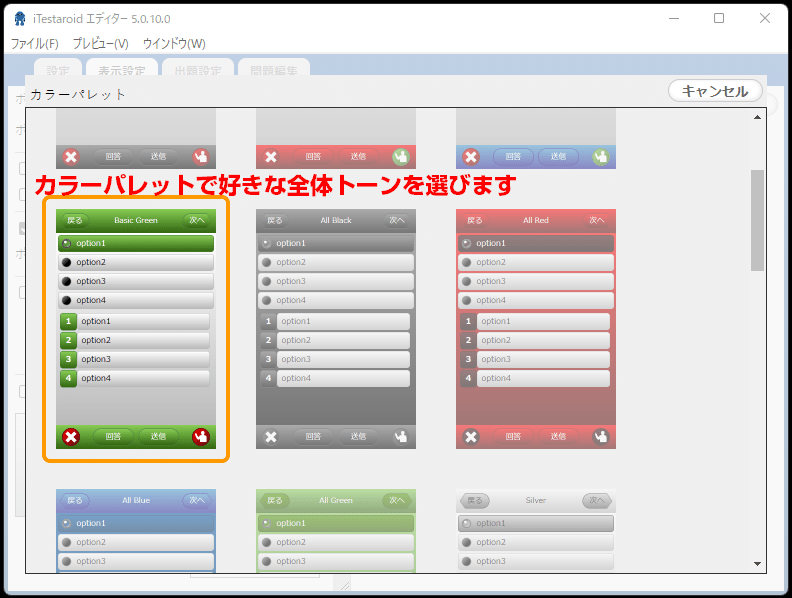
カラーパレットで全体トーンを設定した後も表示設定の「カラー設定」でヘッダ、フッダ、ボタンの色など細かく調整することができます。
各出題設定を行います
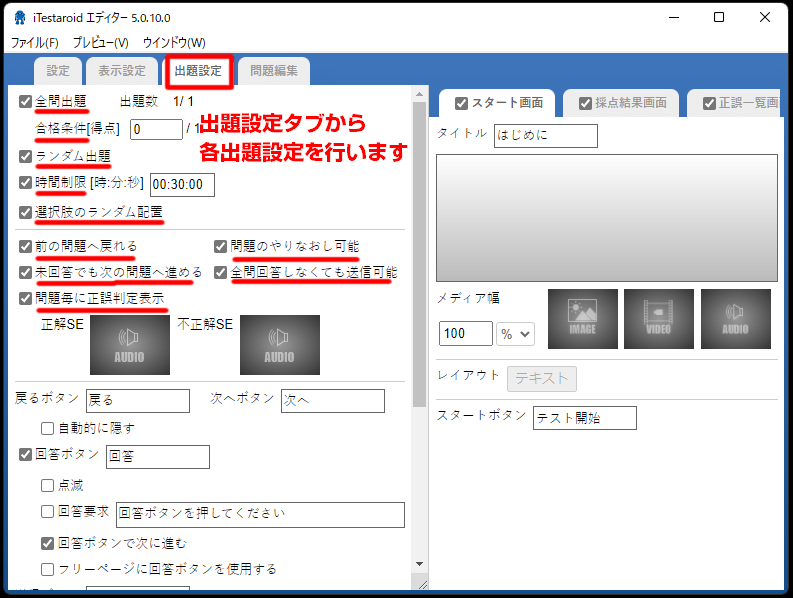
出題タブから各出題設定を行います。代表的なものは、全問出題か部分的な出題か?合格条件、問題のランダム出題、時間制限、選択肢のランダム、前の問題に戻れる、問題の やり直しの可不可、未回答でも次の問題へ進める進めない、その他、スクロールしていくとさらに多くの設定項目があります。
※問題、選択肢は初期設定がランダムになっています。順に出題したい場合は、ランダムのチェックを外してください。
スタート画面(オープニング画面)を作ります
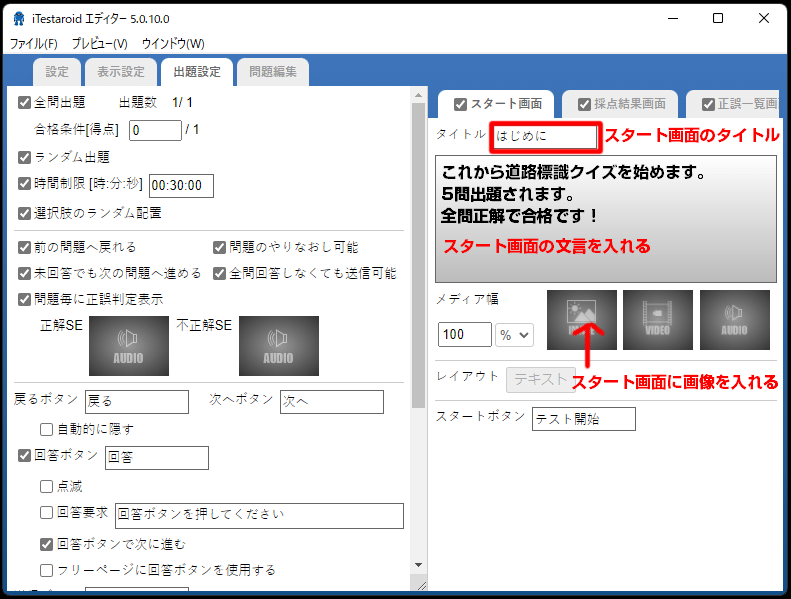
出題タブからオープニング画面を作ります。ここは簡単でスタート画面のタイトル「はじめにお読みください」など、オープニングメッセージ、画像などを入れて行きます。
採点結果画面を作ります
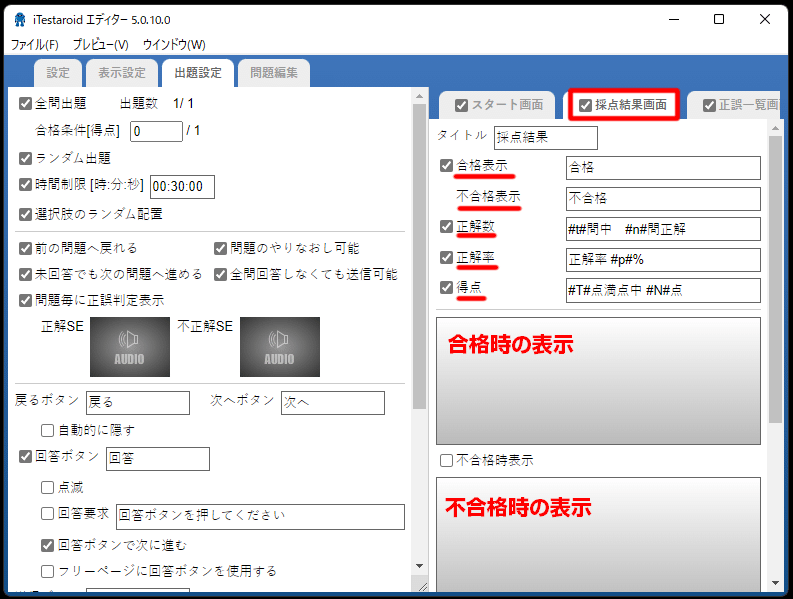
表示タブから採点結果画面を作ります。こちらは合格時、不合格時のメッセージ「おめどうとう!あなたはスーパー社内営業エキスパートです」とか「残念でした!もう一回チャレンジ」などを入れるだけで充分です。
合格証や再テストの設定もできちゃいます!
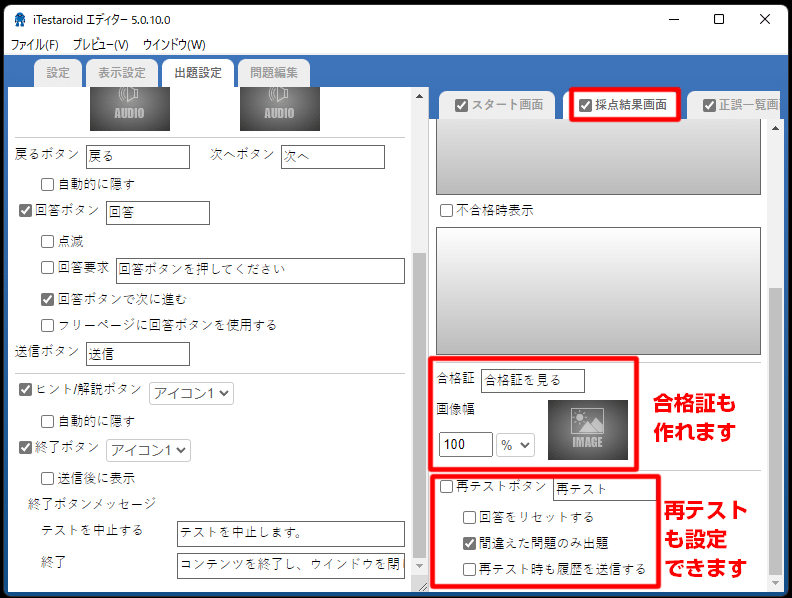
出題設定タブ⇒採点結果画面から合格証も作れます。その他、再テストも設定可能です。
各問題を設定します
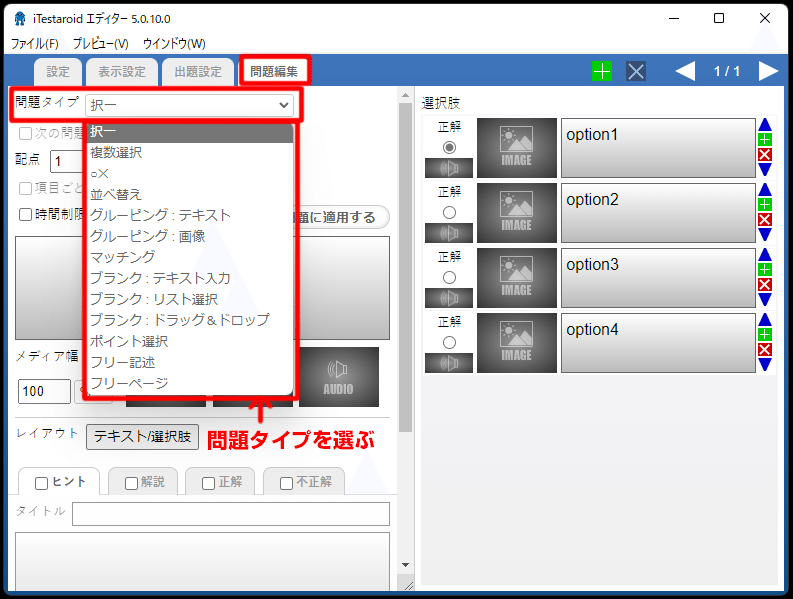
問題編集タブより問題タイプを選択します。問題タイプには択一、複数選択、〇✕、並べ替え、グルーピング:テキスト、グルーピング:画像、マッチング、ブランク:テキスト入力、ブランク:リスト選択、ブランク:ドロップ&ドロップ、ポイント選択、フリー記述、フリーページがございます。
択一問題を作ってみる(一番カンタン)
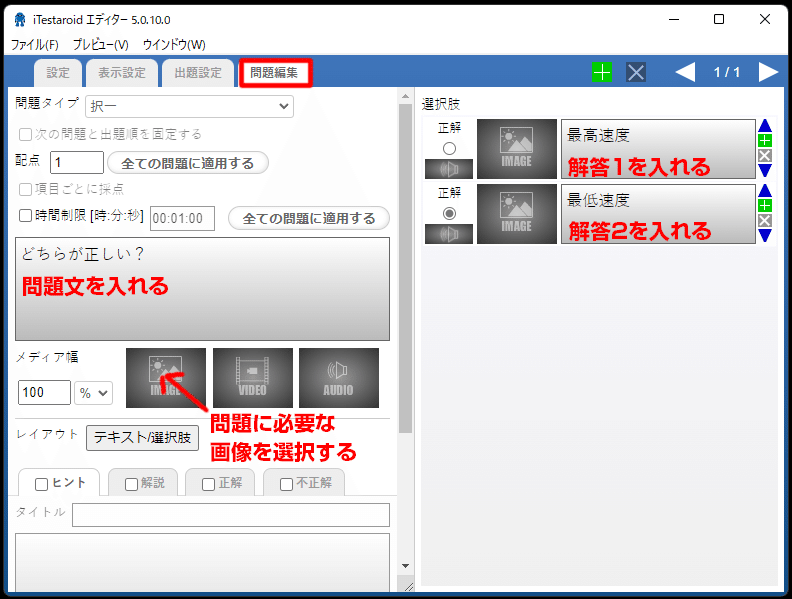
まずはカンタンな択一問題から作ってみましょう!問題編集タブから問題タイプを選択し、問題文や問題に必要な画像、音声、映像を入力します。その後、右側の選択肢設定画面で回答を入力します。(テキスト、画像、音声、映像を入力することができます)さらに右側の緑の+ボタンを押すと回答箇所を増やすことができます。
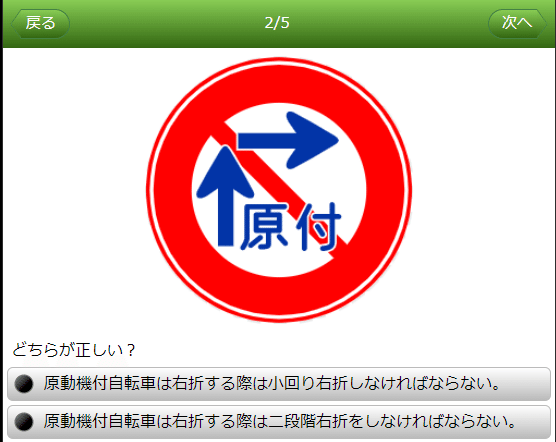
次の問題を作ります(問題の追加)
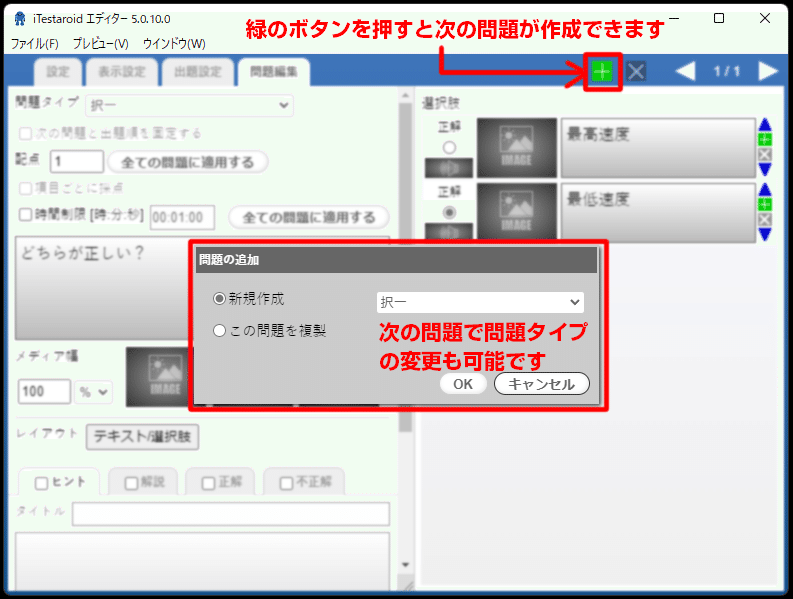
問題編集タブの上部にある緑の+ボタンを押すと次に来る問題が作成できます。問題の追加画面が現れますので、次の画面に必要な問題タイプを選択してください。問題を複製することも可能です。※ランダムが設定されていると順番が変わるのでご注意ください。
マッチング問題を作ります
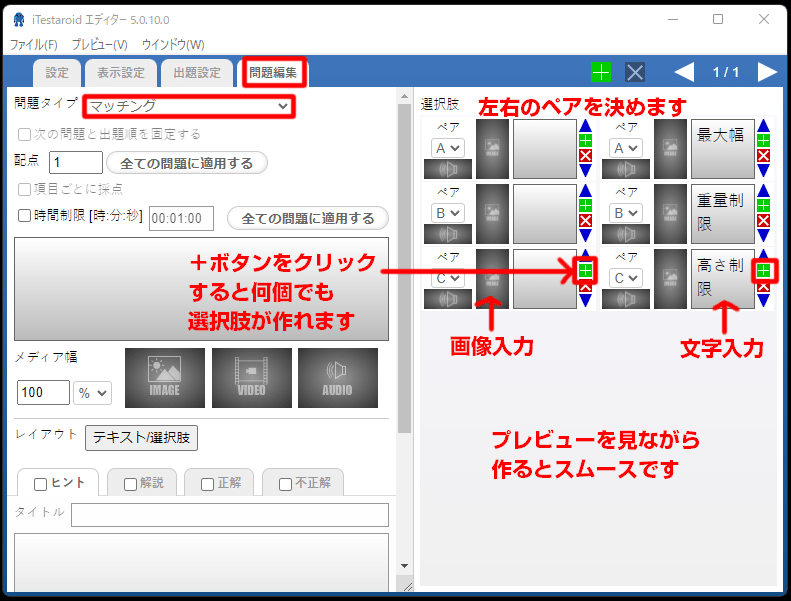
問題編集タブから問題タイプ:マッチングを選択してください。マッチングなので左右のペアを決めていきます。また、ペアが画像でもテキストでも構いません。例えば「Dog」=「犬」または「犬の絵」など。応用を効かせると面白い問題が作れます。回答部分を増やしたい場合は、緑の+ボタンを押してください。プレビューを見ながら作るとスムーズです。
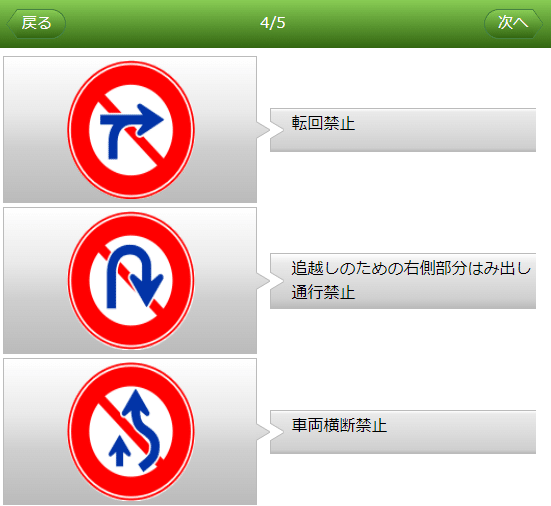
ブランク:リスト選択問題を作ります
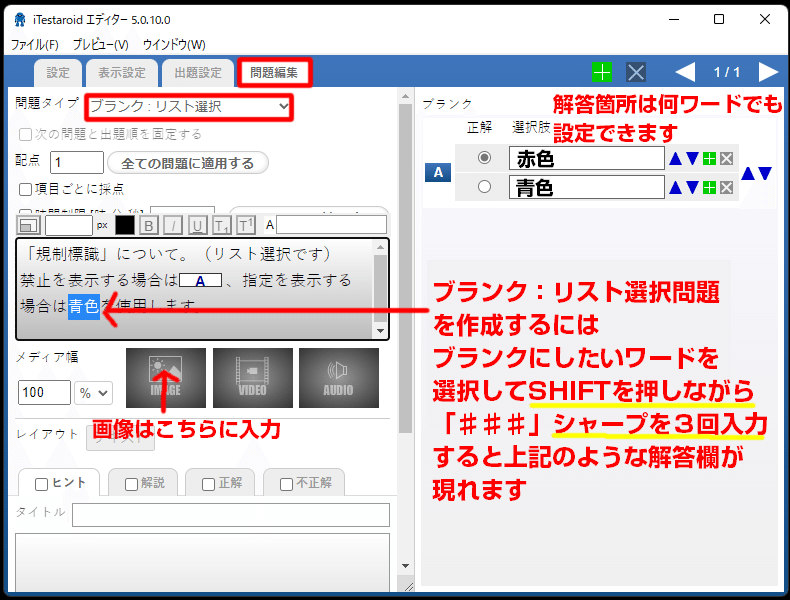
最後に少しだけ難しいブランク:リスト選択問題を作ります。ブランク:リスト選択とは、要するに穴埋めの選択問題です。問題編集タブからブランク:リスト選択を選びます。左側のテキスト記入欄に文章を入力し、穴埋めしたい箇所を選択してSHIFTを押しながら「♯」を3回押すと、自動的にブランクと回答欄が現れます。回答箇所に正解と不正解のワードを入力してください。画像はテキスト記入欄の下に入力できまる箇所があります。
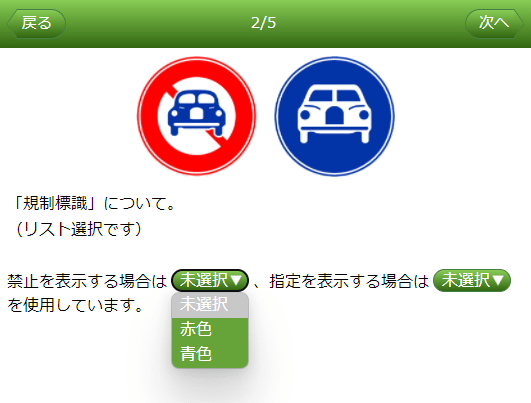
グルーピング:テキスト問題を作ります
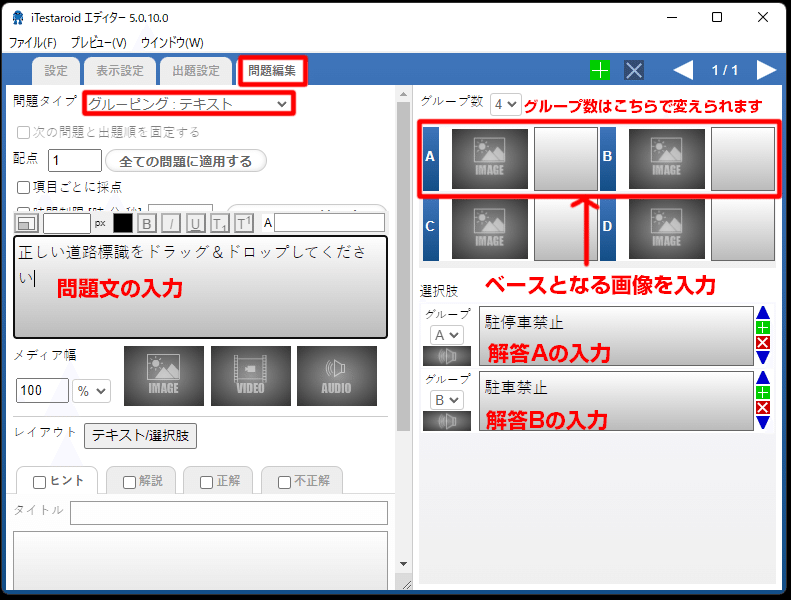
最後にグルーピングテキスト問題を作ります。問題編集タブからグルーピングテキストを選びます。下記のテキスト入力欄に問題文を入れてください。次に正解エリアを作ります。グループ数は上部の数字で変更できます。そこにベースとなる画像を入れてください。さらに選択肢となる文章を入れます。その文章が、どちらのエリアになるのかも設定する必要があります。
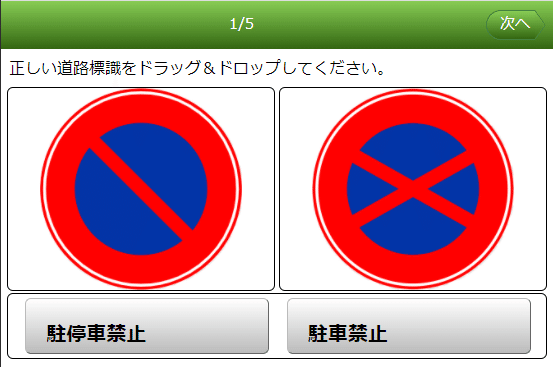
ブラウザを開いてプレビューする
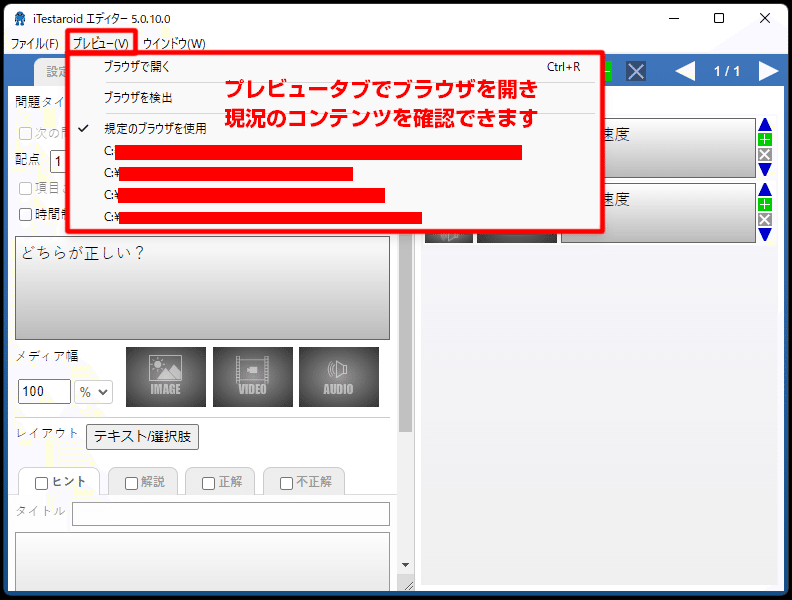
プレビュータブからブラウザを開き、現況のコンテンツを確認しながら制作すると良いと思います。
パブリッシュ(最終工程)
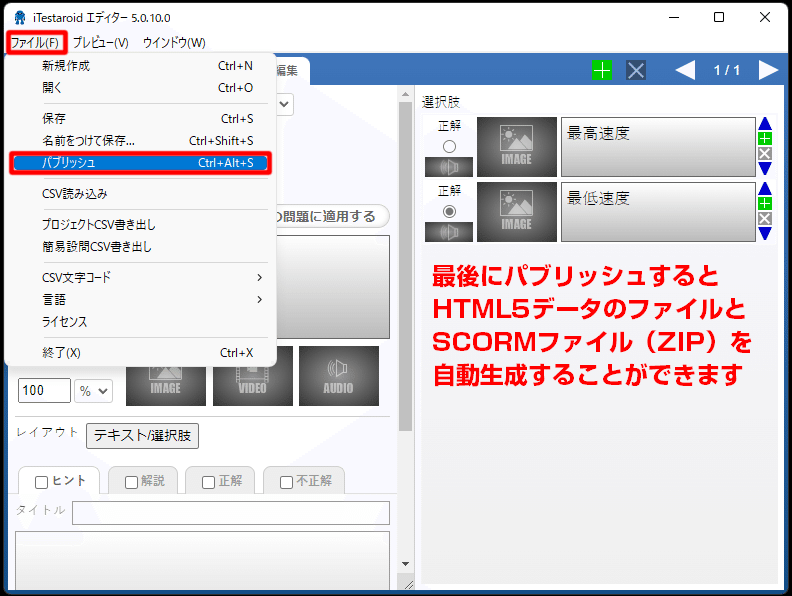
最後にファイルタブからパブリッシュを選んで保存するとHTML5データとSCORMファイル(ZIP)の2つのファイルを自動生成されます。HTML5データはWEB上にアップすればホームページを閲覧するような感じでクイズを楽しむことができます。【アクセスしてみてください】https://sub-wark.ssl-lolipop.jp/2021sample05/iTes/road_sign/index.html
これがアイテスタロイドで出来たファイルをWEB上にアップした形です。もう一つのSCORMファイルは特殊なファイルでeラーニングの学習管理システムにアップすると学習履歴が取得できます。
アイテスタロイドの詳細は
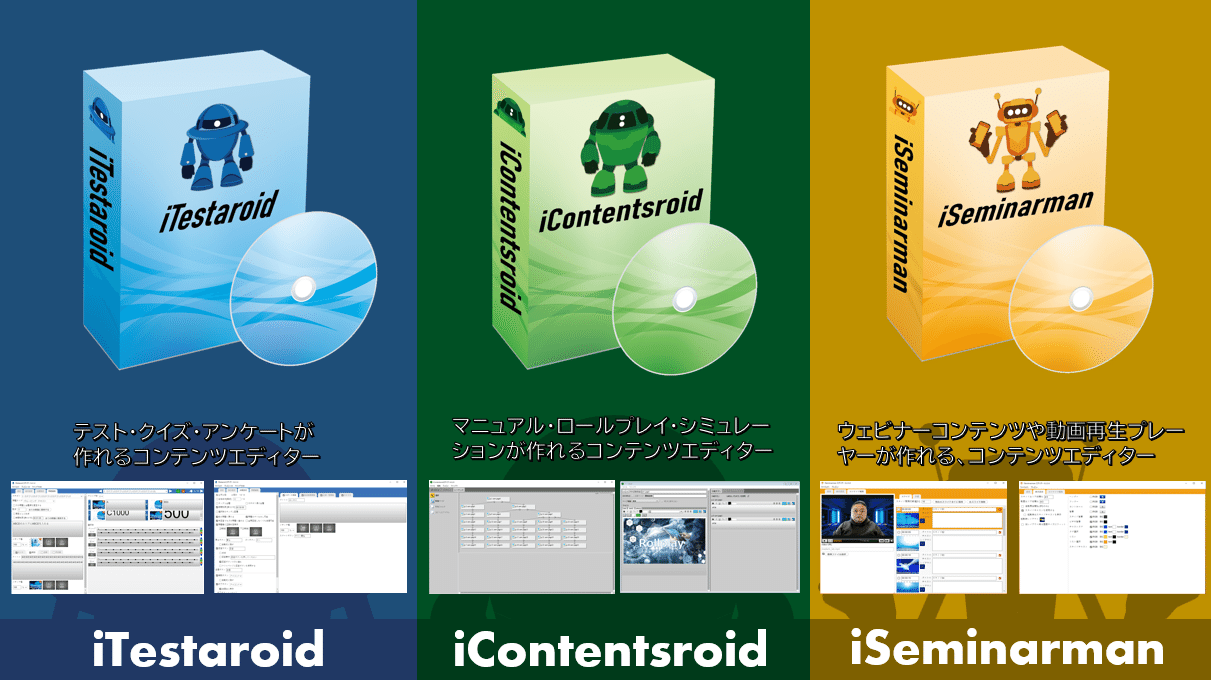
アイテスタロイドの詳細は開発元の株式会社WARKのホームページに詳細がございます。https://wark.jp/product/product01.html
宜しかったらこちらをご覧ください。
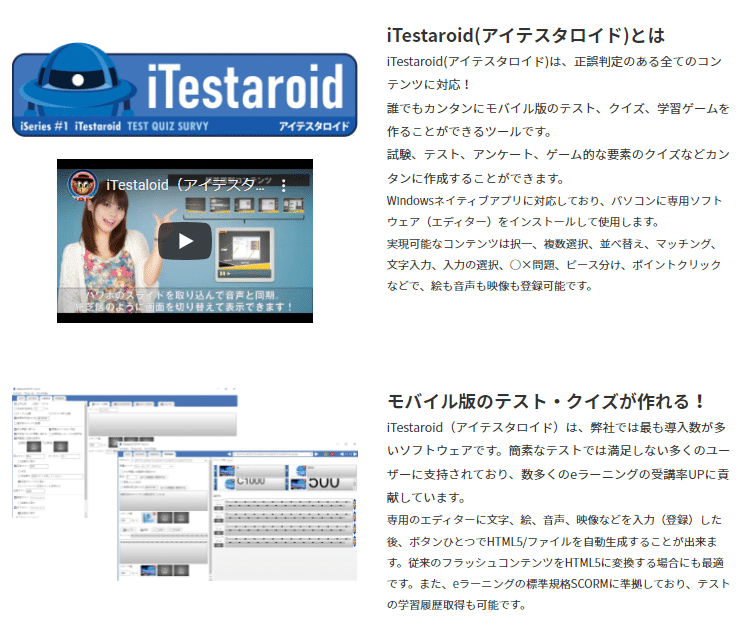
問い合わせ:株式会社WARK 東京都渋谷区代々木2-26-4-4F info@wark.jp
この記事が気に入ったらサポートをしてみませんか?
