ASUS Capture Box-FHD120と外部マイク・サウンドボードを使用した構成とレビュー
初めまして。みかんネコと言います。noteを書くのは初めてなので、お見苦しい点があるのは、生暖かい気持ちでスルーしてください。
タイトルの通り、2022年6月3日に発売しましたASUSのキャプチャーボードCaputure Box-FHD120を購入したところ自分の構成ではなかなか設定が苦労したため、記録と次に続く方のために記入をします。
1.ターゲット層
この説明は、以下のような人を対象と想定しております。
●マイクやサウンドボードなど、個別で既にもっている方
●各機器に故障があればすぐ取り替えたい心配性な方
●それぞれの機器にこだわりのある方
●HDMIに繋げられるいろんな、ゲーム機本体を画面挙有したい方
●ミキサーなにそれ?美味しいの?いいから配信したいんですって方
2.各種機器説明
今回私の組んだ機器になります。細かい型番はともかく、何で接続しているのかを注目していただければ良いかと思います。
PC:ASRock アスロック DeskMini A300
モニタ1【HDMI】:ASUS VG27AQ
モニタ2【HDMI】:ASUS VG249Q1R
キャプチャーボード【HDMI】:ASUS Capture Box-FHD120
マイク【USB-C】:Anker PowerCast M300
サウンドボード【USB-A&3.5mmジャック】:Creative Sound BlasterX G6
ヘッドホン【3.5mmジャック】:Creative Sound BlasterX H6
追加パーツ【3.5mmジャック】:Smof ノイズフィルターグランドループアイソレーター aux
ゲーム機【HDMI】:PlayStation 5
2つモニターがあるは、プレイ画面を見ながらDiscoedの画面も見るためなのでスマホで大丈夫な人は不要です。また、ゲーム機はPlayStation 5ですが、Switchでも可能ですしHDMI接続できる機器であれば何でも大丈夫です。
接続機器の多さから使用しているポートの数も重要になってきます。
3.機器との接続図

この配線の肝はディスプレイに接続された【スピーカー出力】と【ライン入力】間でのノイズキャンセラー(※)です。
後述するOBSの設定上、PCから配信するための音はしっかりとれているのですが、自分のヘッドフォンまでの音声が届きません。構成を変えれば問題ないのですが、私の場合はどうして外部デバイスのサウンドボードを使用したいため、その場合はこのような構成を組まざる終えませんでした。
ちなみにサウンドボードやマイクからヘッドセッドにすればライン入力は不要です。
※ノイズキャンセラーを入れる理由
モニターからサウンドボードへライン入力しただけでは、ピー音(?)が発生します。音声出力をモニターではなく、キャプチャーボードから出す方法もありますが、その場合音量が足りず音量バランス調整が難しくなります。
シンプルにモニターから出しましょう
4.OBSとDiscoedの設定
ざっくり解説すると、OBSで取り込んだ音声を、全画面プロジェクターで出力し、それをDiscoedの配信に乗せる方法です。
OBSで出力すると言うことは、そのまま各種動画配信プラットフォームを選択しても問題ありません。
4-1.OBSインストール
まずはソフトをダウンロードして、インストールしましょう
4-2.各デバイスの取り込み
ソースの【+】ボタンを押して、各デバイスを選択します。
●FHD120 ー 映像キャプチャデバイス - キャプチャーボード
●マイク ー 音声入力キャプチャ ー マイク
●Application Audio Output Capture ー 音声出力キャプチャ ー Discord
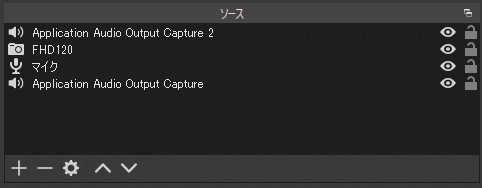
4-3.映像キャプチャデバイスの設定変更
FHD120をダブルクリックして音声デバイスをHDMIに変更して下さい。
これを設定しないとHDMIから来た音声をOBSで取り込めません。

4-4.オーディオ詳細プロパティ設定
メニューの編集から、オーディオの詳細プロパティを選択します。
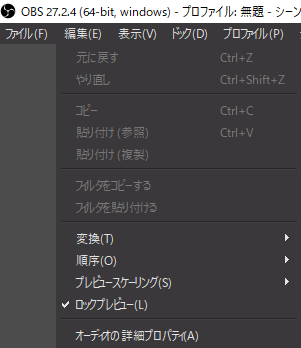
一覧がでたら、映像入力キャプチャの音声モニタリングを【モニターと出力】へ変更します。これをしないと、画面共有したときに音がうまくのりません。
サウンドボードを使わずに、PC本体から直接音声をとる場合はこれだけで問題ありませんが、FPSゲームのようにリアルタイムの音が必要な場合はずれてしまうので、ゲーム機本体の音はライン入力を使用してください。
※2022年6月30日修正
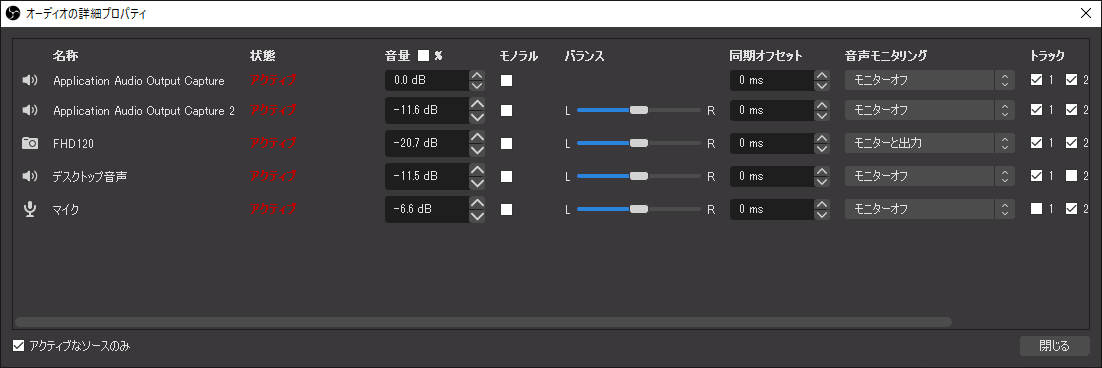
4-5.全画面出力の実行
画面出力されてるところの適当な場所で右クリックし、全画面プロジェクターから出力したい画面を選びます。

4-6.Discordの設定
Discordを開いてユーザー設定を開きます。Discordインストール説明がめんどくさいなんて言わない

アプリの設定で、【音声・ビデオ】から音声設定で入力デバイスをマイク、出力デバイスをサウンドボードにします。
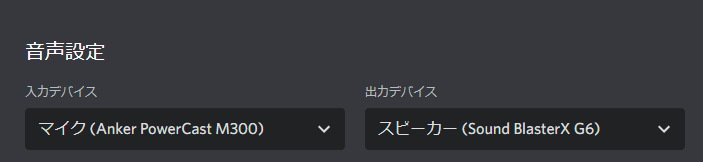
後はちゃんとマイクが入っているかはマイクテストをしてください。
出力方法として今回は全画面プロジェクターで説明しましたが、他にも仮想WEBカメラで出力する方法などもあります。
私がこの設定に向けて参考にしたサイトのほうが丁寧に書かれてます。
5.FHD120総括およびレビュー
一通り設定について記載したので、残りは今回導入したFHD120についてレビューを書いていこうと思います。
<良い点>
●ほぼ設定をしなくても使える気軽さ
上記設定の箇所でも全く触れてないほど何も触りませんでした。
一応ソフトウェアを入れたのですが、デフォルト設定で行けます。
FPSや画質などをこだわるのであれば設定変更する必要がありますが、Discordで共有するぐらいであれば別にデフォルトで問題ありません。
●HDMIであれば抜き差しだけで簡単に切り替えられる
私はいつもPS5をつないでいますが、急にSwitchやスマホの画面を共有したくなった時など切り替えが簡単です。抜き差しするだけ!
<悪い点>
●不安になるほどの発熱量
他のキャプチャーボードと比較したわけではないですが、触ると結構熱いです。やけどするほどではないですが【熱い!】と感じてしまうので、製品寿命が気になります。配信者ではないですが今回の機器構成では繋げっぱなしになるので、壊れると困ってしまいます。
●簡単に手が出せない価格
この辺りは個人差がありますが、およそ3万円は結構痛手です。他の機器は約5~6千円とリーズナブルにそろえていましたが、キャプボだけは避けられませんでした。配信者になるならいいですが、個人で楽しむと考えるとなかなか手が出せないと思います。買ったら嫁さんに怒られた…
<総評>
満足度:★★★★☆
私は概ね満足しました。
この構成をするまでは、PS Remote Playを使用してDiscordをしながらPS5をプレイしていましたが、今回の構成にすることで通信帯域を軽くすることができました。
また、良い点で上げたように、これでSwitchの画面共有もできるようになったのでパーティーゲームもできるようになりました。ただし、桃鉄。てめーはダメだ

この記事が気に入ったらサポートをしてみませんか?
