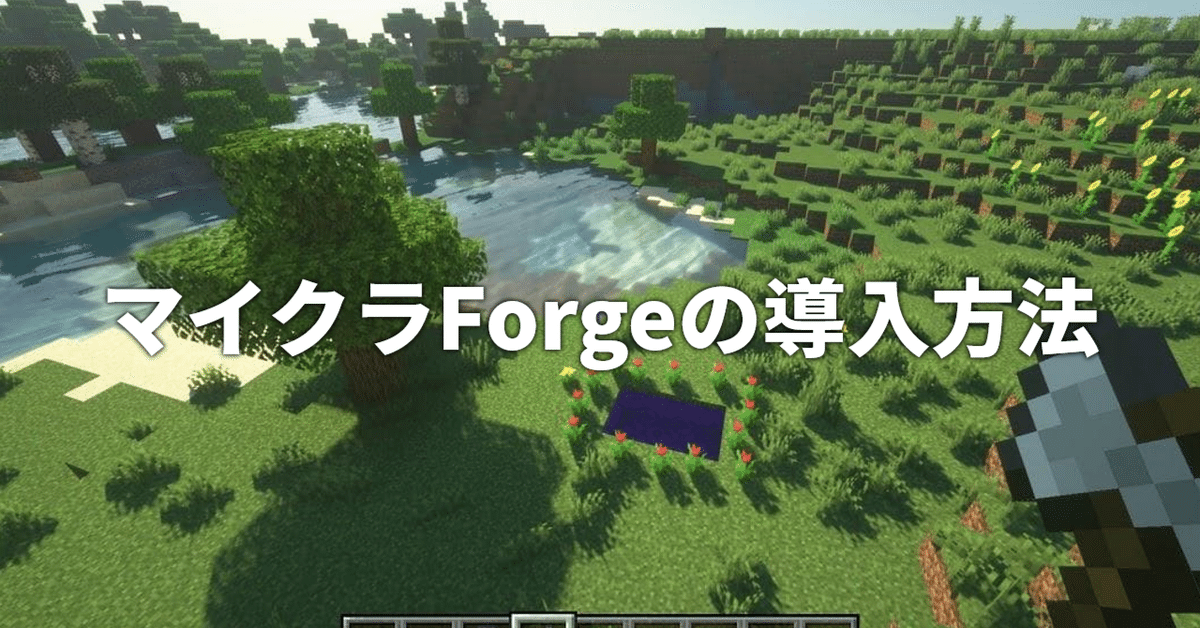
【2024年】Minecraft Forgeの導入方法
マインクラフトでMODを入れて遊ぶ際
MODを管理するためのソフト「Minecraft Forge」を
導入することが前提となってきます。
今回はForgeの導入方法を簡単に分かりやすく紹介していきます!
Minecraft Forgeとは?
Minecraft(マインクラフト)にMODを追加するために必要なシステムです!
Minecraft Forgeを導入しないと
マインクラフトで新しいアイテムなどを追加する
MODと呼ばれるデータを導入することはできません
MODを入れるために必要なので
この記事で導入方法を覚えていきましょう!
少ないですが、Forgeを使わずに動作するMODもあります!
影MODをする時によく使われるのがOptifine
これはForgeを導入していなくても使う事が出来ます
アイテム追加系のMODを入れる場合は必ずForgeが必要になってくるので
アイテムの追加を考えている場合は導入しましょう。
Minecraft Forgeの入れ方
Forgeはサイトから簡単にダウンロードすることが出来ます。
公式サイト👇
自分が遊びたいワールドとMinecraft Forgeのバージョンは
合わせないといけません。
MODにも対応バージョンがあります。
ほとんどのMODが1.19.4に対応していて安定しています。
おすすめは1.19.4です
自分が導入したいForgeのバージョンを左のリストから選びましょう。
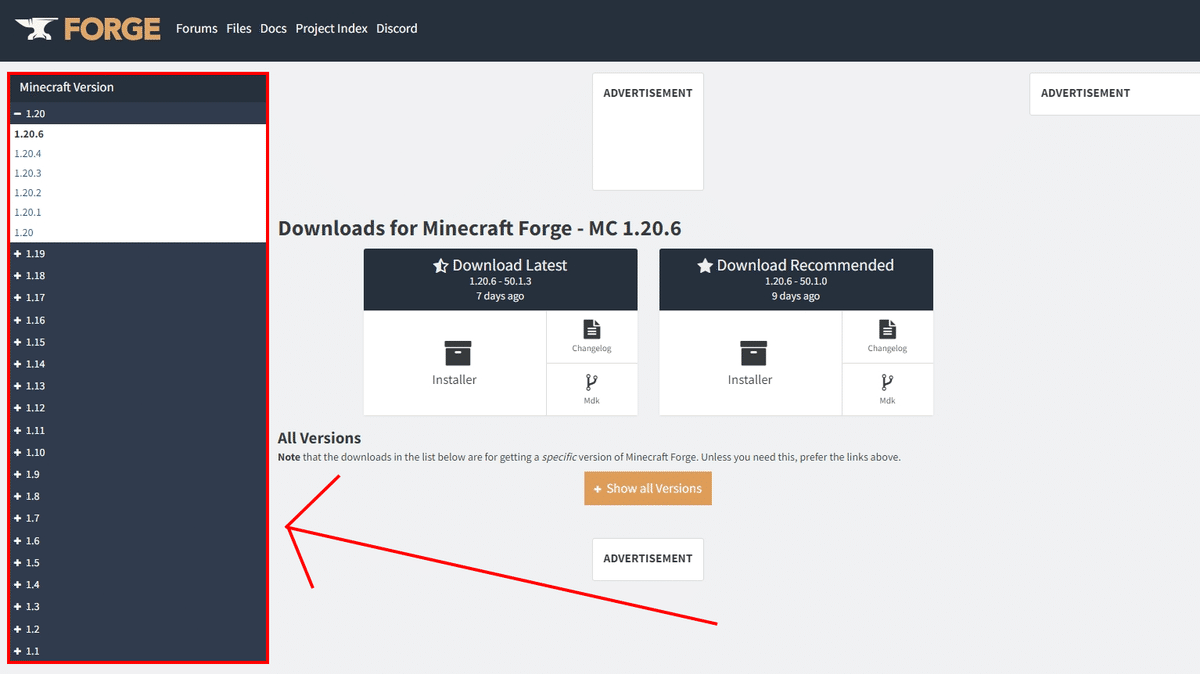
必ずバージョンが間違っていないか確認しましょう。
バージョンを選択したら、Installerを押しましょう
右に2つ表示されますが、左のInstallerをクリックします
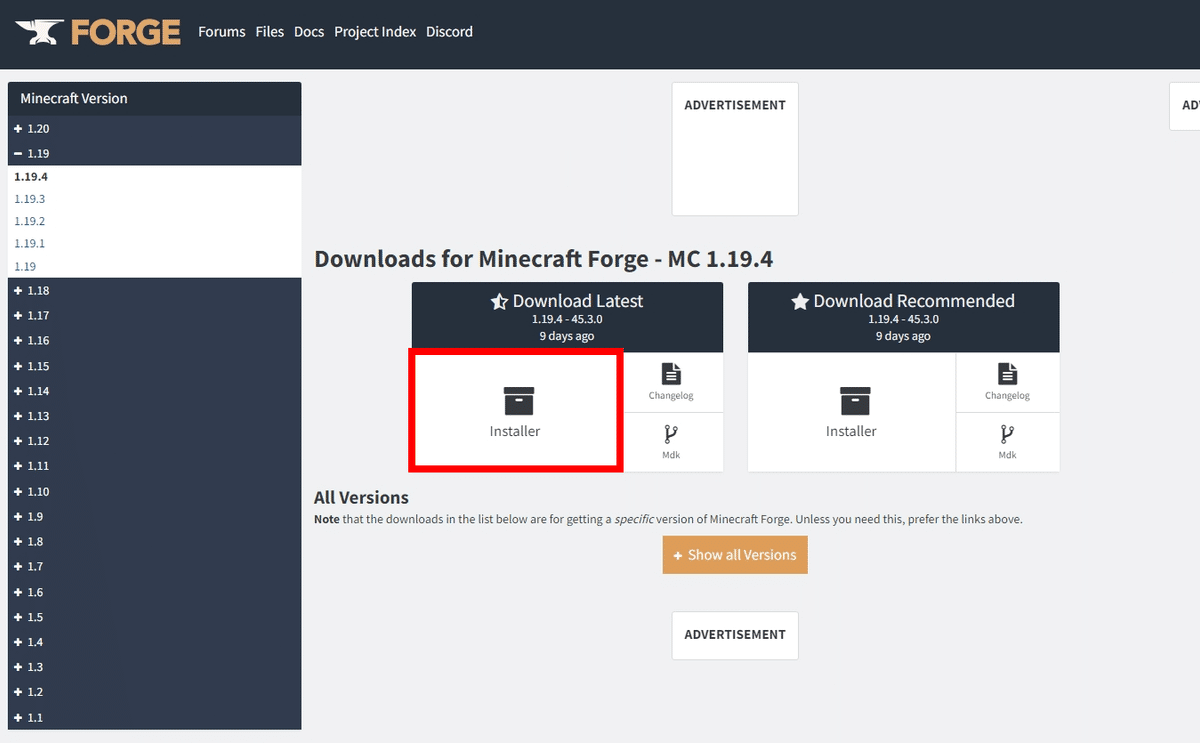
クリックするとサイトに飛ばされるので
右上のカウントダウンが終わって【SKIP】と表示されるのを待ちましょう
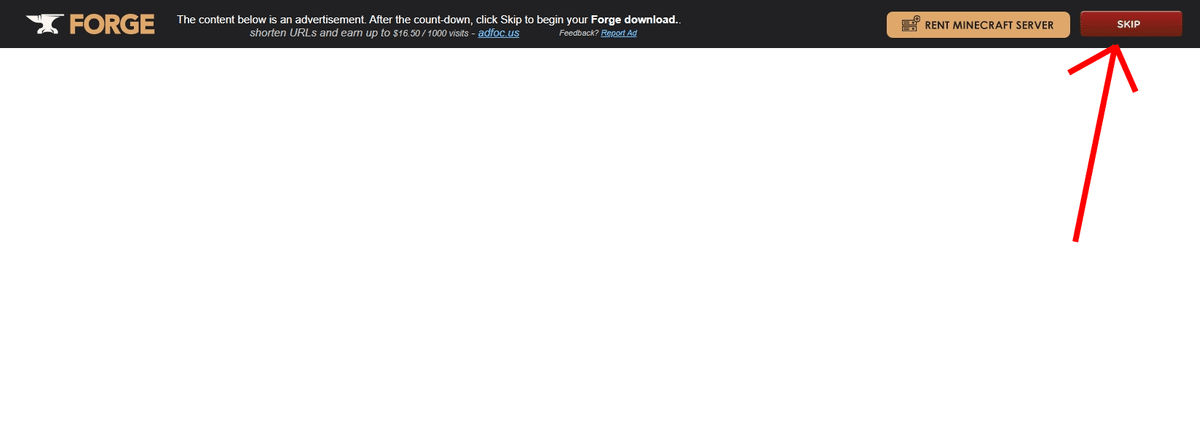
5秒のカウントダウン後に表示されます
Brave等の広告削除ブラウザなら、カウントダウンを待つ必要がありません
SKIPを押すと保存先を聞かれるので、自分で保存先を決めて保存します。
ダウンロードが完了したら開きましょう
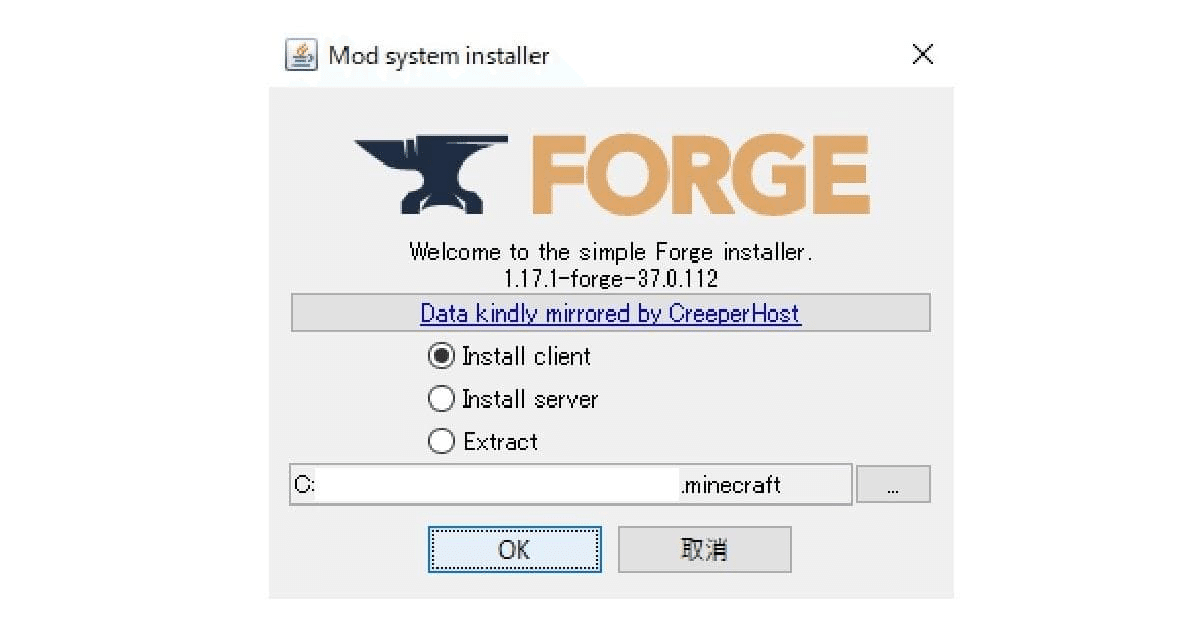
Install clientが選択されているのを確認してOKボタンを選択する。
下のフォルダ先は絶対に触らないようにしましょう
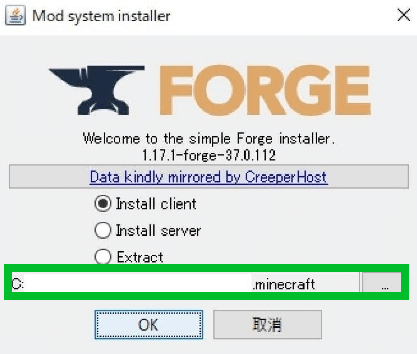
OKを押して、インストールを待ちましょう

インストールが終わったらOKを押しましょう
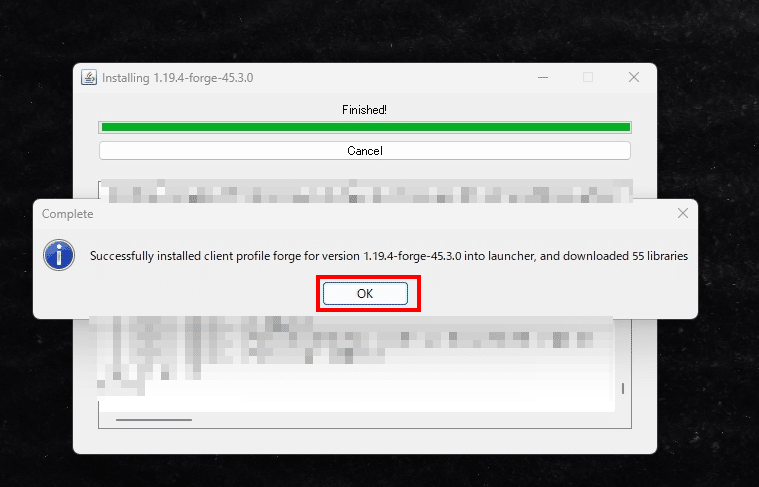
Minecraft Launcherを起動する

Forgeが選択されていたら、とりあえず安心して大丈夫です。
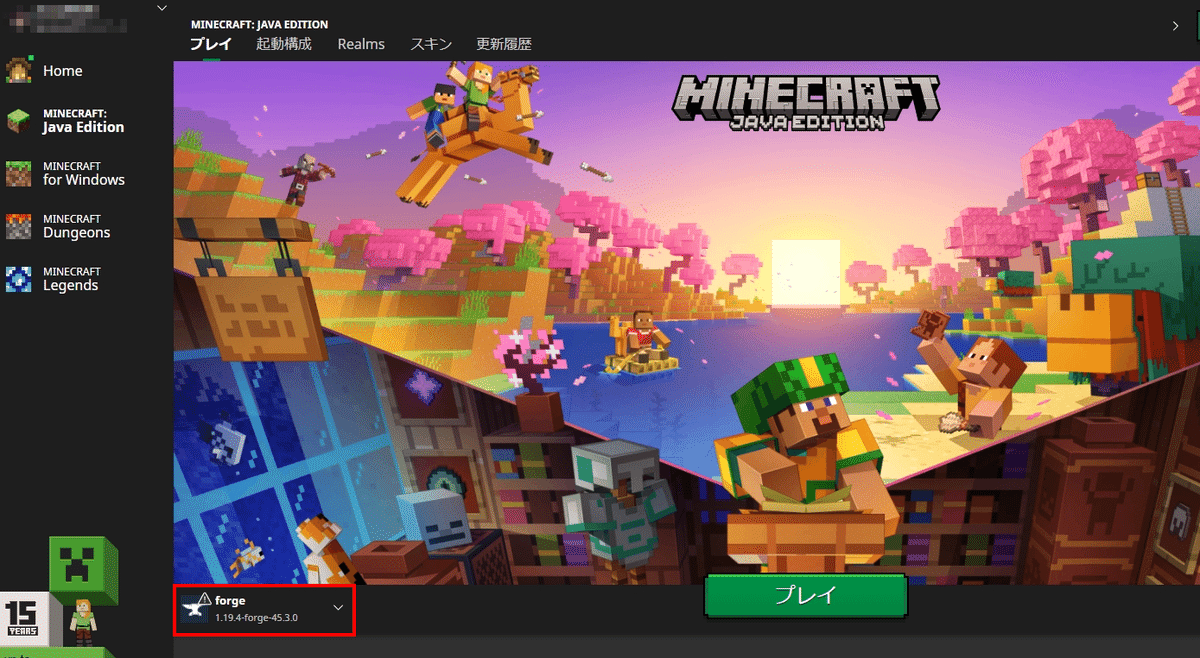
ここに表示されてなくても起動構成を押すと、隠れている場合もあります

あるのを確認出来たらプレイを押しましょう
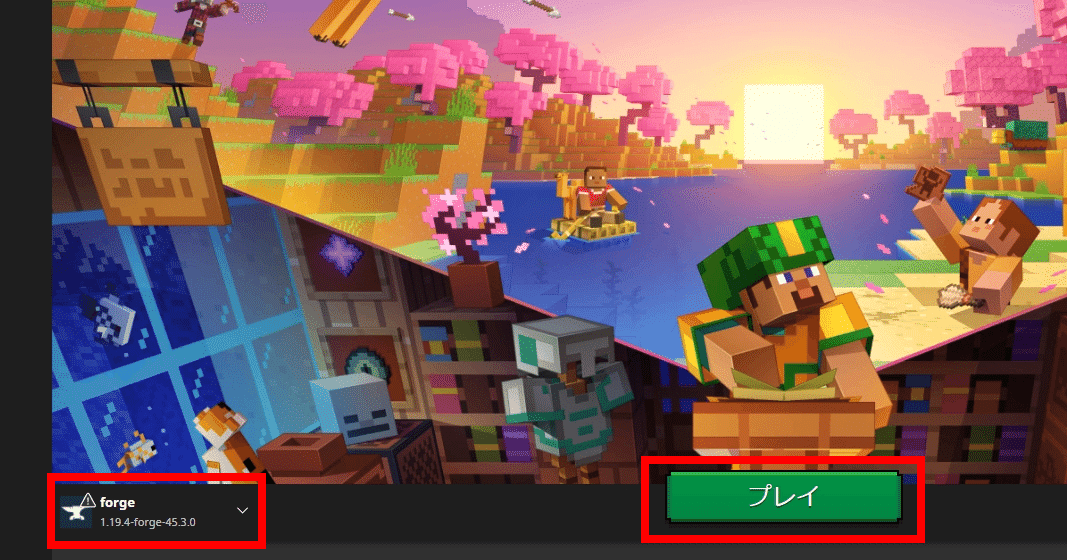
Forgeが選択されている事を確認してプレイをクリック
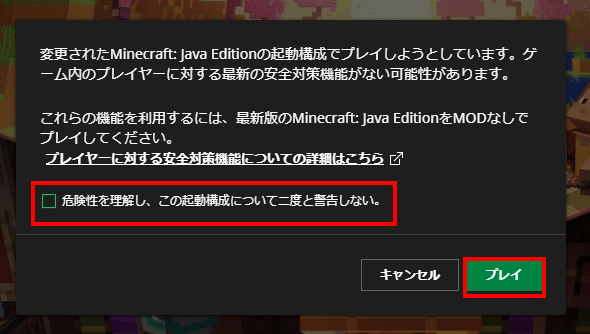
「危険性を理解し、この起動構成について二度と警告しない」にチェック
プレイをクリック
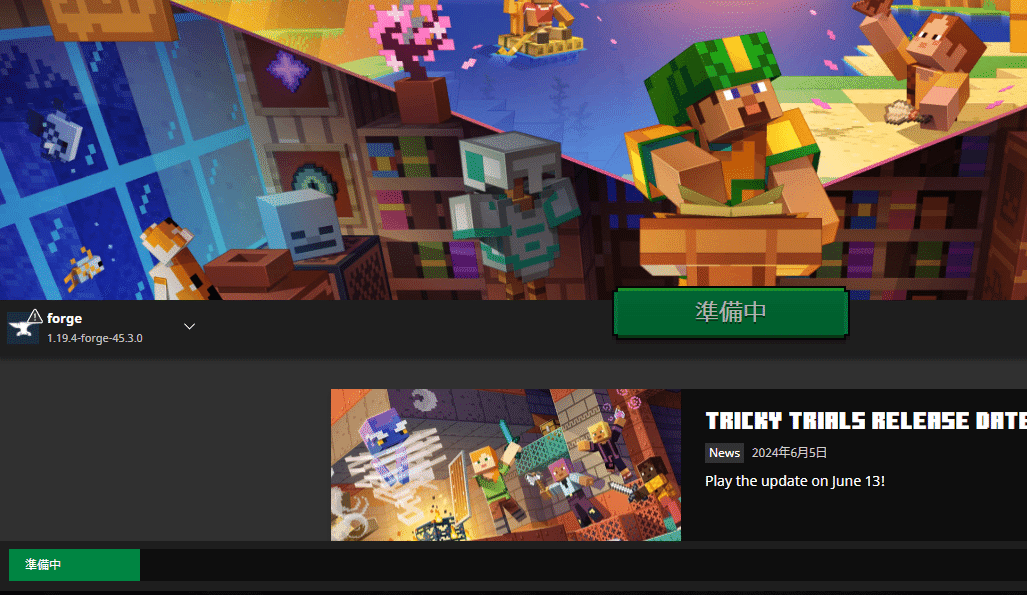
短いインストールが始まるので待ちましょう
インストールが終わると自動で開かれます

左下にForgeのバージョンが表示されていたら
導入に成功しています!!
あとは自分の好きなMODを入れて遊んでみましょう!
MODを導入する時にはForgeのバージョンを確認しましょう。
この記事が気に入ったらサポートをしてみませんか?
