
一歩上のZoom配信!|OBSでライブ配信の可能性が広がりました
最近、Zoomでライブ配信をする人が増えてきましたね!
しかし「オンライン会議」を目的に作られたソフトなので「表現活動」を伴うライブ配信の際はちょっと寂しい・・・。
こんな配信をしたいと思ったことはありませんか?
・オープニングやエンディング映像を入れたい。
・画面を自由に切り替えたい。
・バーチャル背景以外の効果も挿入したい。
そこで私たちはOBSを利用して、よりクリエイティブなライブ配信にチャレンジしました!
↓↓こんなことができたよ↓↓

(引用:オンラインプロ部公演)
出演者それぞれの映像が並ぶだけだったライブ配信が・・・

統一の背景を設定し、公演の世界観や場所を表現することや

カラーの調整などの効果を入れることができました!
様々なチャレンジを行った本インプロ公演の内容を元に、どのような方法で配信したのかを紹介します!
Zoomライブ配信とOBS Studio配信の比較
OBS Studioとは?
PC画面や画像・音声を組み合わせて、動画をライブ配信できる無料ソフトウェアです。Youtuberの方がゲーム配信などで使われていることが多いのだとか!
詳しくはこちら。
本日は、Zoomのライブ配信をよりグレードアップする方法に特化してお伝えします!
Zoomのライブ配信との違いは?
OBSを使うことで、Zoomのライブ配信に加え以下のことが実現可能となります!
<OBSでのライブ配信でできること一覧>
・オープニングやエンディングを演出できる。
・出演者一律でバーチャル背景を設定できる。
・動画に様々な効果を追加できる。
OBS Studioでグレードアップしたライブ配信のやり方
私が実際に行ったインプロ公演の様子を交え、詳細に解説していきます!
1.オープニングやエンディングを演出できる。
Zoomではミーティングに参加している人以外の画面を表示させることができません。「オープニング」等の演出をする際は、画面共有で画像を出したり登場のタイミングを見計らったりと工夫が必要です。
一方、OBS Studioを利用すると表示させる画面を「シーン」としていくつか用意し、切り替えることが可能です。これを利用することで、オープニングを演出が容易に実現します。
特に、開場→開演の間に入れることができる点は魅力だと思います!
【設定方法】
OBSでは、「オープニング映像」「メインシーン」「MCシーン」など、ライブ配信中に表示させたい画面を「シーン」として複数設定しておくことができます。
また、1つの「シーン」の中にも「ソース」として画像・音楽を入れたり、Zoom画面の大きさを調整して配置することが可能です。
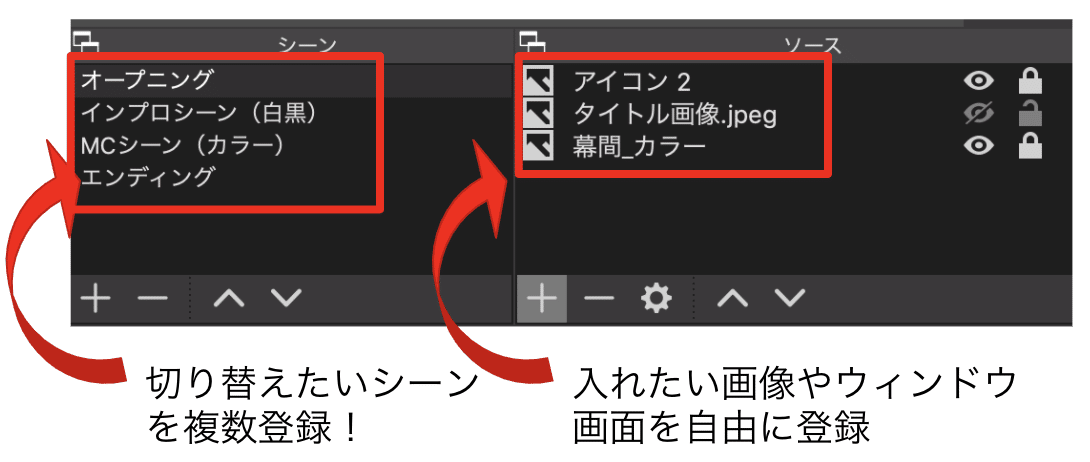
シーンの切り替え方法も、「カット」「フェード」「スワイプ」などの効果を詳細に設定することが可能です。
2.出演者一律でバーチャル背景を設定できる。
この点が、本インプロ公演でもっとも反響をいただいた設定です!
Zoomでは、個別にバーチャル背景を設定できます。これを利用してどこにいるのかや出演者が同じ場所にいることを表現する方も多いかと思います。

これでもある程度は場所の表現ができていますが、より同じ場所にいることを伝える方法を模索し、こんな背景を設定しました。

画面全体で1枚の背景を表示させています。題してスーパーバーチャル背景!

【設定方法】
Zoomでもグリーンバックに合わせてバーチャル背景を表示させることができるかと思います。これがOBSでも可能です。
Zoomの出演者は全員背景を緑にし、そこにバーチャル背景を一括で設定しました。

これにより、表現的な面以外のメリットもありました!
それは「出演者が手動で背景を設定する必要がなくなった」ことです。
Zoomのバーチャル背景は個別に設定する必要がありました。特にインプロの公演では、用意していなかった背景が必要になるタイミングも多く、その都度「出演者間で画像を共有→個別にアップロード→設定」という手順を踏んでいることが多いです。
これだと手間も多く、今の状況から意識が離れてしまったり、背景が設定できておらず出ていけなかったりということが起きてしまうこともあります。
その点、スーパーバーチャル背景を利用することで、背景の設定は配信者に一括されます。出演者は自分の演技に集中することができました。
3.「シーン」に様々な効果を追加できる。
本公演は、黒澤明監督作品をモチーフにしたインプロ公演でした。そのため、インプロ中(途中のMCシーンと実際にインプロで物語を作るシーンを織り交ぜた上演を実施)では、出演者含めて白黒動画で配信をしました。
より時代劇感を演出することができました。
動画のように、カラー→白黒にスムーズに移行する点もポイントです。お客様からも「白黒に変わる瞬間が感動した」という声をいただいています。
facebookliveで
— ゆりにゃん/持倉由莉奈 (@yurinacat) May 31, 2020
#インプロバイズド・クロサワ
見てました🎬
インプロクロサワは前も見てて
世界観の統一感を見るのが好きです!
今回はさらに配信に向けてのこだわりが色々見れて面白かった
映像が白黒になるの凄い感動する!!
生配信映画って感じだった🎞
そのほかにも、OBSでは様々な効果を入れることができます。
これらを駆使することで、より理想的なライブ配信に近付くと思います!
<挿入できる効果一覧>
イメージマスク
スクロール
色補正
クロマキー 他多数
音響面や配信者とのコミュニケーションも可能性大
配信中に入れる音楽も様々工夫が可能です。また、配信動画をZoomと切り離したことで、配信者と出演者の新たなコミュニケーションが可能になりました。
1.様々な音楽を挿入可能
Zoomの配信でもBGMとして音楽を流しておくことが可能ですが、OBSではシーンごとに特定の音楽をあらかじめ設定しておくことや、曲ごとに音量を決めておくことができます。
動画中に多くの音楽や効果音を入れたい場合は、OBSを利用することのメリットは高いと感じます。
2.出演者だけに配信者の声を届けることができる
OBSを挟むことで、Zoomの画面と音を一度加工して配信することができるようになりました。
これを利用して、「配信者の声を配信している動画にはのせず、Zoomを通して出演者にのみ届ける」ということができました。
配信者は手が塞がっていることや、即時に状況を伝える必要がある場合があるため、チャット機能を利用せずにコミュニケーションが可能になったのは大きいです。
↓↓設定イメージ↓↓

まとめ
Zoomを元にしたライブ配信をグレードアップするため、私がチャレンジしたインプロ公演の様子をお伝えしました!
OBSが無料ソフトとは思えないほど多機能で、想定したよりも色んなことができたなという印象です。更なる高みを目指して、チャレンジを続けていきます!
ちなみに、今回実践した公演のアーカイブが残っています。よければチェックしてみてください♪♪
そしてそして!
本記事で、ライブ配信のグレードアップに興味を持っていただいたあなた!
OBSでできることの相談や、実際の配信スタッフとしてお仕事をお受けしたいと思います。まずは、お気軽にお問い合わせいただければ幸いです。
よろしくお願いします!!
↓↓お仕事のご依頼はこちら↓↓
ご覧いただき、ありがとうございます!これからもいろんな体験や学びをシェアしていこうと思います。気に入ってくださった方は、サポートいただけると励みになります♪♪ どうぞよろしくお願いいたします。

