画像の一覧(コンタクトシート)を作成する
「フォルダ内のファイル名の一覧表を作成する」方法をメモしたのですが、お客様からいただいた画像や、カメラマンが撮影した大量の写真データ、リニューアル前のサイトに掲載されていた画像など、打ち合わせの場で確認や選定をおこなったり、デザイナーと共有したりする時に、画像のサムネイルとファイル名が一覧になった、コンタクトシートが必要になります。
一番お手軽な作成方法
Windows10での一番お手軽な作成方法です。
1)エクスプローラーで画像を保存したフォルダを開き、画像をすべて選択します。

2)右クリックメニューから「印刷」を選択します。

3)印刷プレビュー画面で、
・プリンター:PDFを選択。
・画面左側のレイアウト:「コンタクトシート」を選択。
・写真をフレームに合わせる:チェックを外します。
※チェックをしたままにすると、3:2にトリミングされます。

4)画像のサムネイルとファイル名の一覧PDFが作成されます。
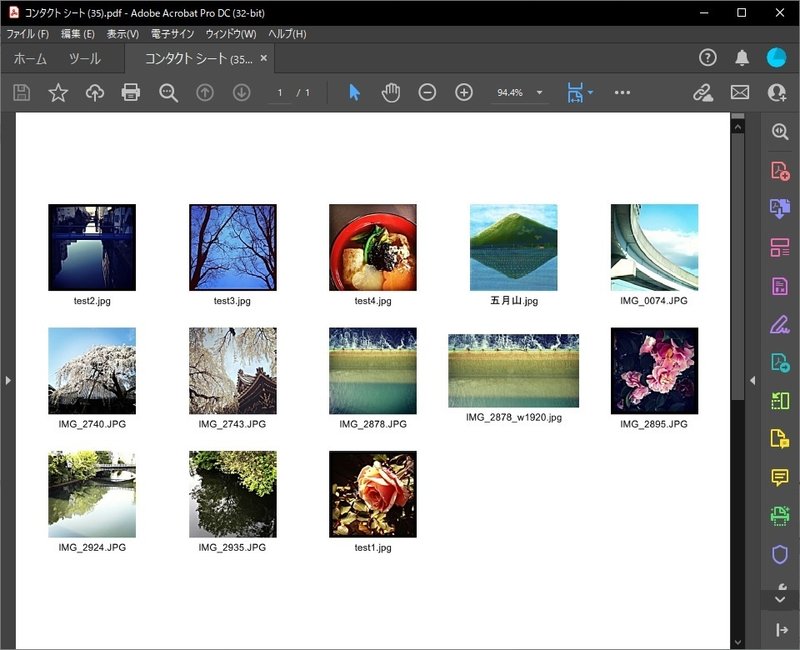

Adobe Bridgeを使う方法
Adobe CCを使っているなら、Adobe Bridgeでコンタクトシートを作成する方法があります。こちらは、レイアウトをカスタマイズすることもできるので、お客様との打ち合わせで見やすくしたい時は、こちらで作成することもあります。
1)Adobe Bridgeで画像を保存したフォルダを開き、「出力」タブをクリックします。

2)「出力設定」の「テンプレート」でコンタクトシートを選択。デフォルトで用意されているコンタクトシートのテンプレートは、4列×5行、5列×8行の2種類があります。
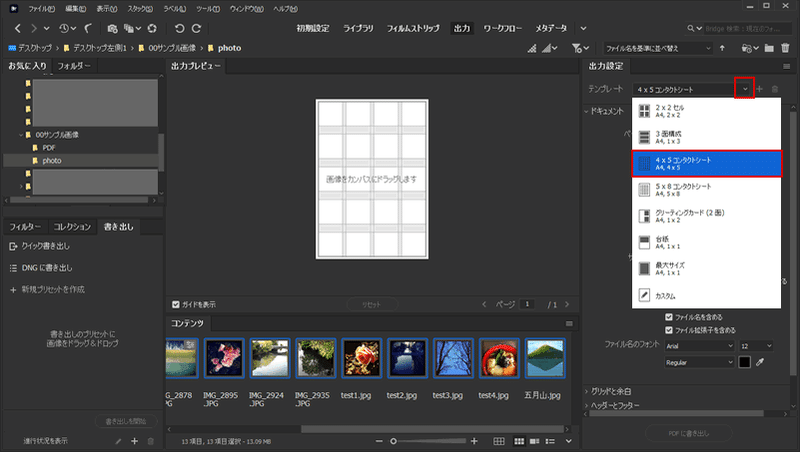
レイアウトを変更したい場合は、「テンプレート」で「カスタム」を選択して、「グリッドと余白」で行列の指定を変更すると簡単です。

3)「出力プレビュー」に「コンテンツ」の画像をドラッグすると、画像が配置され、ファイル名も入ります。
※Windowsの場合、「コンテンツ」の画像のどれかを選択して、Ctrl+Aのショートカットですべての画像を選択できます。
4)私の場合、コンタクトシートは、メール添付したりファイルサーバーに写真と一緒に保存することが多いので、ファイルサイズが軽いほうが扱いやすいことが多いです。そのため、「出力設定」の中の「ドキュメント」>「解像度」を150dpiくらいに下げています。
※例えば、300dpiで出力した場合には1.25 MBだったのが、150dpiで出力すると512 KBと、ファイルサイズを大幅に軽くできます。打ち合わせ用にプリントする場合でも、150dpiなら問題ありません。
最近はZoomで打ち合わせして、チャットで共有することも多いので、プリントすることも減りました。
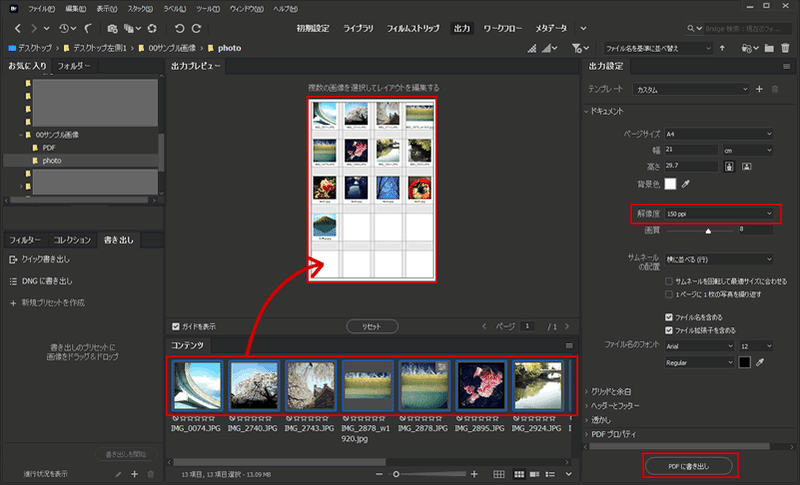
4)「PDF書き出し」をクリックすると、PDFファイルを保存できます。

この記事が気に入ったらサポートをしてみませんか?
