
ピボットテーブル11Q (5)マウスを使いますか?
一番のお薦めが「ピボット分析」です!
オプション設定/表示・・隠れています!
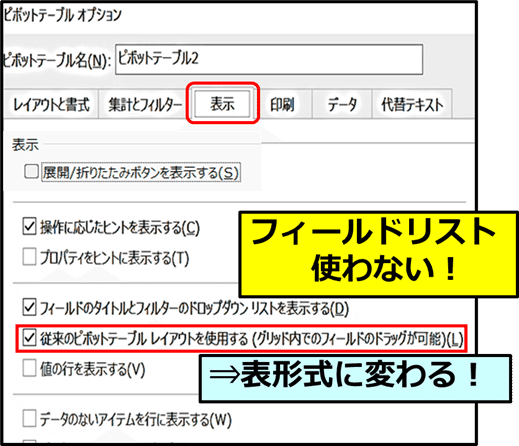
マウスでドラッグ有効⇒ピボット分析!
エクセル2003までの標準設定は、「表形式」「ドラッグ有効」でした。
2007になり、「コンパクト形式」、ドラッグが出来なくなりました。
いろいろと探し回って、オプション設定/表示にたどり着きました。
コンパクト形式⇒表形式を紹介している解説書はありますが、
「ドラッグ有効」を紹介する本は、ありません。
「ドラッグ有効」は、隠れメニュー・オプションの奥に隠れています。
私は、オプション設定を25年以上も調べ尽くして、皆さんに紹介します!
データ分析は「ピボット」で行いましょう!
ピボットテーブルは、皆さんを待っています!
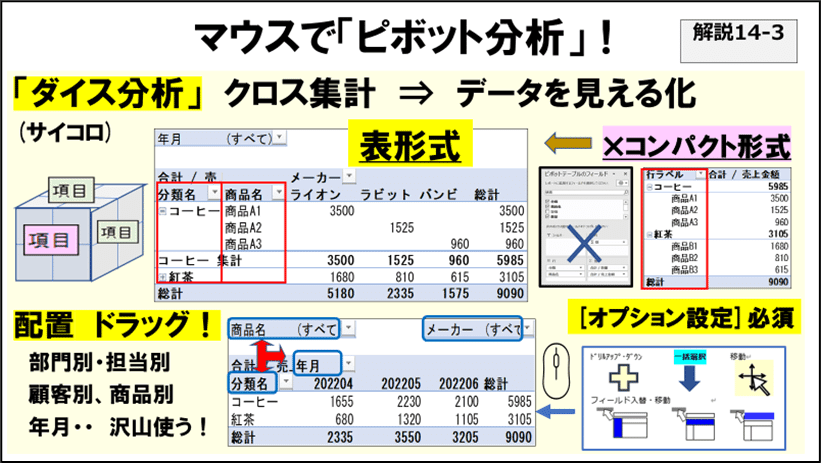
ピボットテーブルはマウスを使うツールです!
ドラッグ有効=フィールドリストを使わない
マウスのアイコンの大きさを変えて、見やすくしましょう!
ダイス分析=クロス集計表、推移表などが、マウスで自由自在です!
私は、ピボットテーブル・グラフで作った「ダッシュボード」を
マウスで、様々なデータ分析を行っています。
パイロットになった気分です!
AIは、いろいろと人間を助けてくれますが、
最終目的地を決めるのは、私たち人間です。
CoPILOTで、AIが作表や分析をしてくれるようです。
でも、データ分析は、パイロットである人間が、最後目的地まで行う!
AIは、それを助けてくれる手段です!
「ピボットテーブル」は、人間が身につけるべきツールだと思っています。
マウス操作=ドラッグの技を身につけよう!
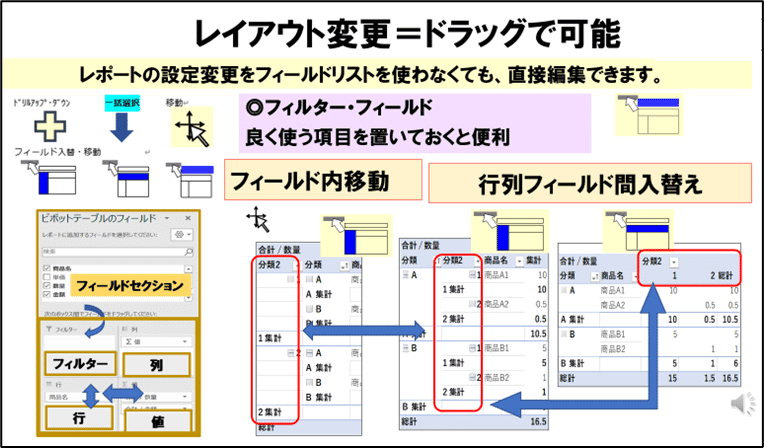
マウスのアイコン ・・形が変わります
是非、慣れて身につけてください!
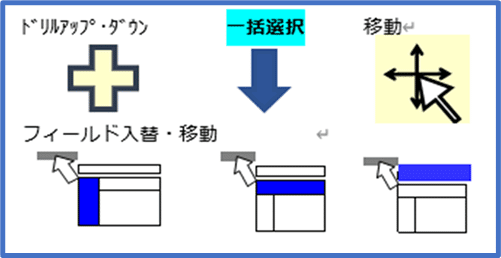
折りたたみ・展開で「見せる化」
折りたたみ、展開でレポートを見やすく=分析しやすくなります
ダブルクリック + で、集計⇔明細に切り替え
◎1つのレポートで、
集計表にも、明細表にも、使い分けができます。
ピボットテーブルは、
データを「見える化」と言われますが、
「見せる化」を追究すると、情報が取得しやすくなります。
分析 = 比較 と 要因解析
⇒ 折りたたみ 展開 連動します
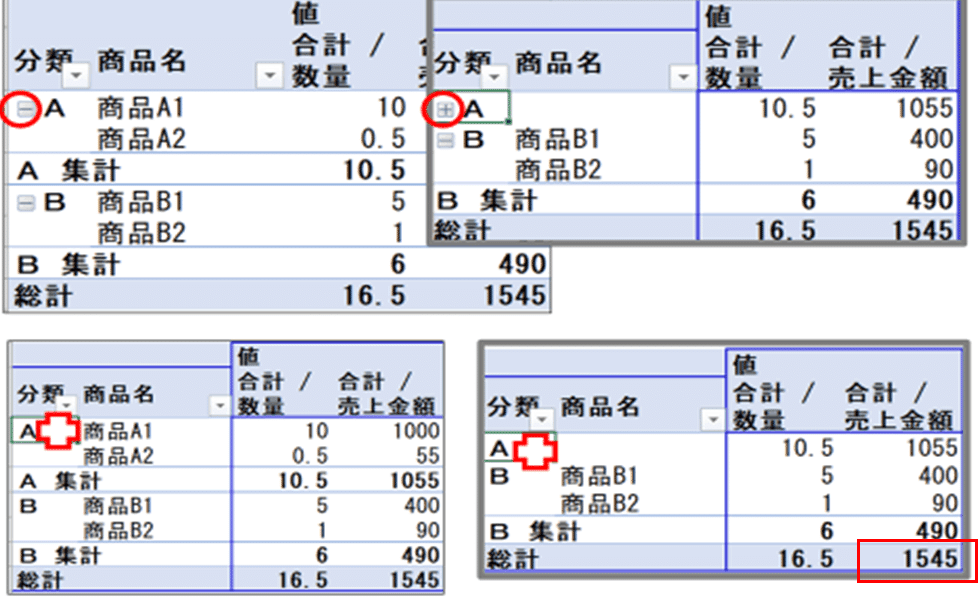
ピボット姫と学ぼう!(1) マウスの呪い! サンプルに挑戦しよう
ピボット姫と学ぼう!(5)デザインの呪い!後遺症??サンプルに挑戦しよう!
この記事が気に入ったらサポートをしてみませんか?
