
Medteriaのコミュニティをフル活用する方法をお伝えします!
こんにちは、Medteria事務局です。
本記事では、Medteriaのコミュニティをフル活用する方法についてご紹介いたします!
Medteriaを実際に使ってみたいけれど、具体的にどのようにすれば良いかわからない
Medteriaをもっと便利に活用する方法を知りたい
という方はぜひお読みください。
※まずはMedteriaについて簡単に知りたいという方は、前回の記事も合わせてお読みください。
コミュニティを作成する

Medteriaを活用するためには、まずはコミュニティの作成が必要です。
お問い合わせページより、下記項目をご記入の上、ご連絡ください。
・お名前
・ご所属
・作りたいコミュニティについてのご希望
コミュニティの最初の1歩:スペースを作る
まずは「スペース」を作成します。スペースを作ることで、多くの情報を分かりやすく整理できます。
スペースの作成方法と活用法について詳しく見ていきましょう。
スペースを作成する
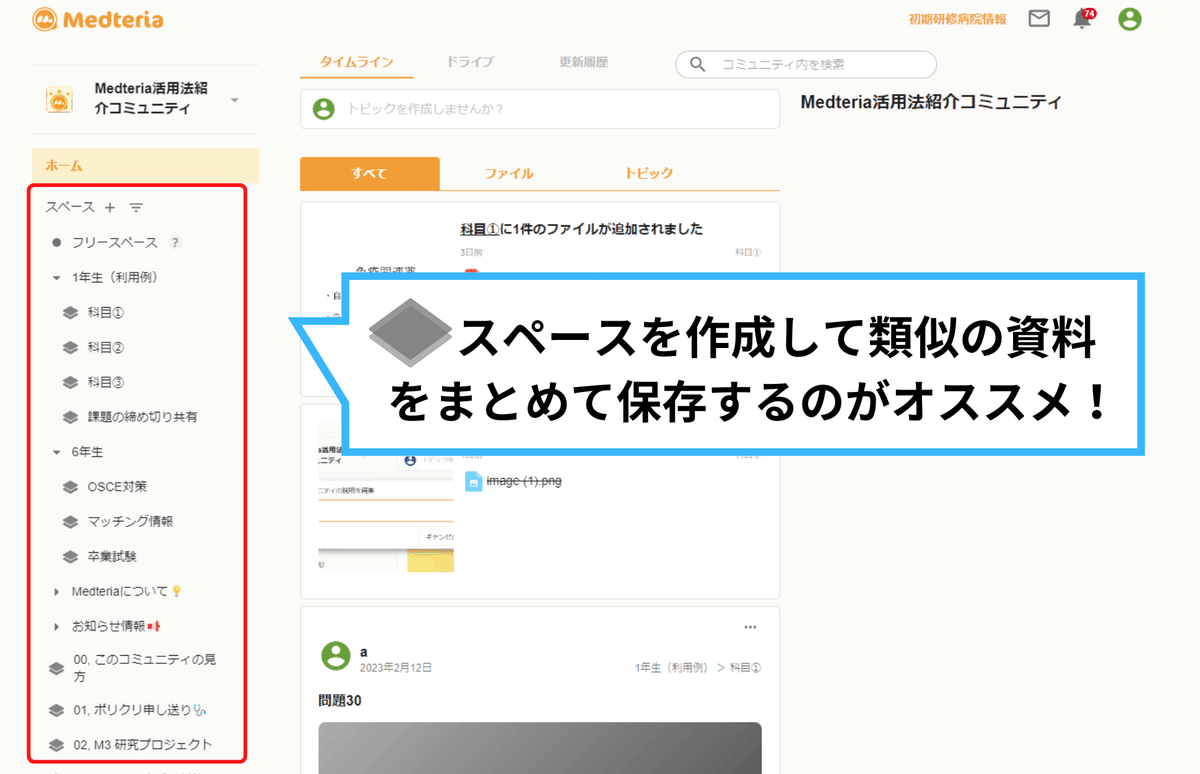
左側にある「+」を押してスペース名を入力すると、スペースを新規作成すできます。
このスペースの中に、フォルダをアップロードすることが可能です。
同じ属性の資料を同一のスペースにまとめておくことで、どこに何があるかスグにわかるため、資料を探す時間を大幅に短縮することができます。
スペースの説明を追加する
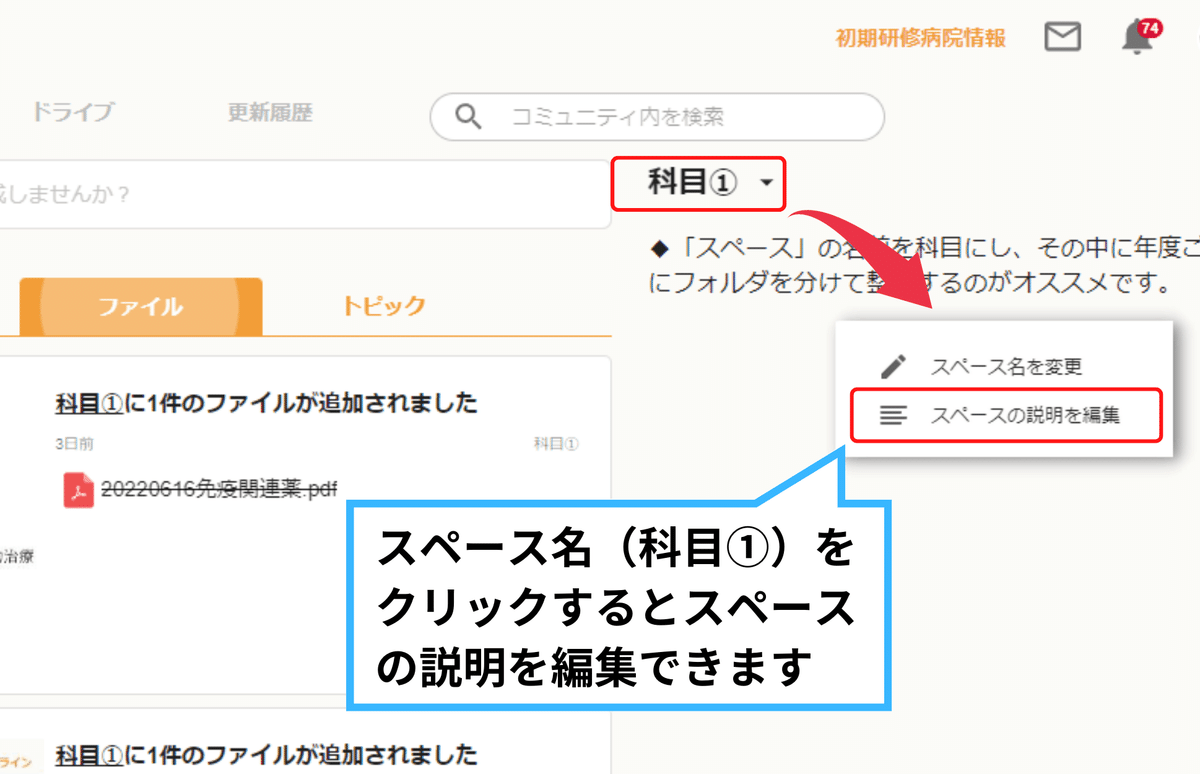
スペースのタイトルをクリックするとでてくる「スペースの説明を編集」から、スペースの説明を追加することができます。スペースの説明はタイトル下に表示されます。
どのような目的でスペースを作成したか
どのような資料を追加していってほしいのか
などを記載しておくことで、大人数でコミュニティをご利用いただく際にも、資料の行き先をわかりやすく共有可能です。
スペースをグループ化する
ドラッグ&ドロップにより、スペース同士をまとめることも可能です。
例えば大学でお使いいただく場合、複数のスペースを学年単位でグループ化しておけば、すぐに自分に必要な資料にたどり着くことができます。

ファイルのアップロード&ダウンロード
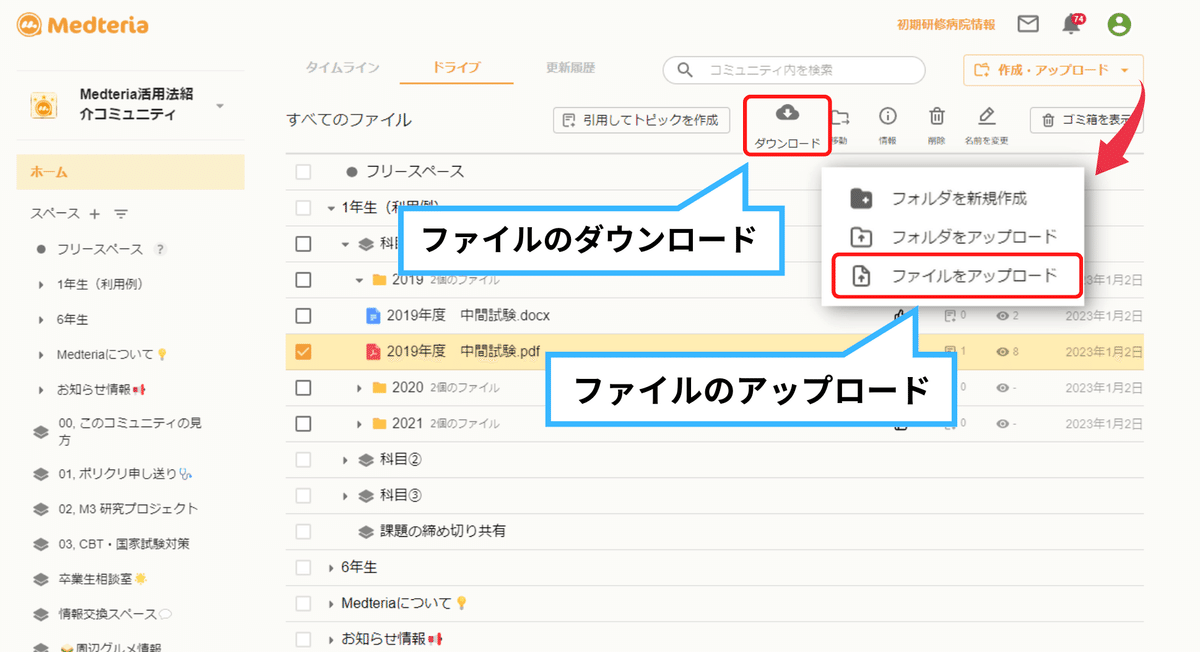
右上の「作成・アップロード」からファイルのアップロード、ファイルの横にある「 ⁝ 」から該当のファイルのダウンロードが可能です。
Medteriaはファイル処理の速さにこだわっており、、他のクラウドサービスと比較して、ストレスなくアップロードやダウンロードを行えることも特徴です。
一括操作も可能
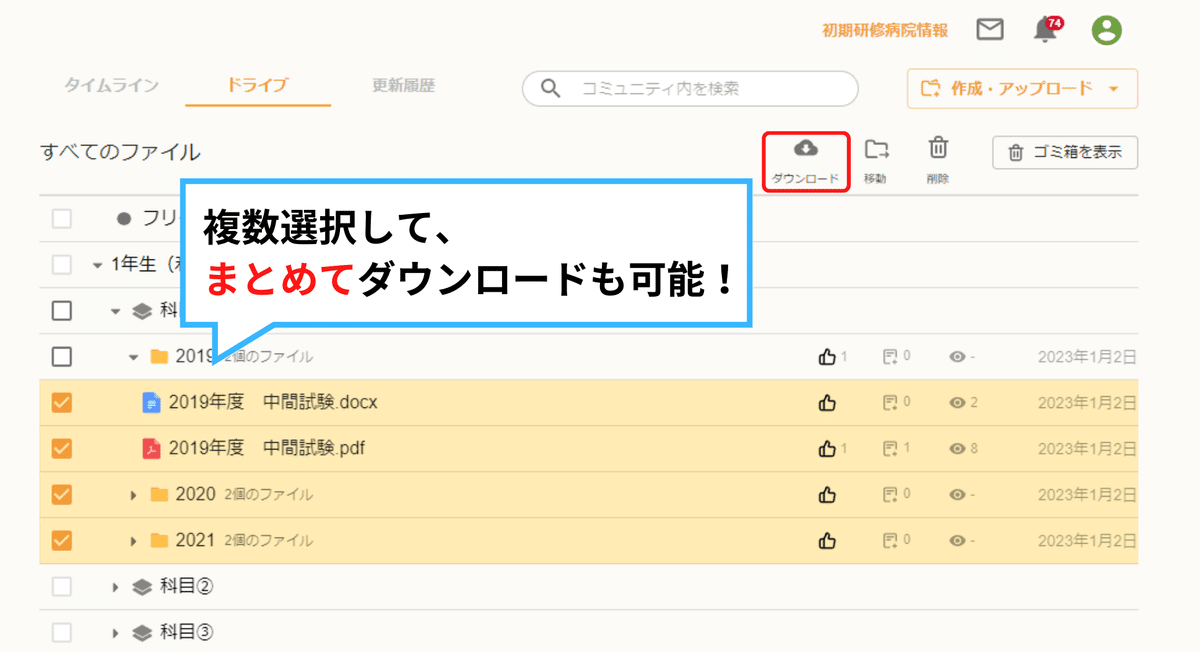
チェックボックスにチェックを入れると、複数ファイルをまとめてダウンロード&アップロード、移動できるため、面倒な作業も1回で終わります。
トピック機能で意見交換
試験勉強をしていると、
ここの問題の答えが分からない
ここの問題の解法や情報のソースが知りたい
以上のような疑問を抱えてしまい、学習や情報収集が思うように進まない時はありませんか?
このような時には、「トピック機能」で他の人に質問してみましょう!
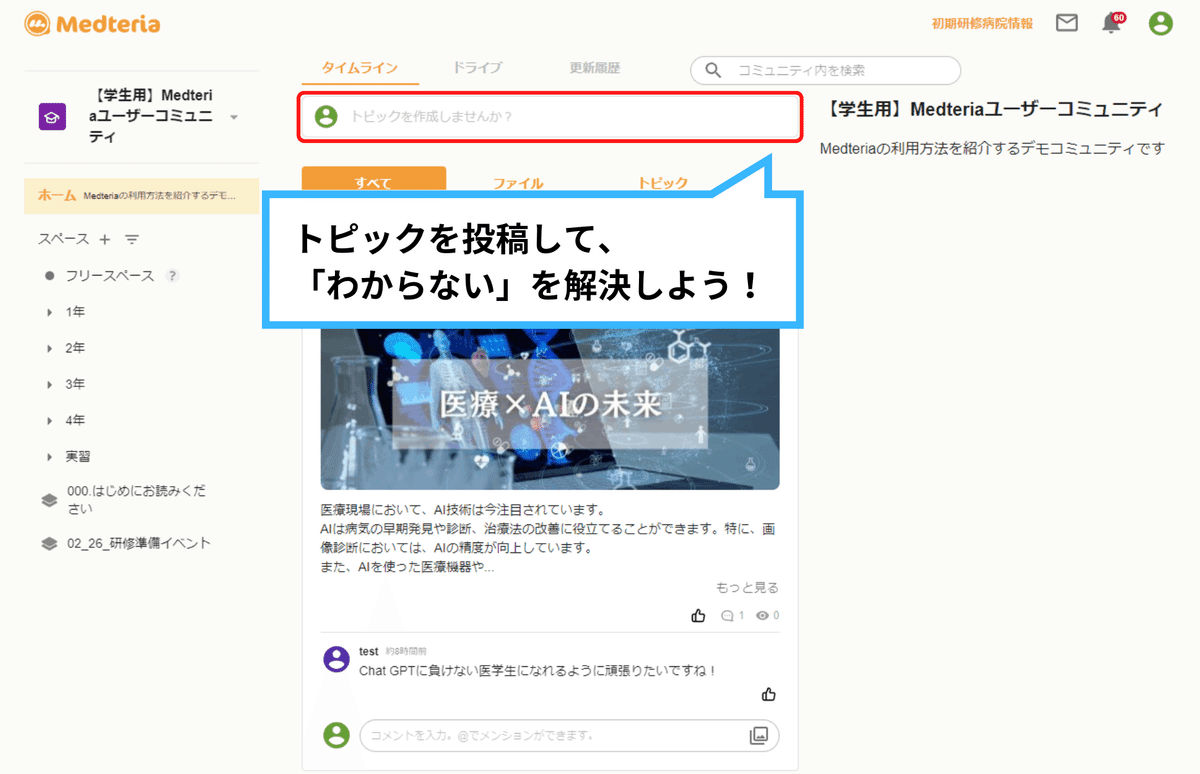
トピックの作成方法
画面上部の「トピックを作成しませんか?」と書かれた窓から、トピックを作成できます。
タイトルと、文章を記載して投稿してみましょう。
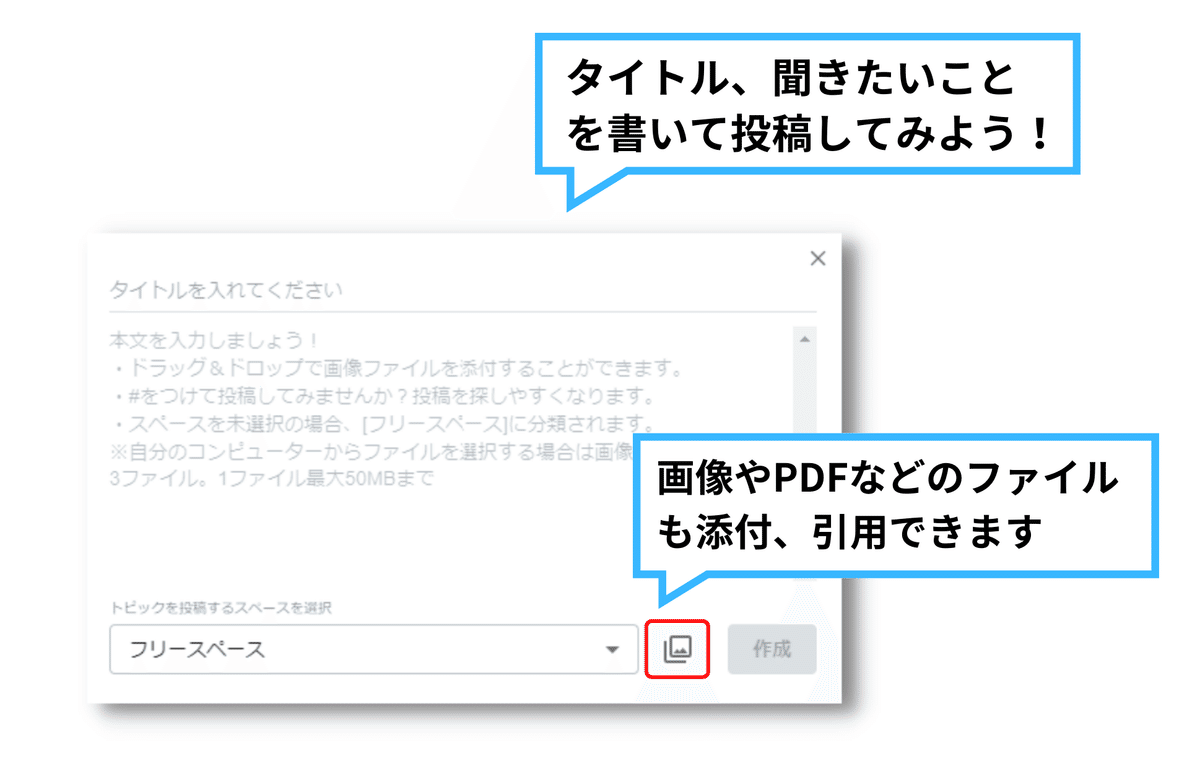
ファイルを引用してトピックを作成
トピックを作成するときには、ファイルを引用することも可能です。
Medteria内のファイルや、自分のコンピュータ内にあるファイルからを選択可能です。
ファイルに関するトピックは、ファイルの「詳細」から関連トピックとして一覧することができます。
いわば「資料にデジタルの付箋を残す」ような感覚で、ぜひご活用ください。
他の人のトピックにコメントする・メンションする
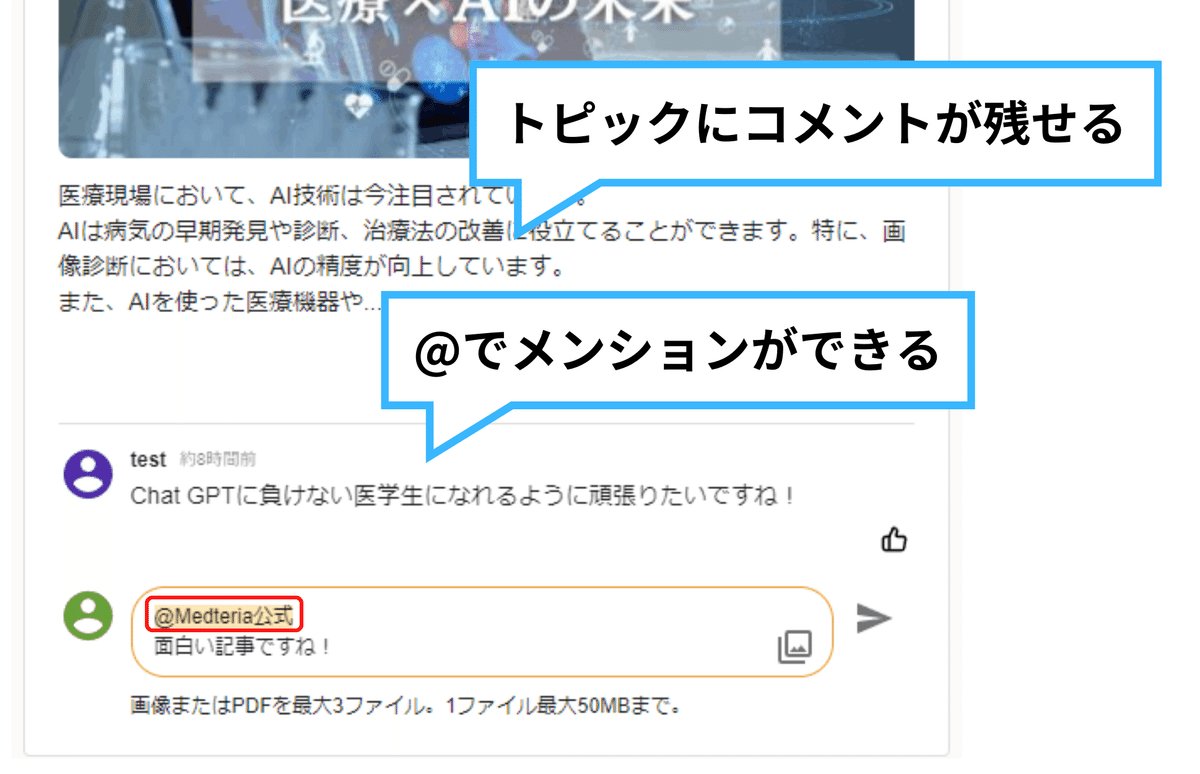
他の人のトピックに対してコメントすることも可能です。積極的にコメントして意見交換してみましょう。
また、気になるコメントを残してくれた相手に対してメンションすることも可能です。
トピックの実際の活用例
資料をアップロードしたことをお知らせする
院内勉強会で扱ったスライドに関して議論する
勉強していて分からないところを、資料を引用して質問する
以上のようなケースでトピックをご活用いただけます。
トピックを活用して情報交換したり分からないところを質問したりすることで、その医学分野に対するさらなる理解につながりますね。
さらに、今後同じような疑問を持つ方の役にも立つでしょう。トピックを活用して、コミュニティにノウハウを蓄積させましょう。
ゴミ箱機能
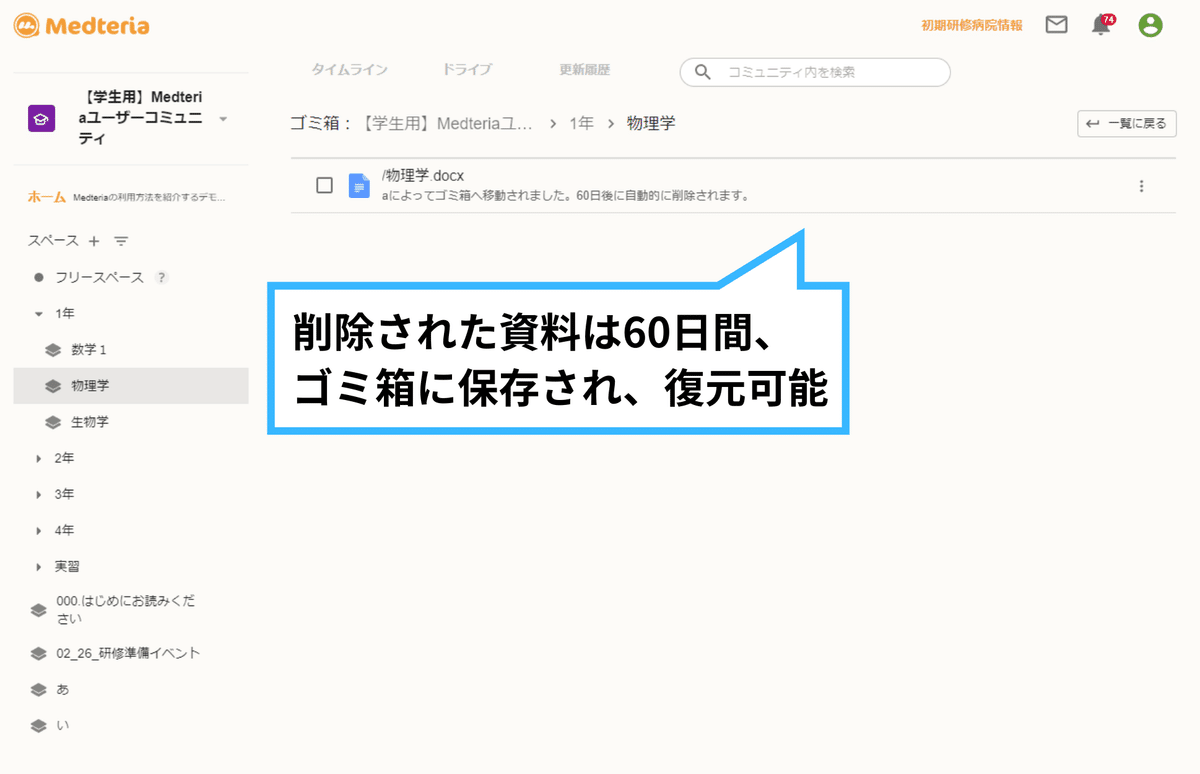
削除された資料は60日間ゴミ箱に保存されるため、万が一誤って削除してしまった場合でも安心です。保存期間中は、どなたでも、復元することができます。
資料の右側にある「 ⁝ 」から元の場所に戻すことが可能です。
タイムライン
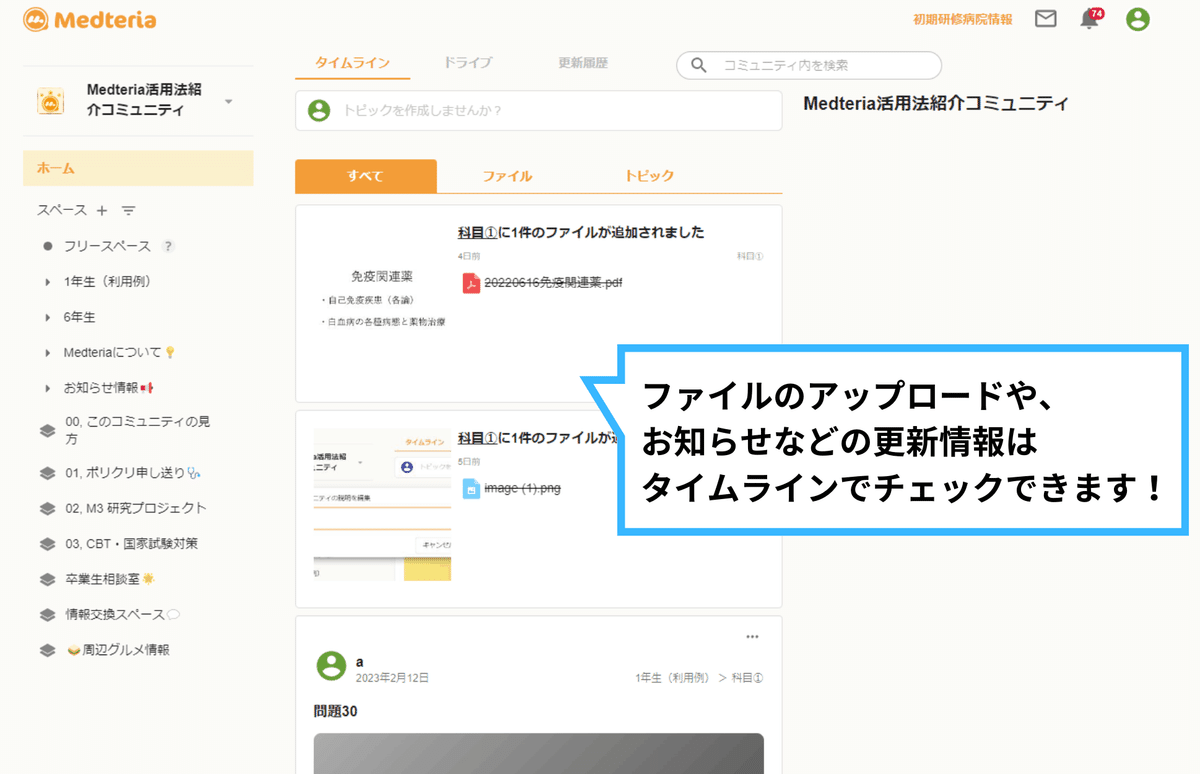
「タイムライン」には、
ファイル・フォルダのアップロード
トピックの投稿、トピックへのコメント
などコミュニティ内の更新情報が表示されます。
また、ファイルをアップロードした際にはアップロード者の名前は表示されません。完全匿名でファイルをアップロードできるのです。資料を持っている人が気軽に共有でき、コミュニティ内の情報共有を促進します。
「いいね」する
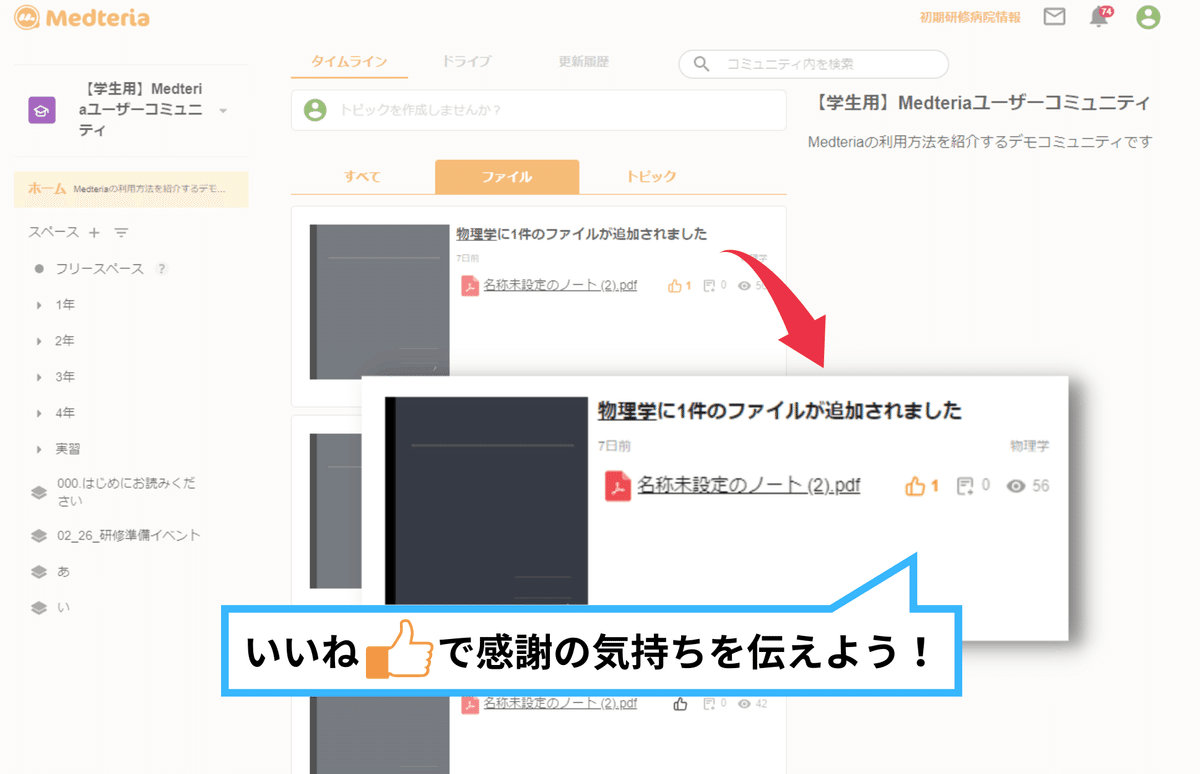
フラットなコミュニケーションが取れるよう、Medteriaには「いいね」ボタンもご用意しています。
ファイルにいいねする
トピックにいいねする
など、資料を共有してくれた人には、「いいね」で感謝の気持ちを伝えてみましょう。
ダイレクトメッセージ
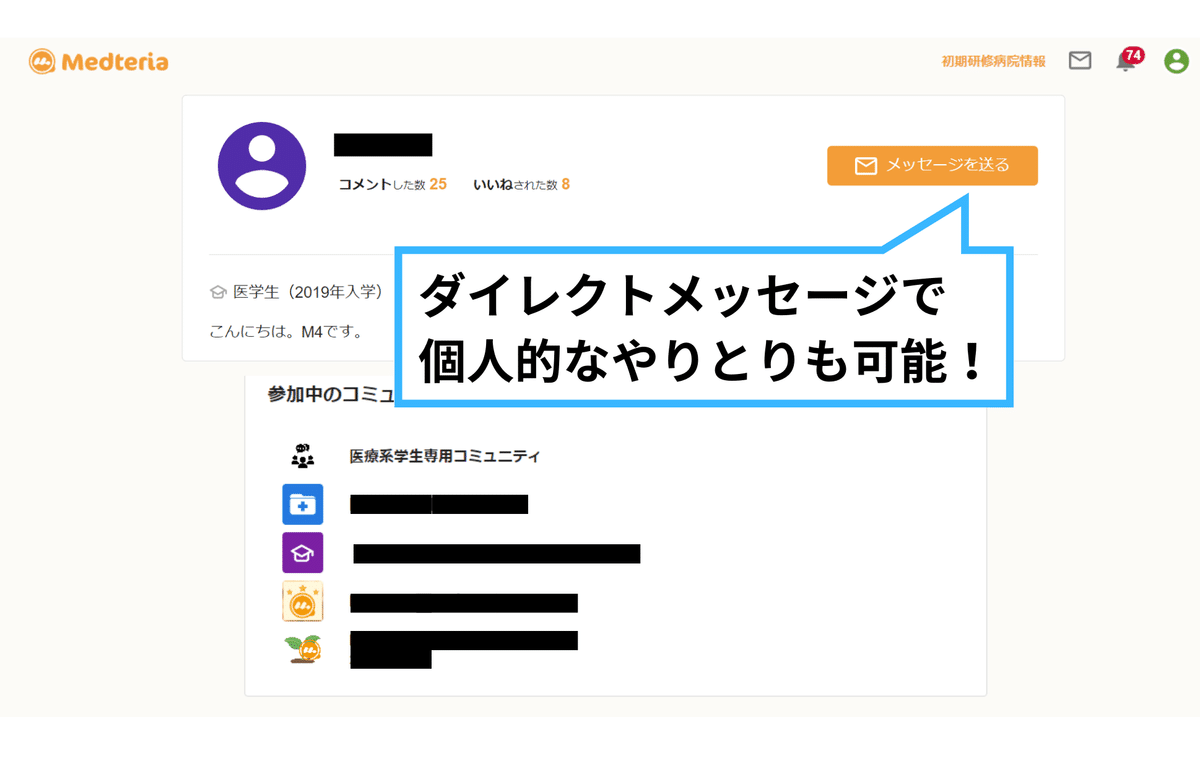
自分が投稿したトピックにコメントを残してくれた人や、もっと情報交換したいと思った人にはダイレクトメッセージで個人的にやり取りすることも可能です。
<ダイレクトメッセージの送信方法>
自分の所属するコミュニティーから気になる人のプロフィールアイコンクリック
プロフィール画面から「メッセージを送る」ボタンを押下
気になる人にはプロフィールからメッセージを送ってみましょう。
まとめ
コミュニティを作成する
スペース機能
ファイルのアップロード&ダウンロード
トピックの活用
ゴミ箱機能
タイムライン
いいねする
ダイレクトメッセージ
本記事では、以上のような機能についてご紹介いたしました。
皆様にMedteriaをさらにご活用いただく参考になれば嬉しいです。
使い方についてわからない場合は、QAもご参照ください。
>>コミュニティ作成依頼はこちら(Medteriaお問い合わせ)
SNS, YouTube
MedteriaインターンではTwitterでも発信しています。
医学生や医療従事者の方向けの情報を随時発信していますので、ぜひフォローしてください。
Medteriaインターンの公式アカウント
Medteriaについて1.5分で分かる、Youtube動画もご参考ください。
この記事が気に入ったらサポートをしてみませんか?
