
10分でサービスに自由な会話ができる会話AIを組み込む【meboのレシピ vol.1】
この記事は、会話AI構築サービスmeboで会話AIを作成する方法を紹介するマガジン「meboのレシピ」第1弾です!会話AIやチャットボットの構築に興味がある方や検討をされている方に向けて様々な事例を取り上げていく予定です。ぜひご覧ください。
この記事の概要
- 「mebo」を使って自由な会話ができる会話AIを数分の作業で構築
- 自分のサービスに会話AIを導入する方法について紹介
この記事のゴール
1. meboで自由な会話ができる会話AIを作成ができること
2. 作成した会話AIの活用イメージが湧くこと
利用するサービスについて
「mebo」という会話AI構築サービスを利用します。
meboは、誰でも簡単に会話AIを構築できることを目指しているサービスです。直感的な操作で簡単に会話AIを作成でき、チャットボットとしてシェアすることが可能です。今回はmeboを利用して自分のサービスやプロダクト等に会話AIを導入する方法をご紹介します。
https://mebo.work/
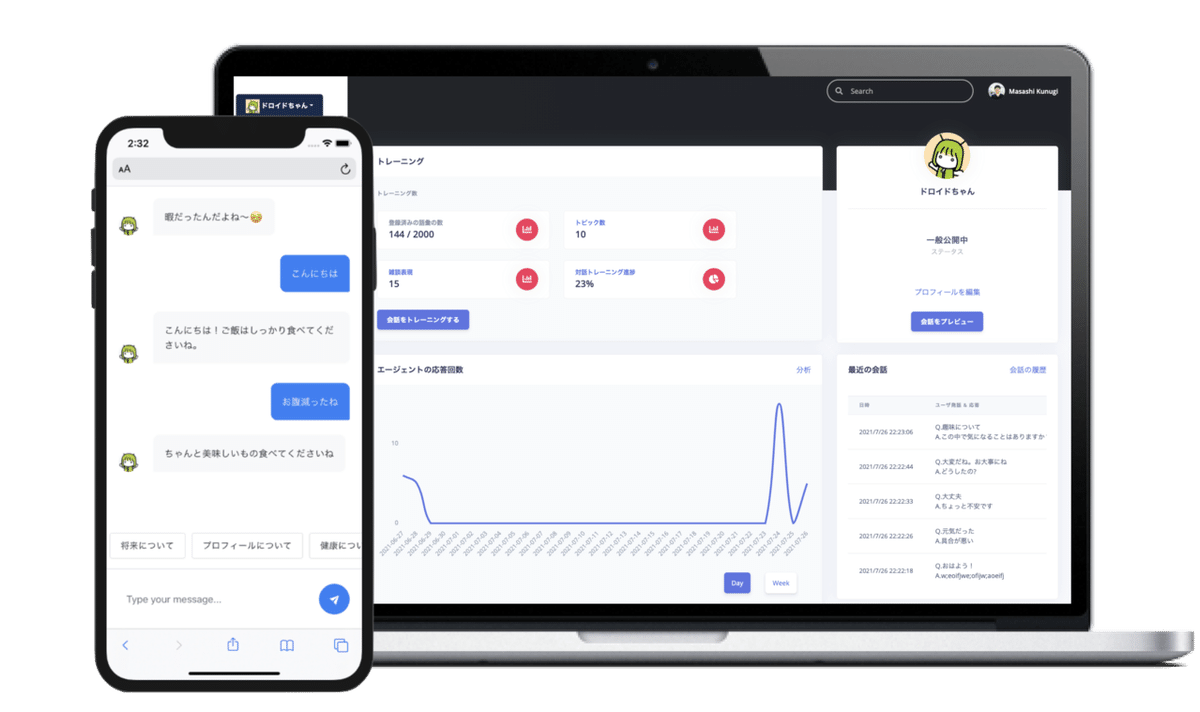
自由な会話ができる会話AIとは
ここで言う「会話AI」とは、AIが人間のように自動で発話に対する応答を返すシステムを指しています。一般に知られる「チャットボット」等も自動で応答を返すシステムです。

チャットボットを作成する場合一番苦労するポイントが、「想定されるユーザからの無数の発話に対する応答を用意しきれない」という点です。
meboはこの課題に対応するため、「AIによる自動応答」機能を備えています。必要最低限な会話コンテンツだけ用意すれば、そのほかのユーザの発話に関しては自動で応答を生成してくれます。どれだけ厳密な応答を求めるかでこの機能の利用を検討する必要はありますが、多くの場合雑談を含めた幅広いユーザの発話に対して管理者が応答を用意する必要がありません。
また、決められた文言以外の発話を受け付けないチャットボットも多い中、meboでは自由記述の発話が可能な会話AIを構築できます。
このように、自由な発話を受け付け、少ない労力で幅広い話題に対して応答ができる柔軟な会話AIを利用できます。
会話AIを作ってみる
それでは、実際に会話AIを作ってみましょう。
会話AIと会話を始められる状態になるまでの作業時間の目安は、10分程度です。
1. meboの利用準備
まずはmeboにサインアップします。下記のリンクからサインアップしましょう。Googleアカウントをお持ちの場合はご利用いただけます。Googleアカウントを利用したくない場合は、メールアドレスを登録してください。
https://mebo-admin.work/auth/login

サインアップが完了して下記の画面が表示されれば、meboの利用準備は完了です。

2. エージェントを作成する
上記のスクショの「新規作成して開始する」をクリックしましょう。
meboでは、1つの会話AIの単位を「エージェント」と呼びます。エージェントごとに会話コンテンツを設定し、会話を行ってもらいます。
※ 無料プランでは最大2つのエージェントを作成できます。
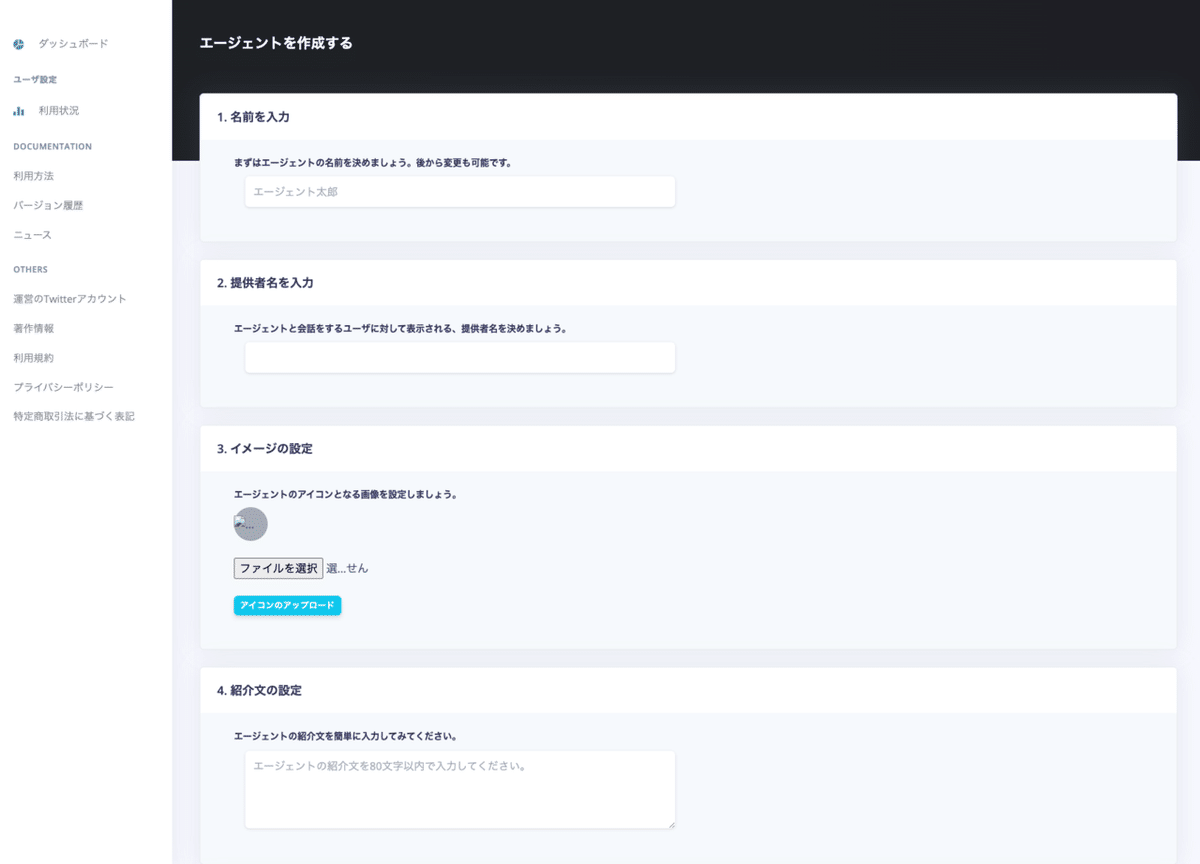
各項目の入力を行いましょう。簡単に各項目の説明をします。
1. 名前を入力
エージェントの名前です。
2. 提供者名を入力
エージェントのプロバイダー名を入力します。チャット画面等に表示されます。
3. イメージの設定
チャット画面などで表示されるエージェントのアイコンを設定します。画像ファイルをアップロードしてください。
4. 紹介文の設定
エージェントの紹介文を設定しましょう。
例):
meboに関するお問い合わせにお応えするAIです。会話AIやチャットボット構築に興味がある方はぜひ話しかけてください!
5. 応答の設定
「AIによって自動で応答を返す」にチェックをつけると、手動で登録した会話コンテンツで応答ができない場合はAIが応答を返してくれるようになります。AIの応答は、4で入力した紹介文や登録した会話コンテンツの内容が考慮されます。

上記の入力が完了したら、「登録して開始する」を押します。

下記のようなダッシュボードが表示されれば、エージェントの作成は完了です!スクショの例ではサンプルとして、「meboアドバイザー」というエージェントを作成しています。

3. 会話してみる
エージェントの会話コンテンツを設定していくことで、目的にあった会話AIに仕上がりますが、まずは会話を試してみましょう!
画面右にある「会話をプレビュー」または左サイドバーにある「公開設定」をクリックします。

この画面にある「会話をテストする」を押してみましょう。
※ まだ会話コンテンツを設定していないので、「トレーニングを反映する」を押す必要はありません。

作成したエージェントと会話ができるチャット画面が表示されました。
まだ何も会話コンテンツを設定していないので、会話のトピックがありませんが、AIによる自動応答を設定していれば、何かしらの応答を返してくれます。

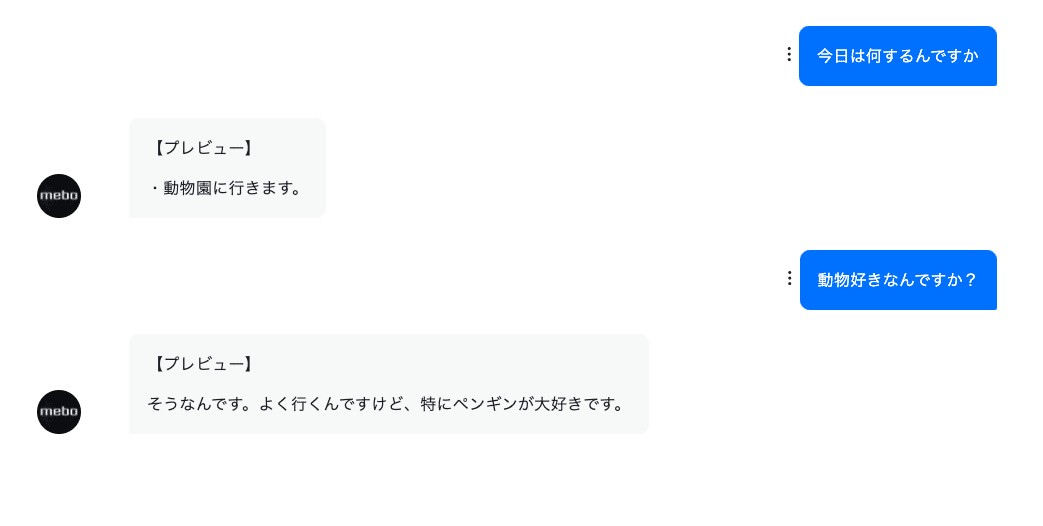

AIによる応答もチューニングが可能です。気になる方は「エージェントの設定」画面をご確認ください。

これだけだと、ただAIがよしなに応答を返しているだけなので、会話コンテンツを登録して、目的にあったエージェントに仕上げていきましょう。
4. 会話コンテンツを登録する
meboには、エージェントの会話コンテンツを登録するための方法が複数用意されています。「会話のトレーニング」を開いてみましょう。
https://mebo-admin.work/admin/trainings

簡単に各項目の説明をします。
トピックの編集
エージェントに話をさせたいメインのトピックを登録できます。
雑談表現の編集
メインのトピックではない、雑談時の応答を登録できます。挨拶や相槌などの表現を設定したい場合は利用します。
シナリオ対話の作成
会話のシナリオをフローチャートのような画面で作成することができます。用意したシナリオに沿って会話をさせたい場合は利用します。別記事で詳細にご紹介する予定です。
一問一答のインタビューに答えてトレーニング
インタビュアーの質問に答えていくだけで会話コンテンツを拡充できる機能です。質問と応答のペアを考えるのが面倒な場合に便利です。
答えられなかった応答のトレーニング
エージェントが実際に話しかけられたログを確認しながら、新たなトピックや雑談表現を追加できる機能です。
今回は「トピックの編集」を利用して、メインのトピックを登録してみます。「トピックの編集」をクリックしてみましょう。

トピック一覧画面が開いたら「トピックを追加」を押します。
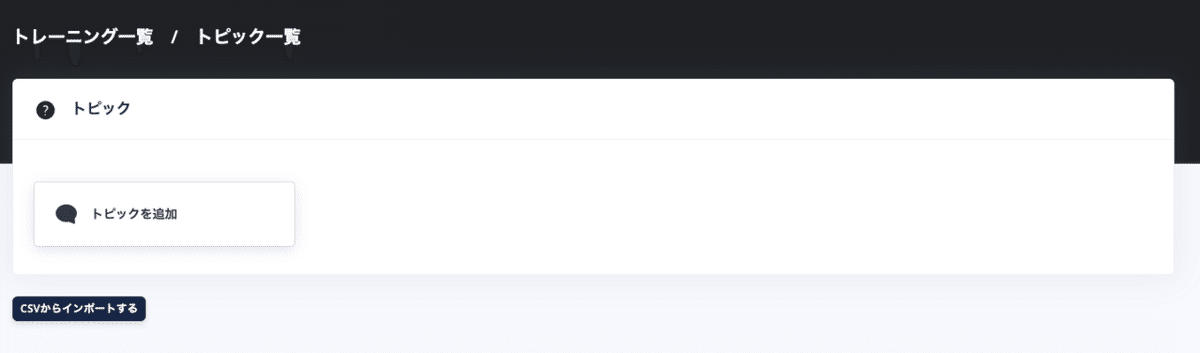
エージェントに会話をさせたいメインのトピックを登録しましょう。今回サンプルとして用意する「meboアドバイザー」というエージェントには下記のようなトピックについて会話をさせようと思います。
・meboのサービスについて
・meboの利用にあたっての注意事項について
・meboの料金について
・meboの利用方法について
・mebo運営へのお問い合わせについて
トピックが決まったら、トピックを登録していきましょう。
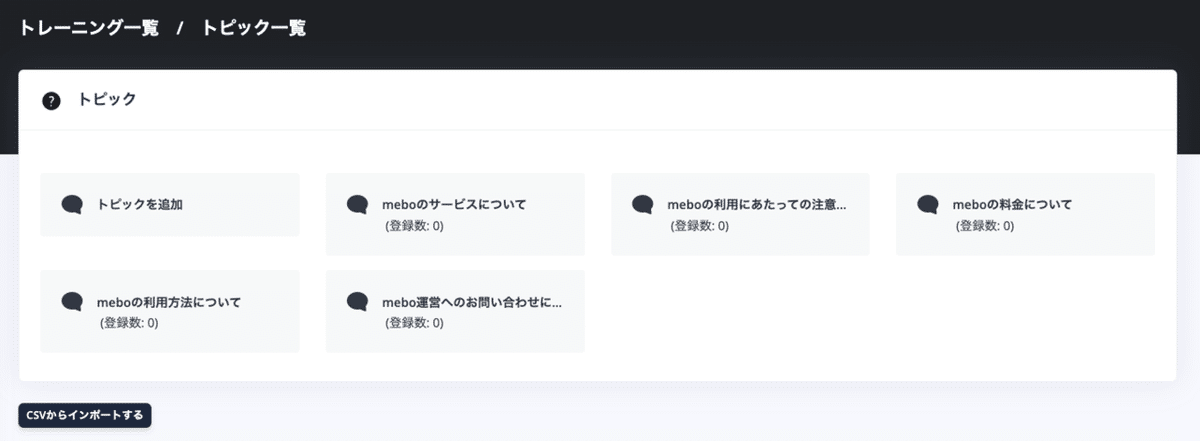
トピックを用意できたら、各トピックの配下に質問と応答を登録していきます。トピックを1つクリックしましょう。

まずはトピックについての発話を登録します。「編集する」を押してトピックについての発話を登録しましょう。

入力ができたら「登録する」をクリックします。
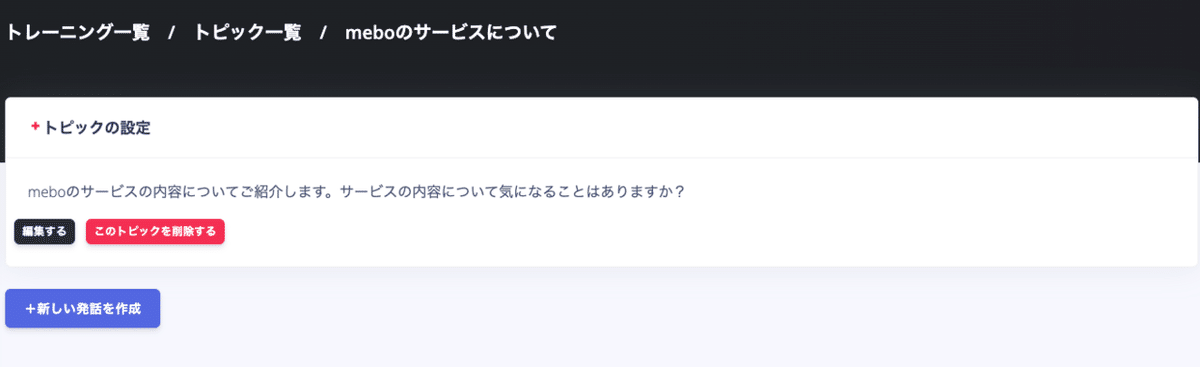
次に質問と応答のペアを登録していきます。「新しい発話を作成」をクリックしましょう。

質問と応答を入力していきます。

「詳細設定を表示」をクリックすると、応答時の挙動について様々な設定ができます。この記事では詳細について触れませんが、必要に応じてご利用ください。

入力を終えたら右下の「変更を保存」をクリックしましょう。
保存が完了したら、実際に登録した会話コンテンツが会話の中で応答されるか確認してみましょう。再び「公開設定」画面に移動します。

会話コンテンツを登録した場合は、「トレーニングを反映する」をクリックして、先ほど登録した内容を反映します。反映が終了したら、「会話をテストする」を押してチャット画面を開きましょう。


チャット画面の下に先ほど登録したトピックが並んでいることが確認できます。meboでは入力欄上に表示される「発話候補」のことをクイックリプライと呼んでおり、トピックを追加すると自動的にクイックリプライに表示される仕組みになっています。本記事では詳細に触れませんが、クイックリプライはカスタマイズも可能です。
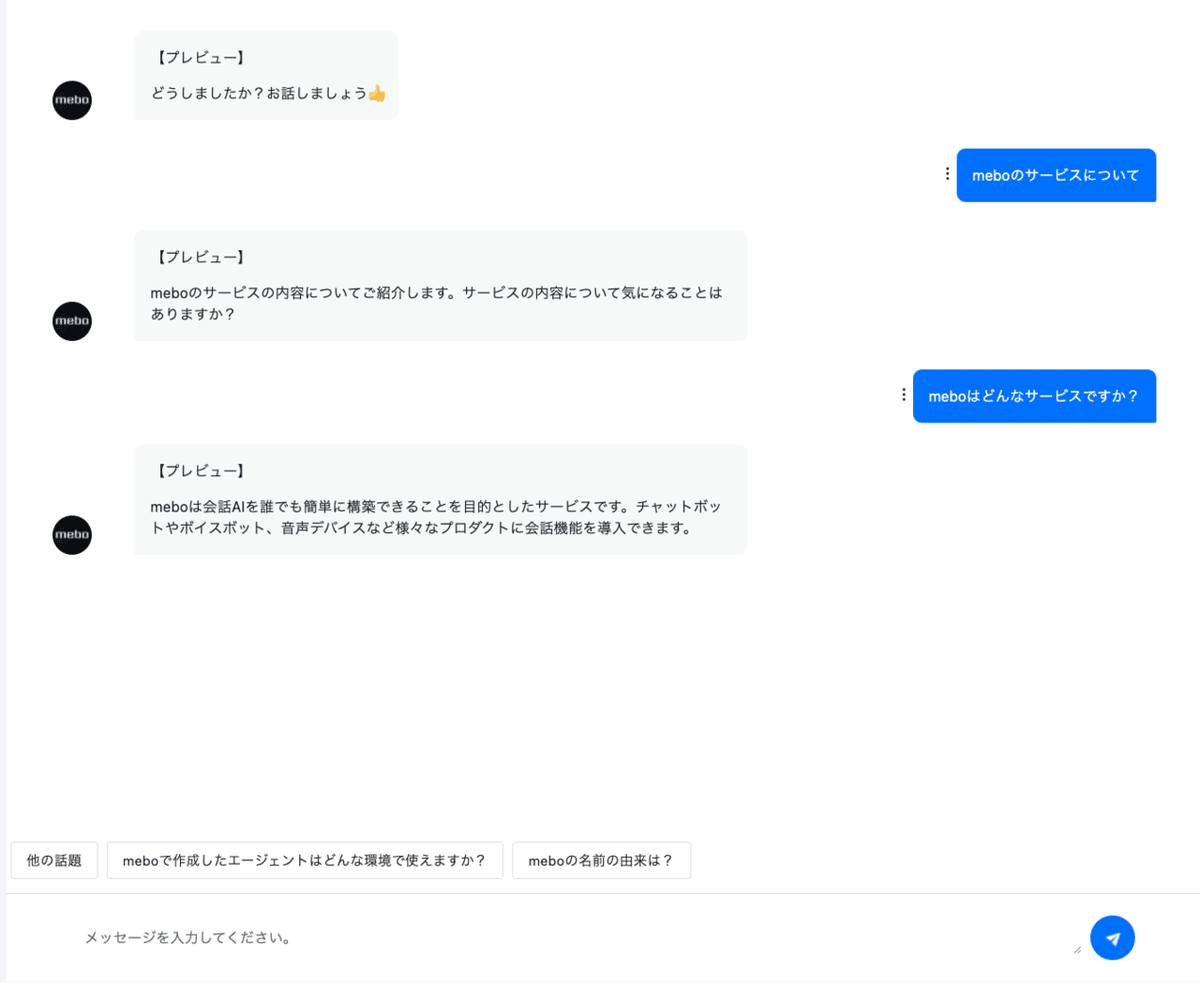
クイックリプライを押すと、先ほど登録した内容の応答が返されます。教えた言葉が返されるか、ぜひ会話を試してみてください。
5. エージェントを公開する
ここまでの流れで会話コンテンツを登録し、エージェントを構築するまでを行うことができました。最後にエージェントを公開し、他のユーザにも利用してもらえるようにしましょう。

公開設定画面の「公開する」の項目を確認します。
「一般公開」と「限定公開」が選べるので、一般のユーザに公開したい場合は「一般公開」を選択します。選択したら、利用規約を確認の上、公開ボタンを押しましょう。

公開が完了すると、チャットページへのURLが発行されます。このURLを知っている人であれば誰でも作成したエージェントと会話をすることができます。このURLを使ってご自身のサイトにリンクを設置するなどしてご活用ください。
公開されたエージェントが行ったユーザとの会話は、ロギング画面から確認ができます。ユーザの反応を見ながら、エージェントをブラッシュアップしていきましょう。

まとめ
上記の手順で、meboを使用し簡単に会話AIを構築して公開することができました。公開した会話AIをサービスに組み込むことによって、プロダクトの紹介やカスタマーサポート、アンケート実施、キャラクター会話など様々な用途にご活用いただけます。ぜひmeboで会話AIを作ってみてください!
今回はmeboの機能の一部しか紹介ができていませんが、このマガジンではmeboを使った会話AIの作り方について紹介をしていきます。興味のある方はフォローの上、ぜひご覧いただけると嬉しいです。
Twitterアカウント
https://twitter.com/mebo_ai
サービス改善のご要望やお問い合わせは上記のTwitterアカウントまでお寄せください。最後までお読みいただきありがとうございます。
この記事が気に入ったらサポートをしてみませんか?
