
OBS使ってZoomをYoutube配信して効果音も出す手順まとめ
やりたいことがタイトルにぎっしりですが、事前に準備してある前提で作業手順をざっくり自分用にまとめてみましたので、これが良いのかわからないけど自分なりの最適解を備忘録しておきます。
ゴールとしては、タイトルそのままですが、Zoomでの登壇者と司会者のライトニングトークのやり取りを、効果音付きで盛り上げつつそれを、Youtube Live配信を使って、参加者にチャットでコミュニケーションを取りながら、そのチャットとZoomの映像をYoutubeに配信する事です。
役割をまず考える

【役割1】配信担当・司会担当・効果音担当
使う物:Zoomホスト、OBS接続、YouTube配信
役割的にもマシンスペック的にも最も大変なので、別の人でも大丈夫なものは極力別の運営担当がサポートしてあげよう。
※ 配信担当者は、Zoomで自分のスライドを画面に出せないので、配信担当がスライド共有する場合は、別PCで共有する。
※ 効果音は、Zoomに配信できません。Zoomで音声配信できるのはスライド共有者のみ、マイクからアナログ的に効果音を出す事は可能。
【役割2】登壇者×数名
使う物:Zoom、スライド共有
何かのイベントになると登壇者が複数、パネリストが複数という事があると思います。スライドを共有する人は自分の音声のほかコンピューターの音声、つまりBGM、効果音などを出力することができます。(複数共有する場合でも見ている側がその共有画面を出してるときのみ聞こえる)
【役割3】運営その他×数名
使う物:Zoom、YouTube
今回でいうならば、イベントの余興や、連絡事項、YouTube配信するならば、YouTubeの運営アカウントを使って視聴者に連絡事項とか、司会はたぶん見れていないであろうYouTubeの見え方、画面が固まってないか、音声が入るイングしてないかなど裏方作業全般を数名いるといいですね。
例えば
・表側:サブ司会、余興担当(顔出し)、Miro管理
・裏側:YouTubeチャット担当、ブラウザ確認、アプリ確認
・・・
今回はこの司会、効果音、登壇者の1人3役を、PC2台とスマホ使ってやる。Zoomで、画面共有と、別の環境から効果音を同時にZoomに流すのはできないので、BGMや効果音は、Zoomではなくて、直接OBSに直接流すことにする。その場合Zoomから見ている登壇者は効果音が聞こえないので、必要な場合は身振り手振り、声で効果音の代わりをする必要がある。(時間ですよーとか)
1)用意するもの
(A)機材(パソコン環境)
・Windows or Mac を2台(「PC1配信用」、「PC2確認用」)
・Webカメラ(PC内臓でもOK)
・ヘッドセット(PC内臓でも大丈夫だがあるとより良い)
・ディスプレイ(本体だけでも良いが、2K以上の外部モニタあると便利)
(B)ソフトウェア
・OBS アプリ(ストリーミングレコーディングソフトウェア)
・Zoom アプリ(できれば有料版、無料版だと40分制限あり)
・Chrome ブラウザ(ブラウザなら何でも)
(C)使うアカウント、サービス
・Google アカウント(Youtube配信用アカウント)
・Youtube Studio(Youtube配信サービス)
・効果音ラボポン出し(効果音のサービス)
以上でできます。
よりよい環境をとなれば、撮影する背景をきれいにするために、グリーンバック、照明、マイク、ヘッドセット、などありますが、ひとりで全部やるとなると、配信端末はマシンパワーがそこそこ必要ですので、たとえば、i7 の 16GBくらいほしいところだが、複数の端末に処理を分散させるなどして負荷を下げたいところでもあります。
また配信してる側は相手に画面がどう映ってるか、音声は届いてるのかが分かりので、やはりPCは2台ほしいところ、スマホで代替はできるが、スマホのアプリだとできることが若干違うので、PC2台推奨です。
もし処理が鈍い、画面がカタ付くと思ったら、リソースモニタでCPU、メモリ、ネットワークを画面に出してモニタリングしておくと良いでしょう。私のPCは、4K、3K、2Kのトリプルモニタ使ってるので、メモリも結構使い切ってしまっていて8GBでソフト全部立ち上げるだけ、CPUもメモリも8割行っちゃう。通信速度は上下ともに30GB程度はあるので問題ない速度。
マシンスペックについて
DELL XPS 2016年 i7-5500U(2コア) 8GB グラボ共有 の場合
配信環境アプリをすべて起動してしばらくしてる状態で、CPUもメモリも8割超えてきます。実際この時点で、マウスの反応が悪い(遅れて動いてくる)ので処理が遅延している。

具体的に遅延してるかを確認するにはOBSの画面下にあるステータスがレッドになり「ドロップしたフレーム」がカウントアップしてくるので配信者はここを見ておくとよい。ドロップするだけならよいが、画面が止まっている時が稀にある。単純にシーン切り替えをするだけで復帰するときがあるので試してみよう。下のほうでもさらに負荷がかかった状態で配信しているがその状態でもうドロップ状態です。
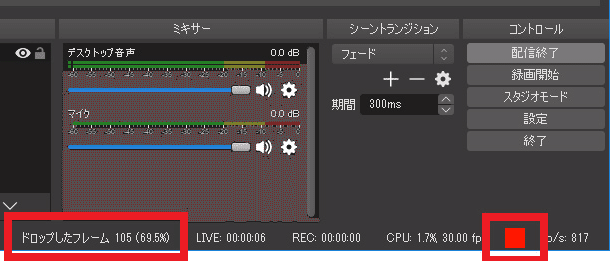
DELL Inspiron 7490(2020年) / i7-10510U(4コア) 16GB、GeForce MX250
上記のPCでは厳しいことがわかったので、DELLの2020年春に買ったばかりの1kg軽量PCだけど、ハイスペックに増量したPCで試してみた。メモリが2倍でグラボ付きなのでだいぶ余裕はありました。下記がその状態。

上のPCとは違って、フレーム落ちはほぼしなかったのですが、リハーサルをしたら、何度かフレーム落ちのレッドマークがでていた。CPUもメモリも全然余裕がある状態だったのに、おそらく登り回線に余裕がなくてでしょうか、マンションなので、通信がたまに鈍ったりしていたのかもしれない。要調査ですね。実際にあとからYouTube見ると、音声は聞こえているが、映像がその時にフレーム落ちしてカタカタしてる状態になってました。
一番の原因は、Wi-Fiで、直結だと実は上下ともに800Mbpsでる回線でした(後で分かったことですが)が、無線ルータとケーブルがともに100BASEのLANのためかなり落ちていたこと(ここで30Mbps程度に落ちる)、さらに夜中だったので、リビングの無線ルータから遠く、声を出すのでドアを閉め切っていたこと(ここで300Kbps~3Mbps程度に落ちる)が原因でしたので、部屋のLANポート直結してそこからWiFiで各部屋に電波を飛ばすように変更しました。結果、400Mbps程度で複数のPC同時接続しても下回らないようになりました。なので、配信するときは、無線じゃなくて有線にしたほうがいいかもしれない。
2)Zoomの管理者権限で会議を開く
管理者権限は自分で会議を立ち上げれば管理者(ホスト)となるので、それで起動します。この時すでにもう一台、あとスマホで、便宜上3人会議室に入っているものとします。

右上にある参加者の名前のところ見てもらえると分かりますが、全員ホストになっています(共同ホストと呼びます)。会議室を発行した人が最初のホストであとから来た2名をホストにして、全権限を使える状態にしておきます。
【運営/司会】(共同ホスト,自分)
【運営/音効】(ホスト)
【運営/確認】(共同ホスト)
と名前を詳細から「名前を変更」できるので分かりやすい名前にして、詳細から同様に「共同ホスト」を割り当てることができます。
複数の人から画面共有をもらって、司会担当(配信担当)が画面を切り替えたい場合は、複数の画面共有可能状態にしておくこともできます。今回は同時に出す必要はないので不要です。
複数画面共有が必要な場合は、画面下の「画面を共有」の隣の上マークをクリックすると「複数の参加者が同時に共有可能」にチェックを入れます。
3)Zoomで画面共有を音声付きで共有
最初にみんな大好きZoomで音声をマイクからではなくて、BGMや効果音をZoomの向こう側にいる人にお届けしたいときに(Youtubeの向こう側だけじゃなくて)、Zoomに画面共有の際に音声も共有する。共有する画面は「効果音ポン出し」サービスの画面を出します。
※コンピューターの音声を共有しても、複数共有されている場合で、閲覧者が選べる状態になるとき、見ていない場合画面共有の音声は聞こえません。発表資料に音声がある場合(声の音声ではなくてPC側の音声)や、自分でセルフ効果音を出したい人は複数共有にしておきましょう。(今回使わない)
Zoomの「画面共有」をクリックします。
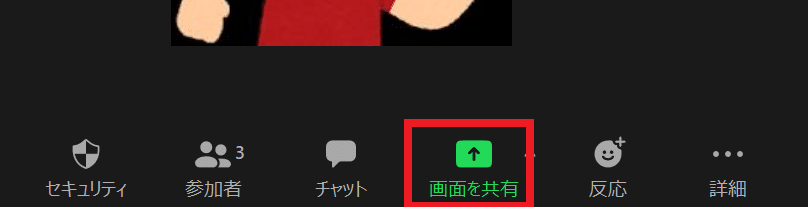
共有するウィンドウを選びますがここでは、「効果音ポン出し」サービスを開いているChromeのウィンドウを選択して、左下にある「コンピューターの音声を共有」にチェックを入れます。ここでチェックを入れないと音声が流れません。
TIPSとして、仮想ミキサー使うと、音声に乗せてPC音源を合成することもできます。

するともう一方の画面に、「効果音ポン出し」画面が共有されていると思うので、共有したホスト側が、たとえば「W ファンファーレ」ボタンを押してみてください。あちこちから音が流れたと思うので、ここではメイン機以外のマイクとカメラはすべてOFF、スピーカーはPC1以外すべてOFFにしておいてください。すると、PC2で押したファンファーレ♪音が、PC1から流れたはずです。
マイクが複数ONで、スピーカーもONだと、ハウリング起こして頭が痛くなるので気を付けよう。それを避ける方法として、イヤホン、ヘッドセットを付けておくのも良いかもです。
もし効果音を配信担当以外の人がやる場合、Zoom側に音を乗せないとOBSからYouTubeに配信できません。またZoomでは初期状態ではマイクを通した声の音声しかZoomに配信できません。PC音源たとえば、BGMとかポン出しなどをZoomの音声に乗せたい場合はミキサーを使って音声を合成して配信する必要があります。たとえば「SoundflowerとLadioCastの使い方と設定」のような設定をして自分(配信者)以外のZoom(顔出ししていなくてもOK)担当に効果音を担当してもらうと司会の負担が減ってよいかもしれません。
4)Zoomで発表したいスライドを共有
ZoomとかYoutubeで何かを配信したいとなった場合の配信者PC以外のPC(司会のもう1台のPCか別の登壇者)に行ってもらいます。
※配信者(OBSをつないでいる人)が画面共有しちゃうと、OBSの配信したい画面が表示されなくなってしまうので注意。

司会がBGMや効果音「効果音ラボのポン出し」を出したい場合は、Zoom経由では共有できないので、OBSに直接コンピューター音声を配信します。
これで、誰かが登壇したシーンに、ファンファーレを流して、終わったら歓声音を流して、クイズに正解したらポンポーン音を流すとか、時間オーバーしたらチンベル流すなど楽しめます。

Windowsならば、右下のサウンドアイコンから「音量ミキサー」があるので対象の音源を微調整しておく。音楽再生プレイヤーなどアプリ単位でスポットで音量調整できます。
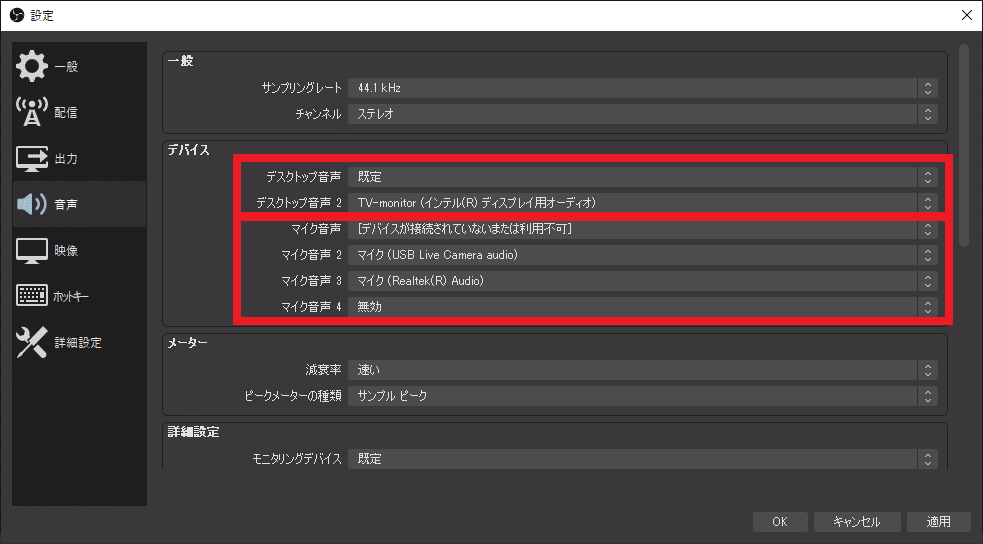
OBS側では、「設定」>「音声」メニューから、音源デバイスを設定できる。使っているマシンのデバイスの音源がセレクトから選べる。あえてその環境のデバイスをすべて選んでおくと、メイン画面の下に音声ミキサーとして表示されて、複数の音源があった場合どこの音源が割れてるかなど目視できるので使わなかったとしても入れておくとトラブルシューティングしやすいです。
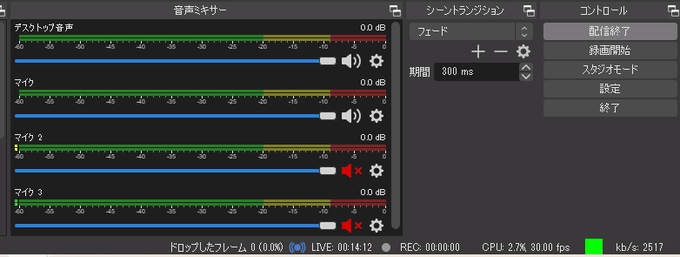
実際にマイクが3台あった場合の例が上、PC本体内蔵のマイク、ヘッドセットのマイク、カメラ内蔵のUSB外付けマイクがあって、たまたまマイク3つもちの場合、どこのマイクが拾っているのかわからない。ヘッドセットだけONにしたい場合、他のデバイスは有効にしたままボリューム0にできる。
ちなみに、先に記載した私のPCの場合、ノートPCのファンの音がそこそこうるさくて、マイクがノイズ拾ってしまっていました。配信以外の作業では問題ないが配信中はノイズが気になる。内蔵マイクと、ほぼ同じところに設置して自分に向けているカメラにあるマイクはノイズが乗ってしまって、OBS側で無効化して、ヘッドセットにあるマイクからならクリアな音声を拾えました。
5)OBSのYoutube設定をする
ここまででZoomで配信する内容と効果音まで設定したので、配信方法をOBSで設定します。Youtubeで配信する理由は、千人規模でも配信出来る事(Zoomだと100人上限、時間制限などあるので)、URLを共有するだけで、閲覧者は参加できることなどあります。登壇者と司会、効果音担当はZoomを使います。まずOBSを起動して右下の「設定」をクリックします。
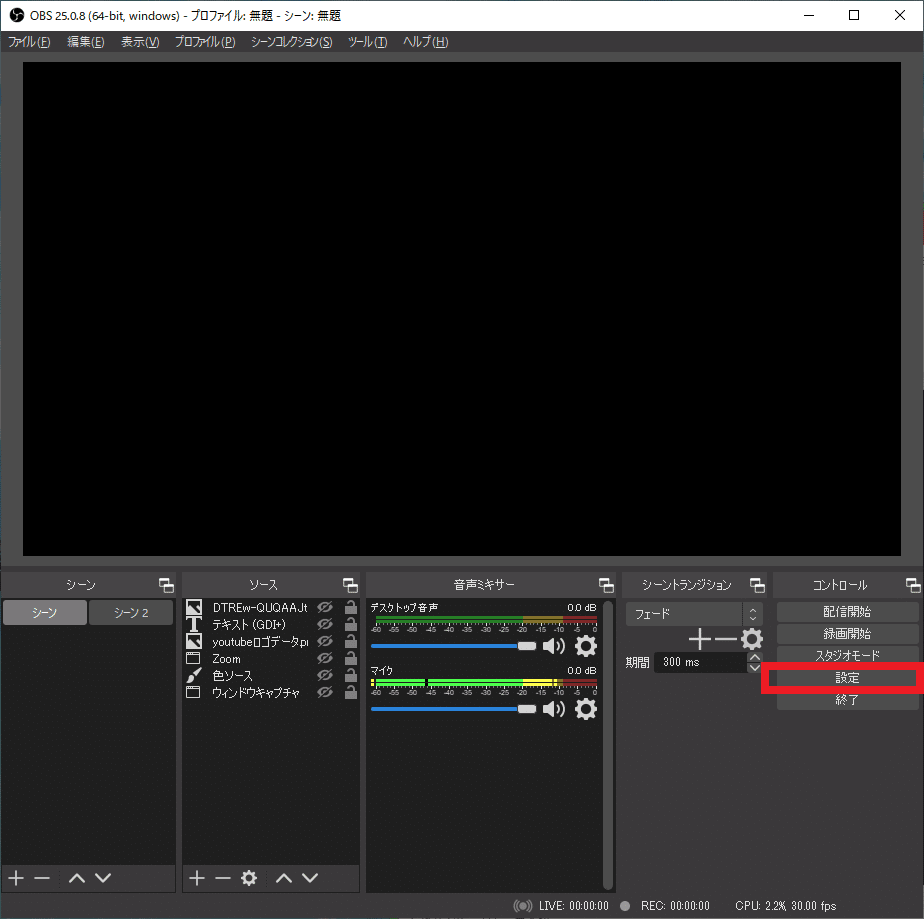
次に設定画面の「配信」メニューを設定します。
既に一度は設定してある前提ですが、Googleアカウントで初めて配信設定を始める場合、24時間使えるまでに時間がかかります。24時間たったとして話を進める。
「サービス」に、「YouTube / YouTube Gaming」を選択
「サーバー」に、「Primary Youtube ingest server」を選択
「ストリームキー」に、取得した「ストリームキー」を張り付ける
「ストリームキー」は、「ストリームキーを取得」をクリックして、YouTube Studioから取得します。は次の項で案内します。取得したらここに張り付けて「OK」で保存します。
この「ストリームキー」は、配信スタートして終了すると、同じキーでは配信できなくなります。つまりYouTubeを視聴する側のURLが変わります。配信時には都度発行しなければならないので注意です。(裏技がありますが最後に)

6)Youtubeで配信予約をする
前項で「ストリームキーを取得」をクリックすると飛ばされるのがYoutTube配信ダッシュボードページ(https://www.youtube.com/live_dashboard)になってると思います。この画面に「ライブ管理画面配信に移動」ボタンがあるのでクリックします。(ちなみにこの画面にも画面の下にストリームキーがあるので設定はできます。)
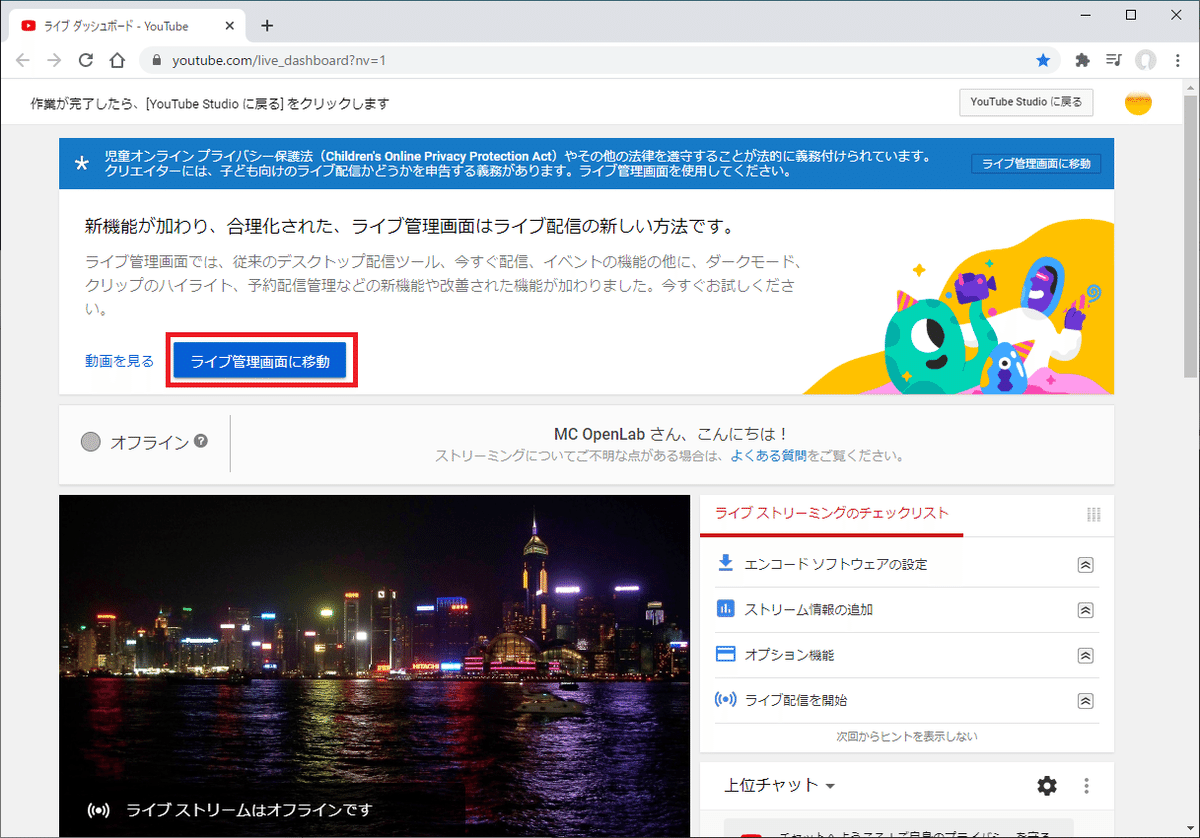
すると、Youtubeの配信メイン画面「YoutubeStudio」に遷移します。いきなり「新しいエンコーダ配信」画面を作成しろという状態になりますが、ひとつずつ入力します。今回はテストなので適当です。
・タイトルを入力
・公開、限定公開、非公開のいずれかを選択(今回は限定公開)
・説明文は、この動画の説明文を適当に、複数行入れられます。
・カテゴリは適当に「ブログ」のまま
・スケジュールはなし(配信時間を決めておく場合)
・サムネイルは配信前の状態で画面に待機画面を出せるので入れる事
・子供用ではないので、いいえ
を設定して「エンコーダー配信を作成」ボタンをクリックします。
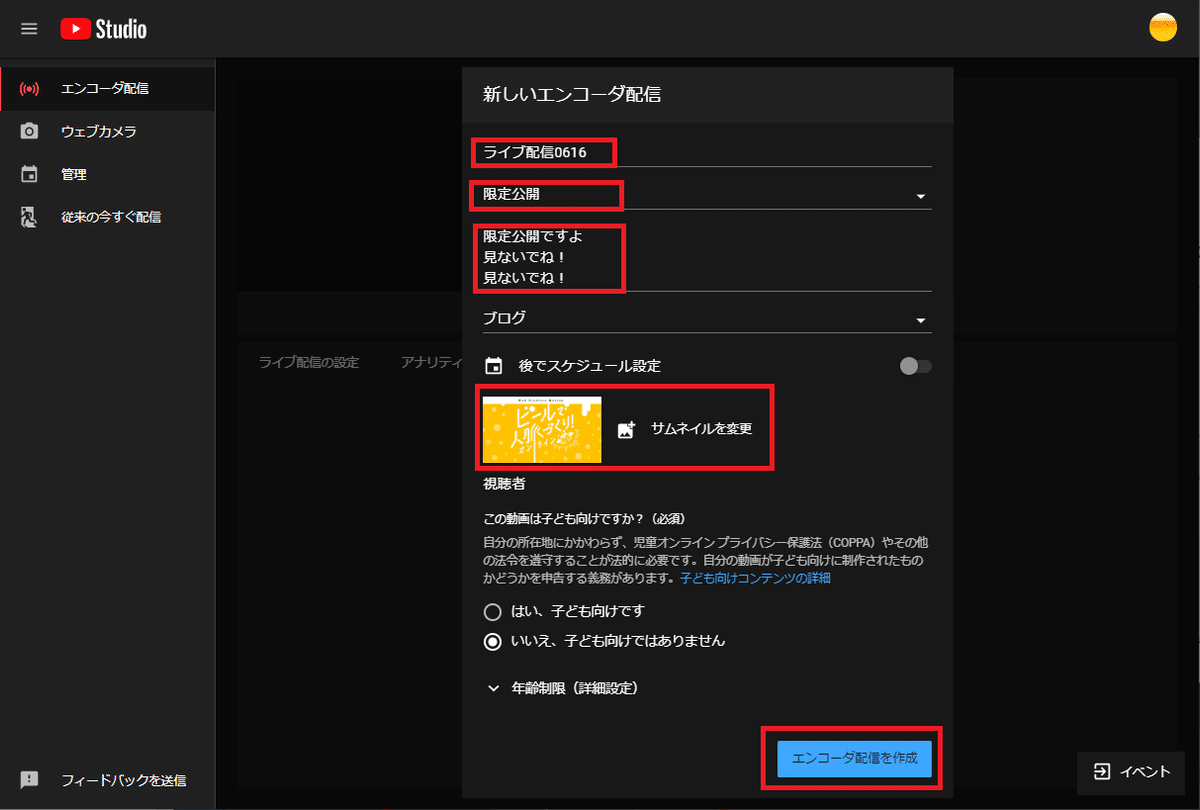
すると配信するメイン画面が数秒くるくるしてから表示されます。
ココでも出てきました。「ストリームキー」があるのでこれをコピーして、前項のOBS設定画面に張り付けます。するとOBSの配信先がこのYoutube配信設定に繋がります。
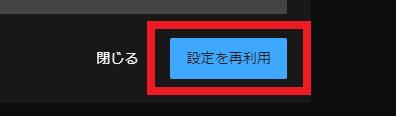
2回目以降は、前回の設定を再利用できるので、右下のボタン「設定を再利用」からエンコーダーの設定を作成しよう。前回のがそのまま引用された状態で次の画面に入れます。
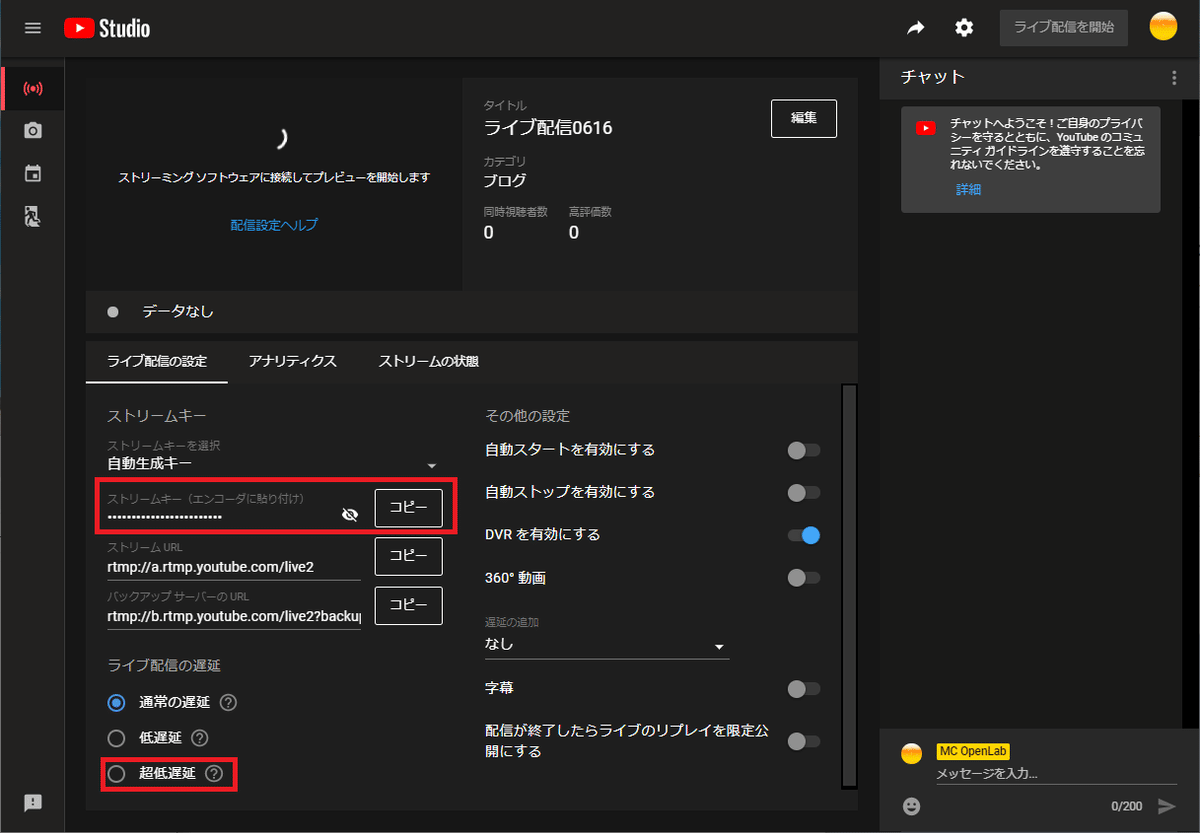
この状態ではまだ何も配信されてませんが、配信用のURLが確定してるので、参加者に配るようにURLをコピーしておきます。右上のシェアボタンっぽいアイコンがそれです。このURLはショートURLになってます。
画面下にある「ライブ配信の遅延」は、ただの録画なら、「通常の遅延」でもよいのだが、リアルタイム交流を優先するならば「超低遅延」にチェックを入れる。高解像度2K以上で配信したいならば「低解像度」以上。画面飛びとかあるようなら安心の「低遅延」の真ん中にしておこう。
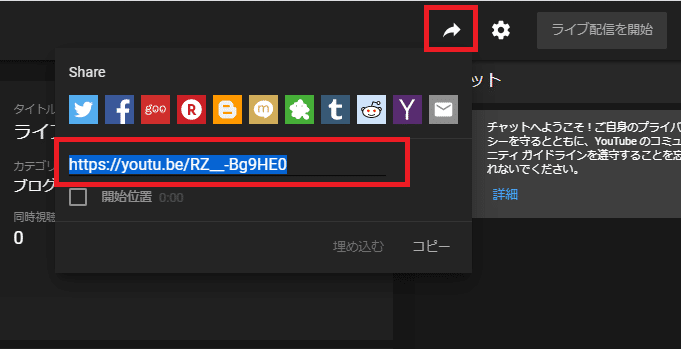
実際のその配信用(参加者が閲覧するためのURL)の画面を表示させてみると下記の通り、先ほど設定した配信情報が表示されていることが分かります。
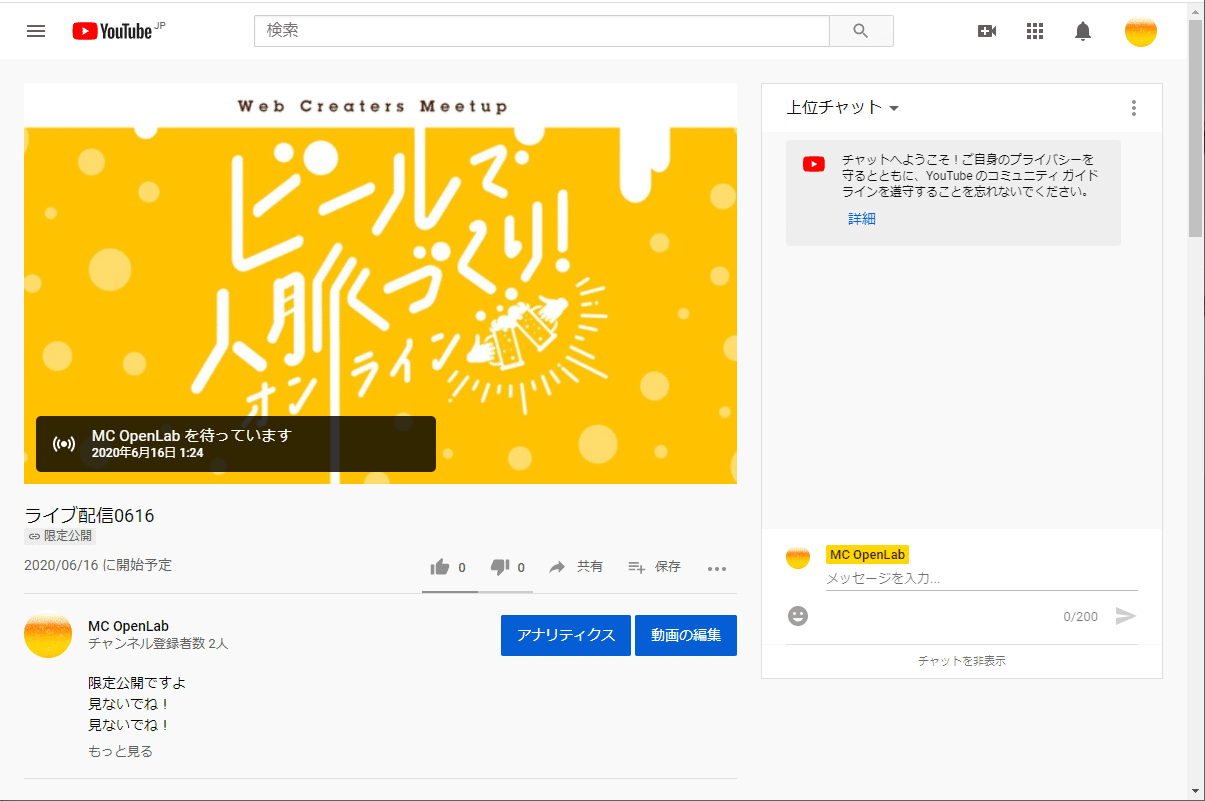
時間を決めて配信予約をしたわけではないですが、この配信設定のためのストリームキーをOBSに設定できたので、OBSに移す題材を出して、それをYoutubeのこの配信に流して、Youtube側から配信スタートボタンをクリックすると実際にライブ配信されます。
7)OBSの設定の詳細設定
先ほどOBSで「配信」設定をしましたが、ほかにも設定があるので確認しておく。二度目以降の場合はスキップして大丈夫。
1.出力設定
そのまま初期値でもよいが、エンコーダーは「x264」以外を選択
ビットレートは「2500~3000」あたりで設定、ここは配信環境によって微調整してください。「録画」タブには録画した際の保存先など指定できます。

2.音声設定
は、お使いのPCの初期状態で問題ないです。複数の音声を合成するなどがあればこちらを設定するが、今回の設定では不要です。PC既定のままです。
前項で説明したように、音声デバイスが複数ある場合はすべて表示させておいて無効にしたほうがトラブルは少ないです。
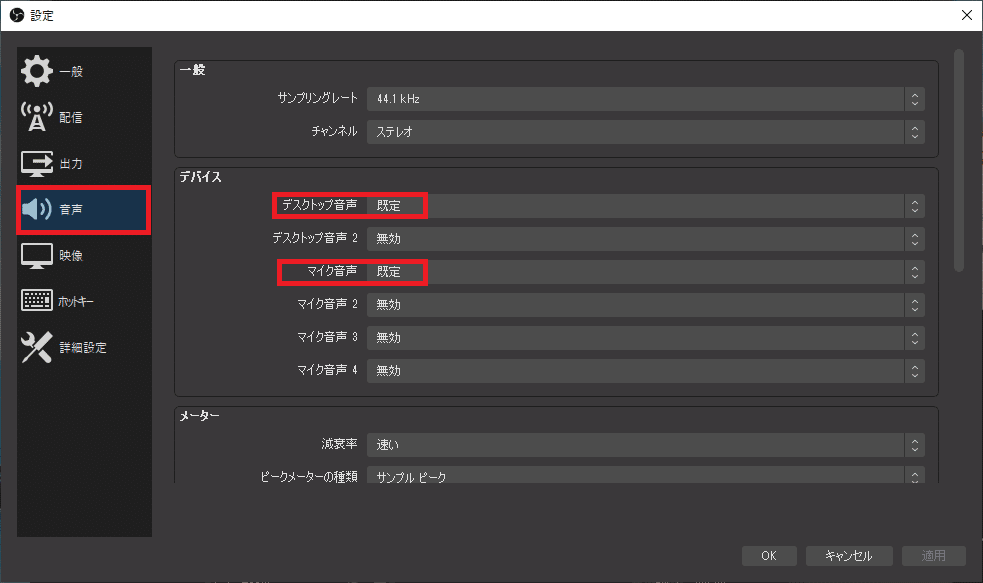
3.映像設定
今回は、基本解像度を「1980×1080」、出力解像度を「1280×720」にして画質は若干落とし、縮小フィルタに「ランチョス」を設定。FPSは「30」に設定しました。
「フレームレート」は、1秒間の動画で見せる静止画の枚数(コマ数)で、モニタとかだと60くらいあります。それだとなめらかでよいのですが、負荷がかかり過ぎるので30程度にします。マシンパワーが足りない場合はこのあたり落としめで行くと良いでしょう。

8)OBSにZoomを配置して配信を開始
OBSに投影したいオブジェクトや、文字や、配信したいZoom映像をレイアウト配置します。すでに何か猫らしきののが配置されているが、このように画像や、画面そのもの、ウィンドウ、などいろいろなものを画面に配置できます。ソースの「+」マークからZoomの画面を出してみましょう。
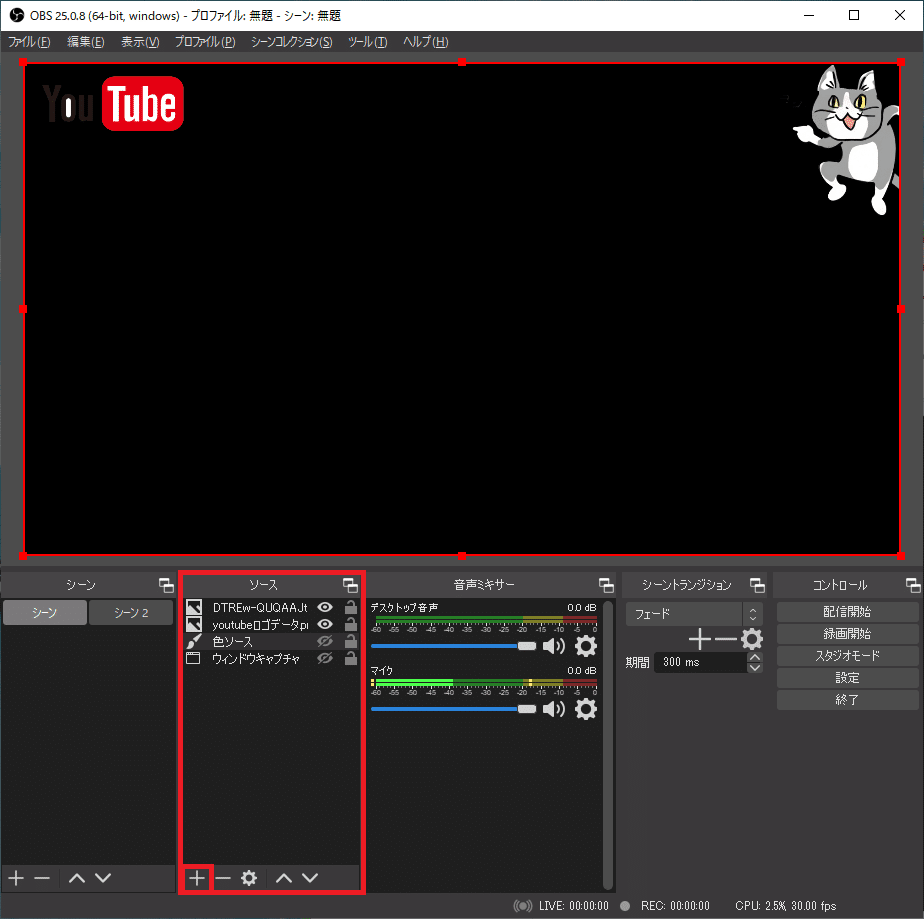
「+」の中から「ウィンドウキャプチャー」ソースを選びます。
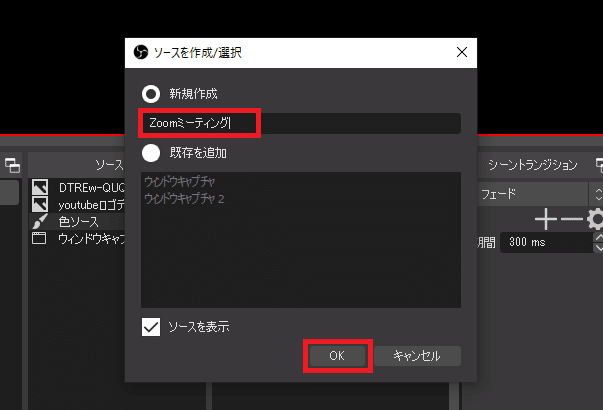
新規作成で後でわかりやすいように名前を付けます。今回は「Zoomミーティング」としました。
キャプチャー方法は、3種類くらいあると思うので、画面上にキャプチャーが成功している(映っている)ものを選びます。今回は、「Windows Graphics Caputure」で表示できたのでそれを選びました。
ウィンドウの一致(優先)は、画面を閉じたときなどまた同じOBSのこの画面が残った状態で起動します。ので同じ配信内容を使いたいときに、同じアプリ起動したら自動で同じウィンドウを選んでくれるようになるので、「タイトルに一致、そうでなければ同じ種類のウィンドウを見つけます」に設定しておきます。(適宜レイアウトしてるものによって決める)Zoomの場合同時複数起動できないのでほぼ問題はなさそうです。
設定出来たら「OK」ボタンをクリックすると、OBSのメイン画面にZoomが配置されたのを確認しましょう。このように画面レイアウトを調整します。
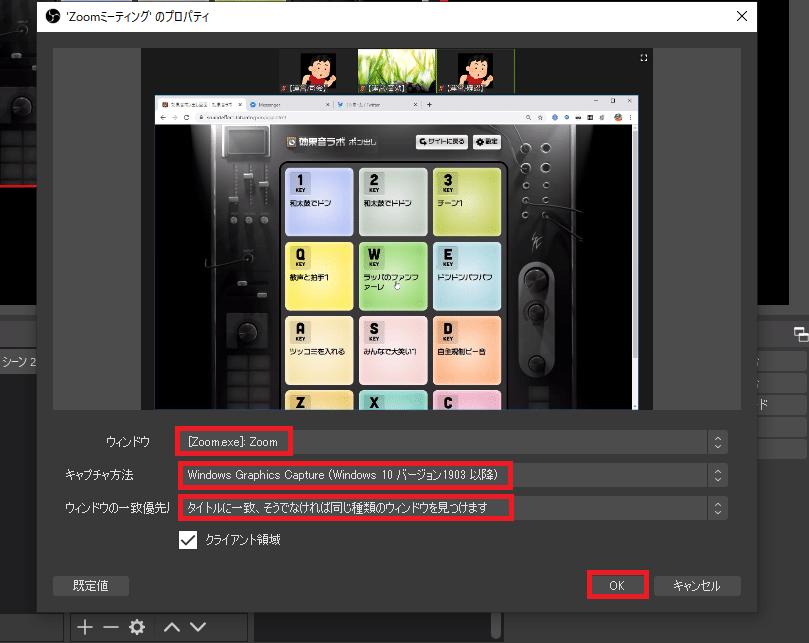
9)OBSの表示領域をきれいに配置、シーン設定
配置したウィンドウ、オブジェクトに不要な枠が映ってたり、右半分がいらないとかあったら「Altキー」を押しながら、短径をマウスで引っ張るとトリミングすることができます。大きさと配置とトリミングを駆使していい感じにレイアウトします。
「効果音ラボポン出し」画面を共有することはないでしょうが、例としてこの画面の前後左右の不要な部分をトリミングして、画面いっぱいに左側に寄せてみたのが下の図です。緑の罫線がトリミングされた短径となります。(右側の図表がレイアウト修正後)
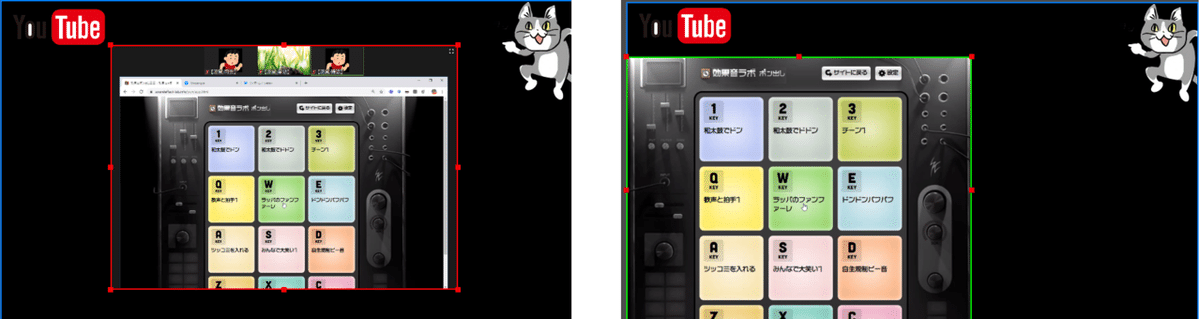
こんな感じで、配信する内容に合わせて、画面にロゴマークだしたり、チャットを配置したりするとYoutubeで見ている人間に配信画面だけでチャットの様子を見せることができます。
10)YoutubeチャットをOBSに表示させる
「6)Youtubeで配信予約をする」で配信用URLを作成しましたがそのチャットをOBSに盛り込みたい。忘れてしまった方は、Studioに戻って、作ったはずのサムネイルがある動画をクリックして配信画面に戻って、シェアボタンを押してURLをコピーして取得します。
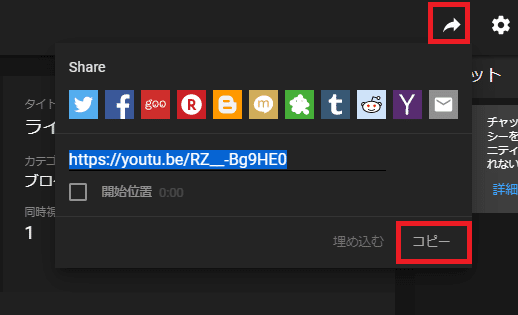
Youtubeの配信画面が表示され須野で、画面右側か右下にある「チャット」の右側にある三点リーダー「・・・」をクリックすると「チャットをポップアップ」されますのでそのブラウザを縦横良い感じにしておいてください。
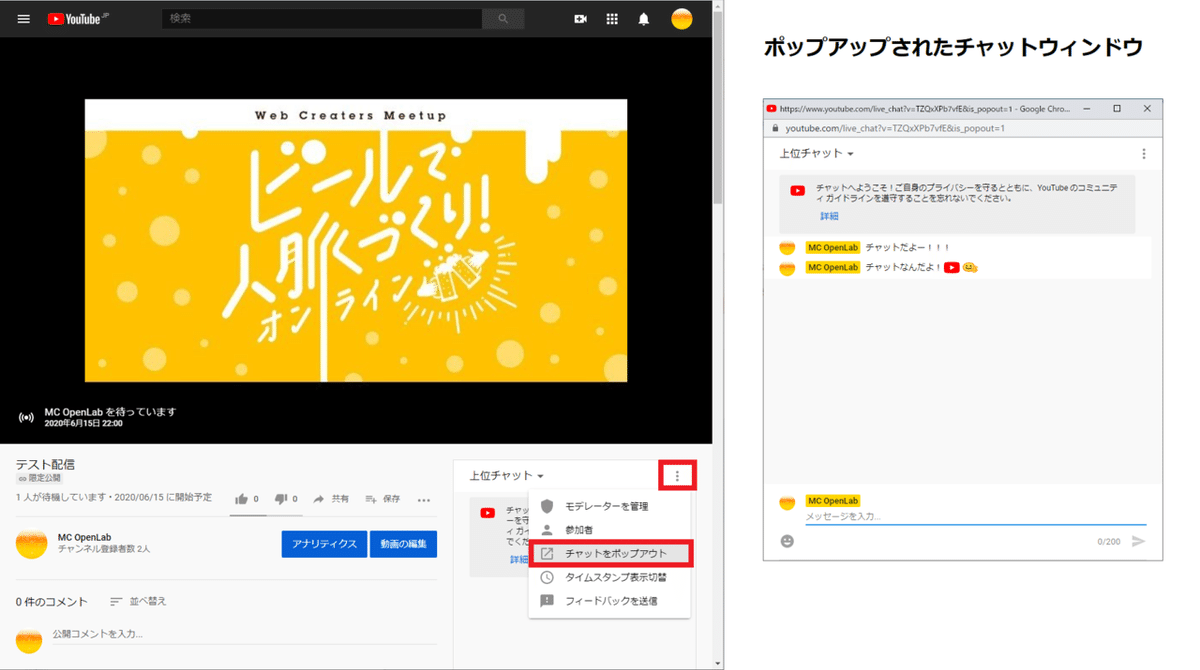
OBSに戻って、ソース「+」から「ポップアップされたチャット」ウィンドウを指定してOBS画面に配置します。
ちなみに管理者がみる配信画面にも同様にチャットがありますがこちらは、背景が黒になり同様にこちらもポップアップで出す事ができます。お好きなほうを使って配置できます。もし文字が小さい場合は、ブラウザチャットなので文字サイズを変更(拡大)してやることもできます。
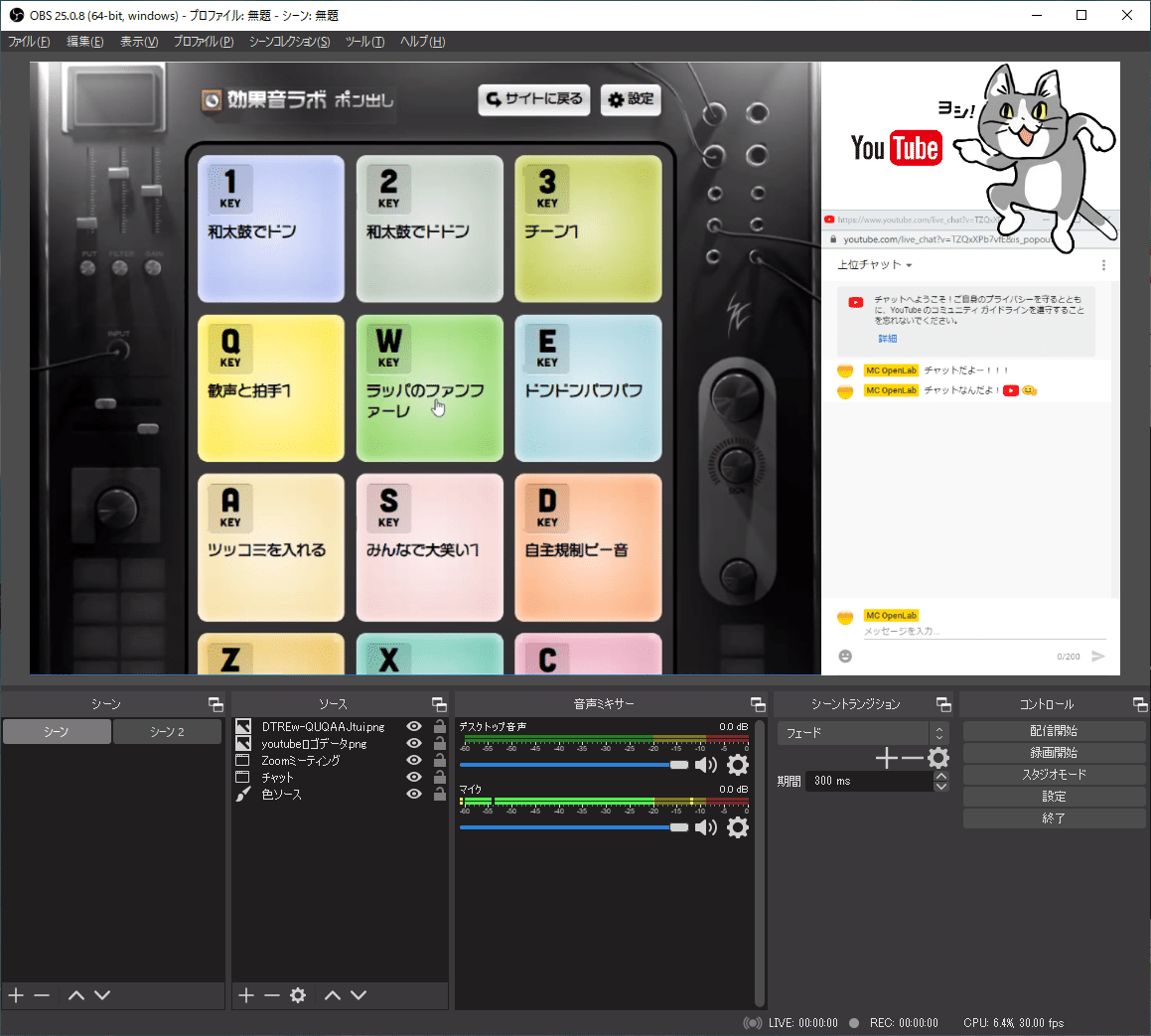
今回は上記のように、左側にZoom画面をトリミングして配置
右上に、なんか仕事できそうな猫とロゴ、右下にチャットのやり取りをリアルタイムに隙間なく表示させました。リアルタイムの必要性は、このチャットがある場合、「6)Youtubeで配信予約をする」で設定した「超低遅延」が役に立つ。そうじゃないと、チャットで参加者が入力した文字が、30秒くらいたってから動画に表示されることになってしまうので、極力低遅延が良い。
最終的にOGBできた画面が下記のようなもの。シーンは3つくらいにしておいて、トランジョンはフェード。そしてこの画面は登壇時のシーンで、発表資料と登壇者(Zoom)が表示され、右側にチャットをトリミングで縦長に表示させてあります。ロゴとかは適当に謎猫を配置。
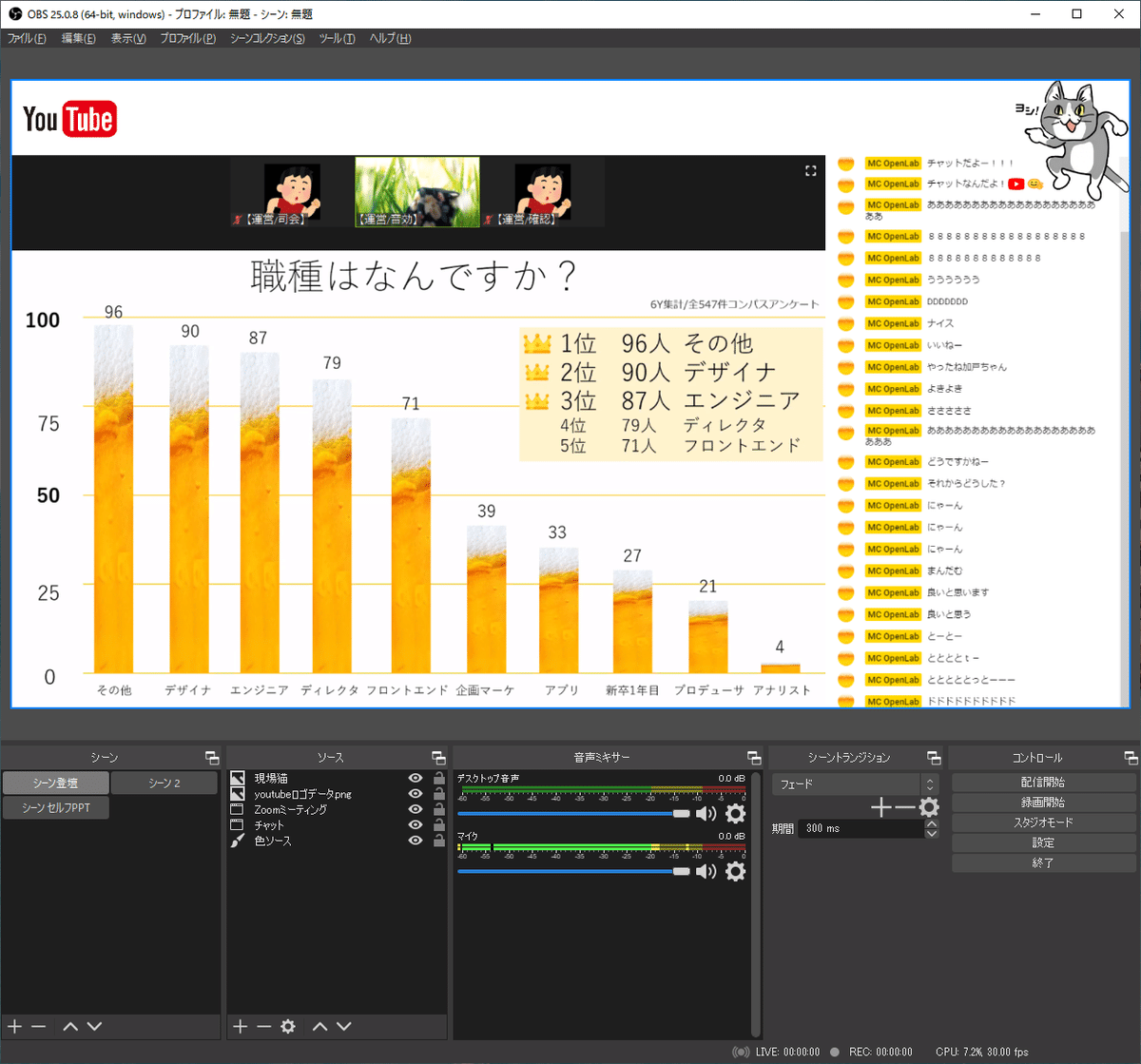
ただ結論からいうと、YouTubeの画面に乗せるものは、イベント名と、OBSだけでよいような気がします。チャットってアプリで見ると画面に被せることができるし、PCならフルスクリーンするとチャットが見えなくなるが、そもそもそのためのポップアップなので視聴者本人がチャット出す出さないは決めればいい。ユーザーに任せたほうが良いことに気づいたので、チャットは出す事はできるが出さない事にした。画面を大きく出すほうがいい。
11)OBS配信開始とYoutubeStudioライブ配信開始
OBSの準備ができましたので、コントロール(右下)にある「配信開始」をクリックします。(まだ配信はされません、Youtube側に流れるけど、外には公開されてない状態)
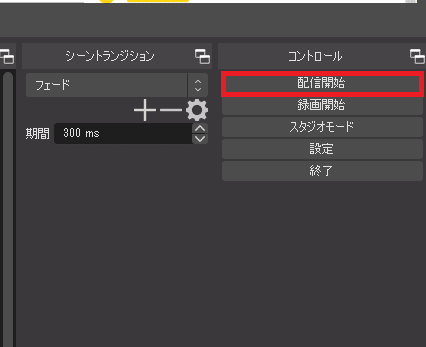
するとYoutube Studioの配信画面のプレビューのところが変わります。
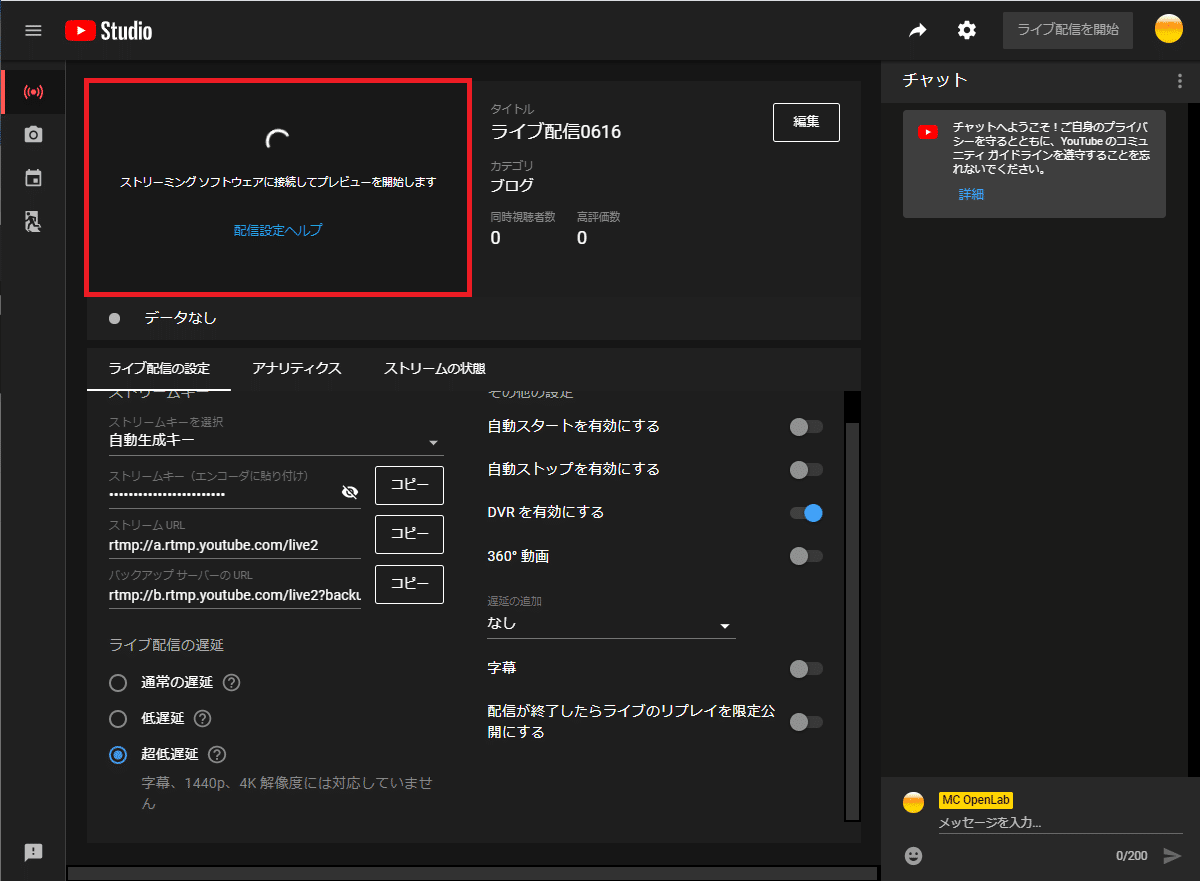
上の画面のプレビューのところに、OBSの配信画面と同じものが表示されます。これでストリームキーを通して、こちらのYoutube Studio映像が流れてきたことになります。あとはこれを配信するだけ。右上の青いボタン「ライブ配信を開始」をクリックすると配信差rます。今回は限定配信で作った配信なので、世に出ることはない(ことはない)ので気軽に配信してみよう。
画面中央にある「DVRを有効にする」をONにすると、追っかけ再生ができるようになります。見逃してしまったとかを再度再生しなおしができます。

プレビュー画面がくるくるしだして配信開始の準備をします。
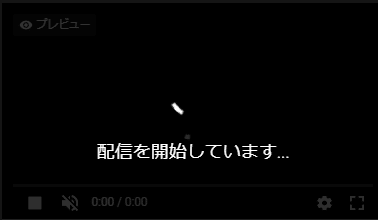
赤い文字で「ライブ」となったら配信が開始した状態です。

12)配信されたYoutubeを見てみる
YoutubeStatioの共有ボタンからURLをコピーしてChromeで見てみたら無事に配信されていました。感動ですね!遅延設定を「超低遅延」にした今回の状態でやってみましたが、20秒ほど遅延ありました。つまり、効果音を押しても、反応があるのは20秒後って言う事になりますね。もちろんチャットでのコメントも同様に声が遅れて聞こえてくる状態になります。10秒以下にはしたいですね。

スマホのYoutubeアプリで見てみるとこのような感じです。アプリで見てもチャット入力画面はうっすら透かしで出てますね。

PC2台とスマホでライブ配信してる状態となるので、ネット環境もそこそこ必要になってきますね。
この配信状態でPCのパフォーマンスはかなり落ち気味で、マウス操作にしても画面操作にしても若干遅れてくる感じがします。メモリも90%常時埋まっている状態。

13)配信の終了
配信が終了したら、YoutubeStudioの右上のボタン「ライブ配信を終了」ボタンを押します。この時この配信での同時視聴者数と高評価数もこの画面で見ることができます。
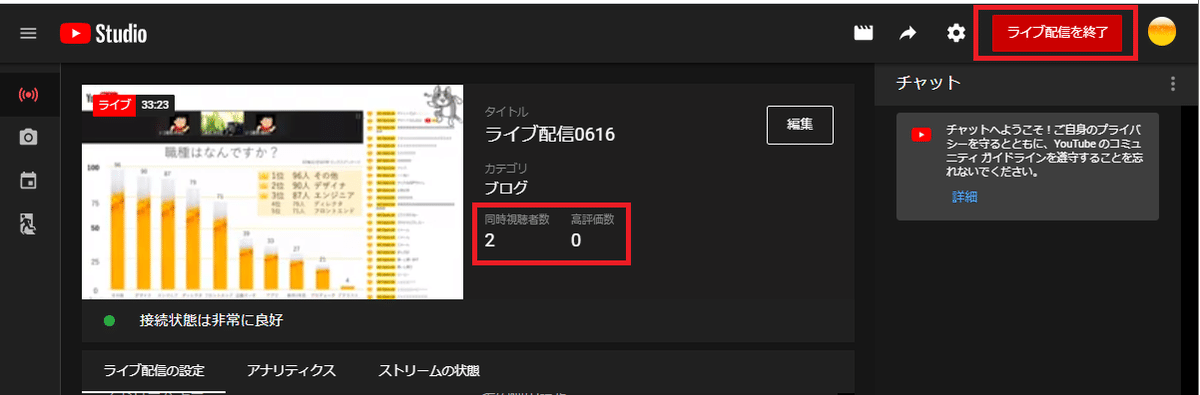
ライブ配信を終了しても良いですか?と出るので「終了」ボタンをクリックしたら終了となります。この間まで、ライブ開始からずっと配信されていたことになります。タイムシフトもできるので、配信を削除しなければ残しておくこともできます。

無事に終了しましたら、ストリーム完了ウィンドウが出て配信結果を表示してくれます。

再生回数:4
最大同時接続数:3
新規チャンネル登録者:0
時間:37:52
合計総再生時間:61分
平均総再生時間:15*26
「YoutubeStudioで編集」をクリックすると、編集画面に飛びます。
ちなみに配信を止めたこの状態でも、負荷は変わってません。鈍いです。

チャンネルトップに戻ってみると、ライブ配信タブに今の動画が録画されて残っているのが分かります。
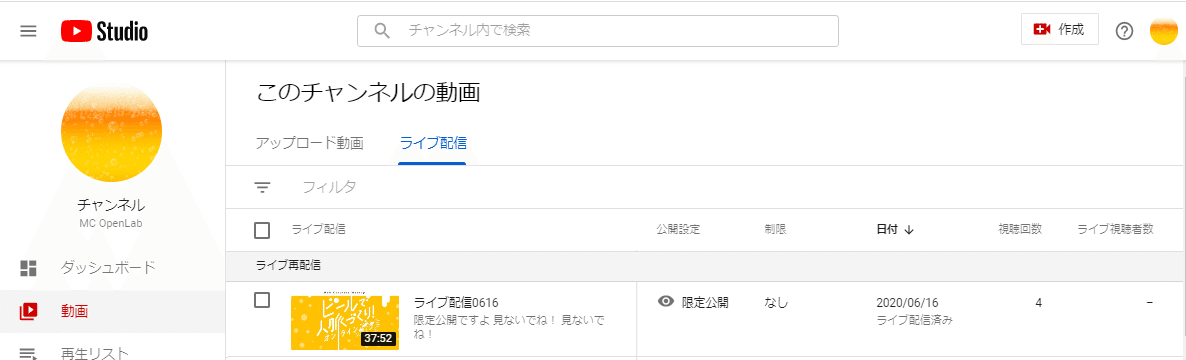
限定配信で配信したものの、録画したものを公開に設定しなおすこともできるようです。
この時点で、Youtube側は配信を終了したので、表示上はスタンバイ状態に戻ります。ご覧いただきありがとうございました。になります。OBSは「配信終了」はまだしてない状態です。がYoutube側の配信終了はストリームキーがもう使えなくなっている。ことになるので、実質Youtubeの配信終了は、OBSでも終了と同じ状態になります。一時的に停止したいけど、この配信は残したい場合は、OBS側で配信をとめて再開することもできる。
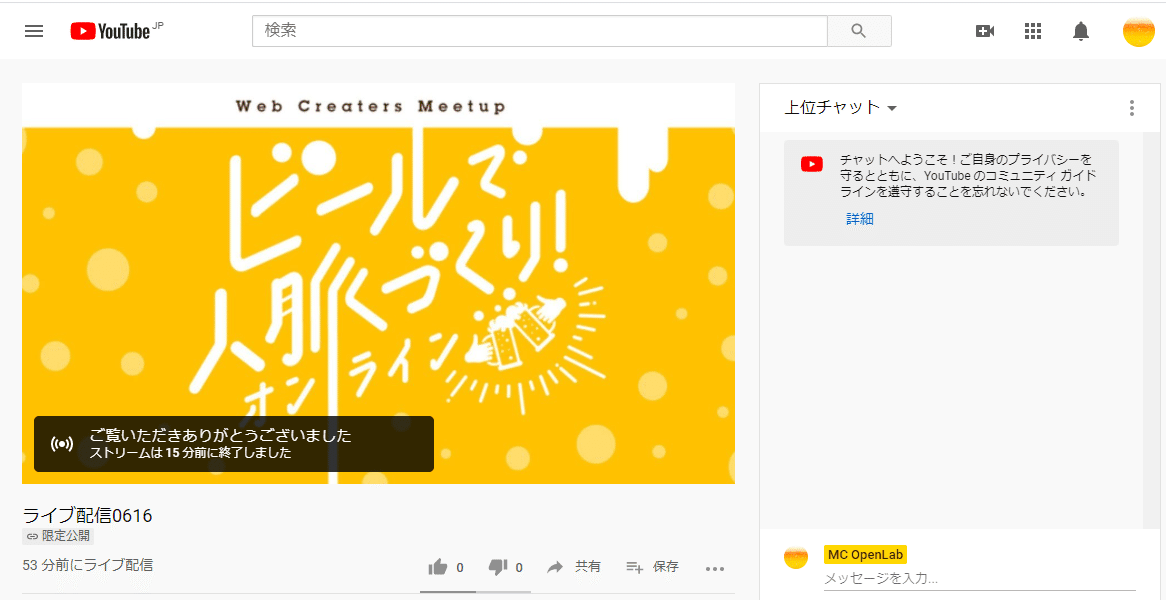
OBSも終了ボタンをおして終了したら終わりです。OBS側でも録画できるので録画していたら確認してみよう。
全て終了したらこの動画(Youtubeの配信動画、OBSの動画)をどうするか
OBSの動画は録画はしない、Youtubeの配信動画だけで十分ですかね。
適宜必要ならアーカイブとしてYoutubeに公開状態にして残しておきましょう。
・・・
以上で配信の手順おわりですが、アドバイスとか間違っている所見つけたら教えてください。以上はじめてのYoutubeにZoomと効果音を配信してみた結果、私的にはマシンスペック少しきつめでした。
ちなみに私のPC環境はこんな感じで、ノートPCはWindows3台とMacbook1台、24インチ2Kディスプレイ2枚、4K43インチディスプレイ1枚。
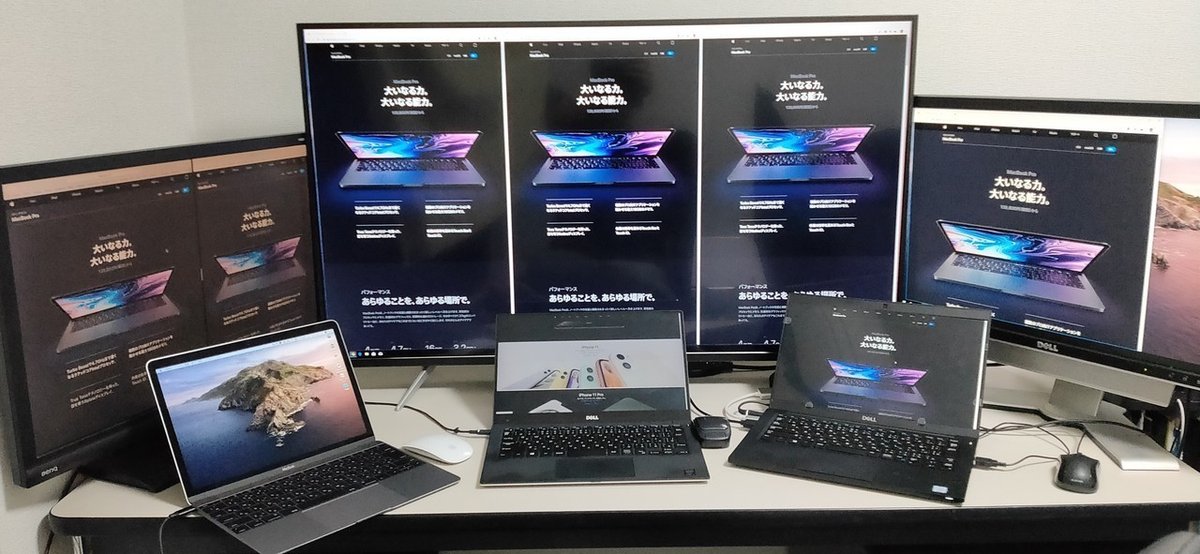
・・・
14)配信してみてわかった事
4年前に買ったPC(XPS メモリ8GBのやつ)と、今年買ったばかりの軽量PC(Inspiron 7490 16GB グラボあり)で両方やってみたけど、前者でも配信はできたがPCはヒーヒー状態、CPUがそもそも処理落ちしてるので、おすすめはできない。最低でも後者のマシンパワーが必要。特にCPUならコア数、メモリは容量多め(16GB以上)、可能な範囲でグラボ、あと大事なのは通信速度、アップダウン両方常に安定の30GBくらいあると安心。
TIPS)途中でYouTubeに画面が出なくなった
途中でYouTubeに映像が流れなくなった場合考えられるのはいくつかあるのでトラブルシューティングしてみる。原因は、Zoomなのか、OBSなのか、Youtubeなのか、それとも通信状態なのか、そもそもPC本体なのか・・・。
1)OBSがロック状態になっている
ロック状態というのが正確ではないが、シーンが固まってしまう時が稀にある、その場合は別のシーンに一瞬切り替えると戻るときがある。一番軽度な不具合です。
2)Zoomがバグっている、OBSがバグっている
この場合原因がわからない場合、アプリを再起動する必要があるが、この場合、YouTubeの配信を止めてしまうと、復帰できなくなるのですが、YouTube側が止まってさえいなければ(停止してなければ)、Zoomを終了しても、OBSを終了しても、映像を待ち受けた状態でYouTubeは生きている。
そのため、Zoomかな?って思ったら容赦なくZoomから退室して、もう一度Zoomを起動しなおそう。OBSの再起動よりもZoomの再起動で復帰したことのほうが多いですのでまずはZoomから再起動する。その場合OBSが生きているならばZoomが抜けた状態の黒い画面になっているかもしれないが、Zoomが移ってない場合の別のシーンをOBS側に作っておくといいかもしれません。
OBSがバグっている場合も同様に再起動してシーンに配置したZoomが表示されてない場合は、ウィンドウの指定してもダメな時もまれにあります。その場合はソース「+」ボタンから、ウィンドウを選択してZoomを再配置してあげると復帰することがあります。もしリアルタイムで配信中の場合は焦らずに、音声もしくはチャットだけでも生きているなら、メッセージを残しつつ慎重にソースの再配置をしましょう。画面が生きていれば、配置している状態がYouTube視聴者に見えているかもしれません。
3)YouTubeが止まっている
OBSでもZoomでも原因が見つからない場合、実はその特定の視聴者だけ止まっているかもしれない。その場合は、アプリならば再起動、ブラウザならば画面更新してみよう。それで復帰してしまう場合もあるかもしれません。
TIPS)マシンを安定稼働させるために
マシンパワーに余裕があったとしても、不意の出来事でPCが不安定になったりしてリアルタイム配信の場合は取り返しのつかないことになる場合があるのでいくつか気になるところをピックアップ。
1)不要なアプリは閉じておく
ウィルス対策ソフトのスキャンだったり、Windowsのアップデートが廃止出しちゃうと配信どころじゃなくなるので停止するなり解除しておこう。同期アプリも同様、たとえばGoogle Driveの同期ソフト「Backup and Sync」や、使っていないリアルタイム待機しているもの、Teams、chat、Viber、Skypeなど配信の時に使わないと思うものは閉じておく。必要ならスマホとか別のPCに任せると良いでしょう。
タスクマネージャーを開いてプロセスを見るとわかりやすいかもしれません高負荷アプリは閉じておきましょう。

2)ゲームモードは無効にする
Windows 10には、ゲームモードなどPCゲーム向けの機能が搭載されており、ゲーム モードを使うと、PC でのゲームの優先度が高くなり、ゲームの品質とパフォーマンスが向上します。 ゲーム モードを使うには、プレイするゲームごとにゲーム モードをオンにする必要があります。
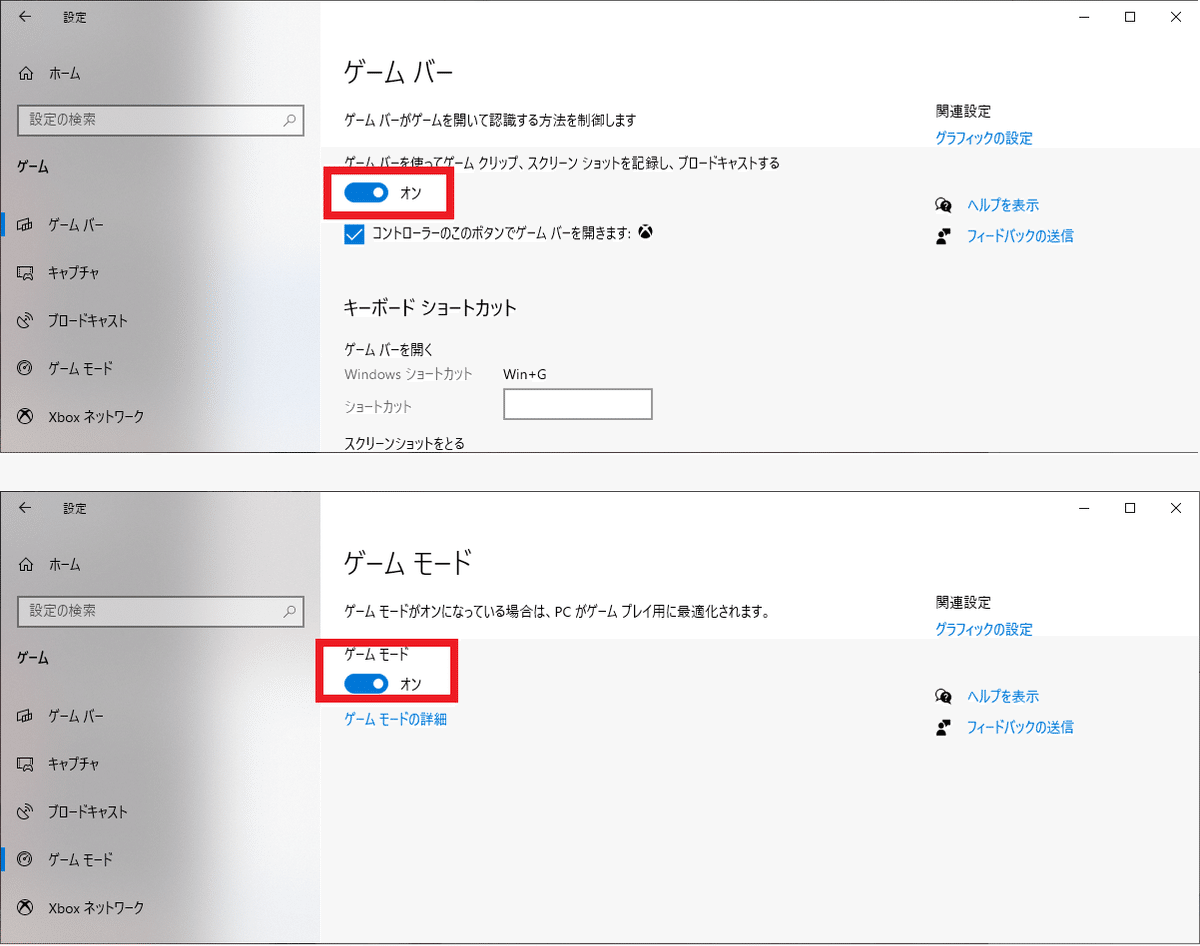
ゲームだけしてPCに負荷がひどくなければゲームする分にはよい機能だが、あれこれやってPCに負荷がかかっている時には無効にしたほうが良さそうです。
TIPS)OBSの配信設定で軽くする
OBSには細かい設定が数多くありどれを設定してよいかわからない時にいくつかの設定をメモしておきます。
1)ハードウェアエンコーダーを使用する
「x264」はソフトウェアエンコードで、それ以外はそのマシンに対応しているハードウェアエンコーダーになります。
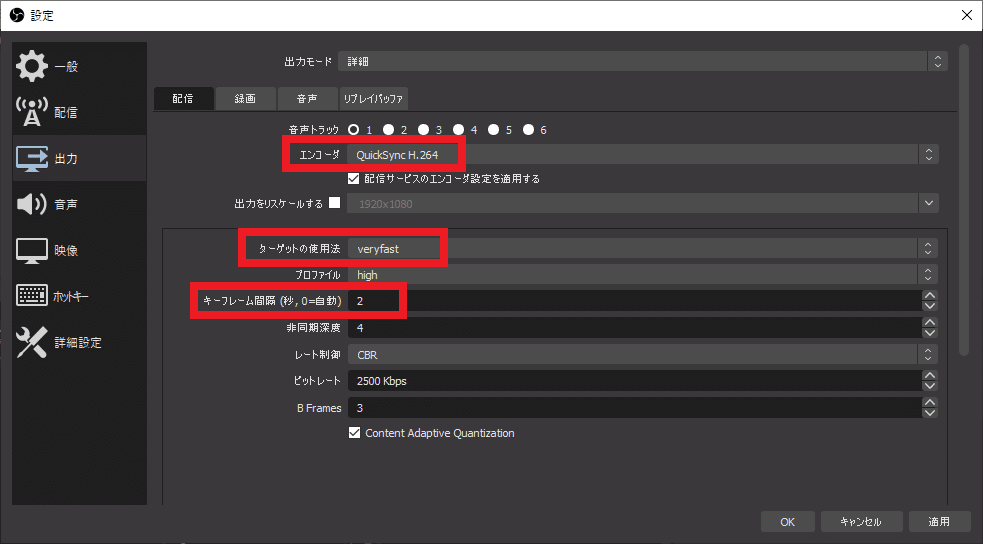
「NVENC H.264」
「QuickSync H.264」
などがあると思います。「x264」はソフトウェアエンコードといって、CPUがエンコードを担当します。ファイルの大きさのわりに画質は良いですが、低速で高負荷のようですが、環境によりどちらが良いとは言えないですが、ハードウェアエンコーダーがあるならそちらで負荷分散していきたいところです。
また、「CPU使用のプリセット」を「veryfast」にする。「superfast」にすればCPU使用率はもっと下がりますが、ブロックノイズが増えて画質は落ちます。画質は多少落としても、処理落ちしてカクカクせずに安定した配信を優先するならば設定を変えておこう。余裕があるならば初期値である「balance」にしておく。
2)出力解像度、フレームレートを下げる
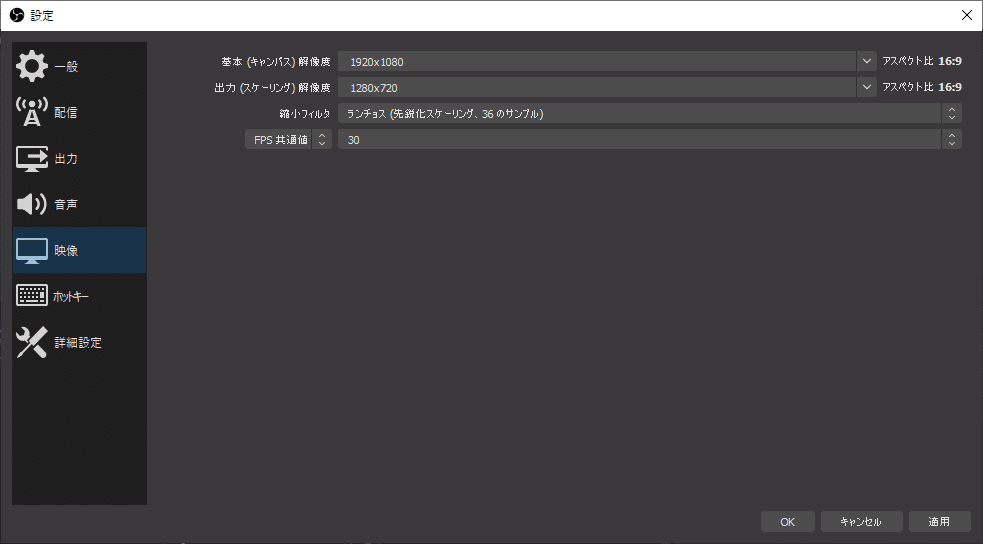
これは先に説明してありますが、「出力 (スケーリング) 解像度」を下げることでダイレクトに負荷が落とせます。高画質の必要がないのならばこちらを下げるとよいと思います。あとよほど高速なものを移すつとかでなければ、フレームレート「FPS 共通値」(フレームレートのこと)を「30」で十分です。
3)プロセスの優先度を上げる
「設定」→「詳細設定」→「プロセスの優先度」を「高」にする。
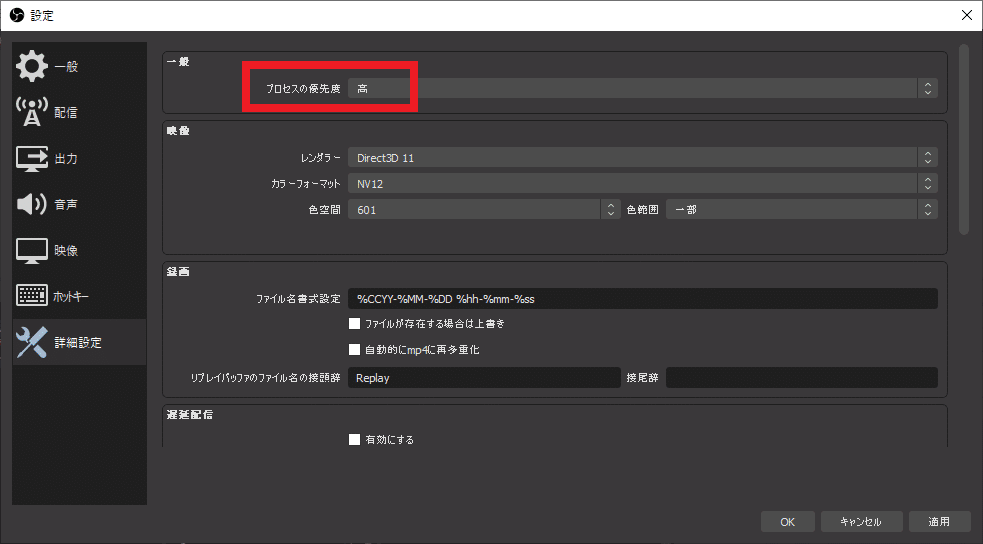
TIPS)再配置がめんどくさい
1)ウィンドウの配置がめんどくさい
OBSの設定で、ソースをたくさん配置する場合、画像だったり、テキストだったりウィンドウだったりするが、画像なら画像のパス(置き場所)変えなければ、変えたとしてもパスを再配置すれば同じところに違う画像、元の画像を配置することができるので良いのだが、画面サイズが変わるアプリウィンドウを配置するときはちょっと面倒。
特にブラウザを配置するときはサイズは違うし、ウィンドウ名称で指定しても毎回変わるなどもあると、違うものが配置されてしまう。配置されたとしても、ウィンドウサイズが前回と違うとずれてしまう。そんな時は壁紙にレイアウトを乗せておくといいかもしれない。
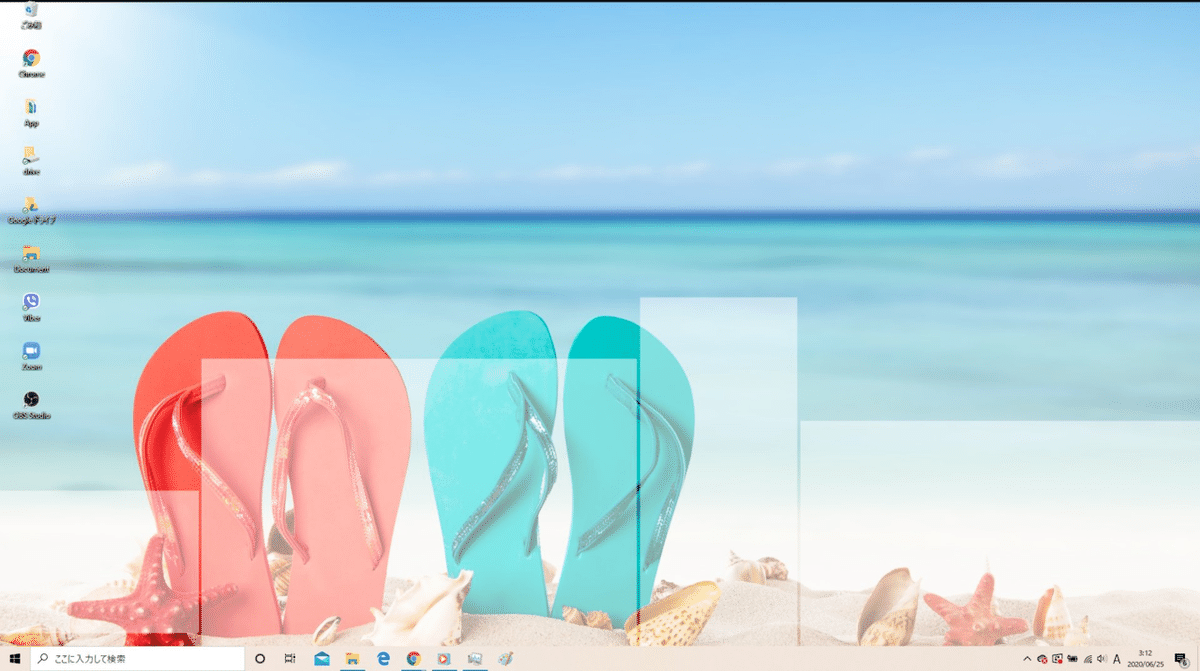
上の例は、うっすらと白い半透明の短径がいくつかありますが、ここに特定のウィンドウをこのサイズ通りに置いた状態で、OBSを立ち上げると前回と同じ配置ができるというもの。
例として、左から、MediaPlayer、Zoomミーティング、チャット、YouTube配信ウィンドウを配置してみた。上記の例は、私の4Kモニタに配置した状態なので、2Kモニタでこれをやると小さすぎますが、「バリミ」代わりにこれを壁紙に目印をつけておくといいかもしないです。
2)OBSの配置がめんどくさい
OBSにはレイアウトするときに、マウスで短径をひっぱって、ALT押しながら、トリミング位置を変えて、とか面倒ですよね。ましてや上の「バリミ」をしたとしてもピクセル単位で完全一致させるのも面倒、ずれた時に、また違うものを再配置したときに、OBS側にガイドが引けたら、しかもスナップできたらいいなって思ったがAdobe製品みたいなことはできないので、ガイドとなる画像を作っておけばいい。うっすらと半透明にしておくと重ねてもみえるので便利です。
たとえば、Zoom画面やスライド、モニタでもよく使われるでもあり、OBSの配信する基本サイズでもある、16:9(1920×1080px)をベースに配置するイメージで下記を作ってみた。これを最初にひいて、スライドウィンドウやタイトルや、チャットウィンドウを張っていくと、毎回同じところに配置できて便利ですした。

3)再設定がめんどくさい
PC環境が変わったときとか、配信方法が複数あった場合設定をバックアップできるので有効活用しておきたい。
OBSのプロファイルのインポートとエクスポート
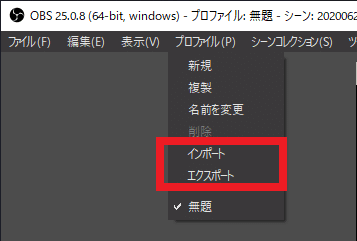
OBSのシーンコレクションのインポートとエクスポート
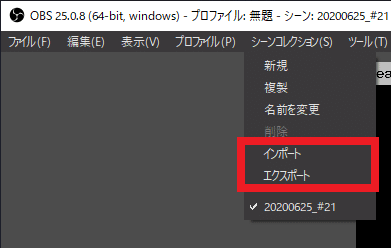
それぞれできるので同じマシン環境ならそのままプロファイルは使えますね。マシンパワーが変わる場合は微調整しつつ適したデバイスのせってに変えます。シーンコレクションは、レイアウト配置したウィンドウの位置や画像のパスなどが記入されたjsonファイルがインポート、エクスポートできます。逆に言えば、jsonファイルを微構成すれば、ウィンドウの拡大率や位置などを数字で指定することもできますが、大変そうです。
プロファイルは数行なのでバックアップするほどでもないかもしれないです
// streamEncoder.json
{
"settings": {
"bwtest": false,
"key": "krwm-f10r-1f23-m9gd-egq8",
"server": "rtmp://a.rtmp.youtube.com/live2",
"service": "YouTube / YouTube Gaming"
},
"type": "rtmp_common"
}
//service.json
{
"keyint_sec": 2
}シーンコレクションのエクスポートjsonファイルの一部
※たくさん配置すると数千行になります。
{
"AuxAudioDevice1": {
"balance": 0.5,
"deinterlace_field_order": 0,
"deinterlace_mode": 0,
"enabled": true,
"flags": 0,
"hotkeys": {
"libobs.mute": [],
"libobs.push-to-mute": [],
"libobs.push-to-talk": [],
"libobs.unmute": []
},
"id": "wasapi_input_capture",
"mixers": 255,
"monitoring_type": 0,
"muted": false,
"name": "マイク",
"prev_ver": 419430408,
"private_settings": {},
"push-to-mute": false,
"push-to-mute-delay": 0,
"push-to-talk": false,
"push-to-talk-delay": 0,
"settings": {
"device_id": "default"
},
"sync": 0,
"versioned_id": "wasapi_input_capture",
"volume": 0.38048261404037476
}
//~ 略 ~
}では楽しいOBSライフを!
・・・
Webのお仕事、元phpプログラマ、今主にWebディレクタ、たまにエンジニア、UXディレクタ、LTのネタ探ししてます。
