
想像→カタチ!3DCGのススメ #02
読者の皆様、こんにちは!前回の記事では、3DCGで何ができるのか?3DCGを始めるためのアプリケーション「Blender」とは?について軽く説明をしました。本日の記事では、実際にBlenderをダウンロードし、環境を整えるところまで解説しながら皆様と一緒に進めていけたらと思います。
では早速Blenderのダウンロードページに…といきたいところなのですが、いったん寄り道してBlenderの動作環境をチェックしてみましょう。軽量とはいえBlenderは3DCGを扱うアプリ。一定の動作環境がないと、正しく動かない、もしくは動作に大きな影響が出てしまいます。
引用始め
Minimum
64-bit quad core CPU with SSE2 support
8 GB RAM
Full HD display
Mouse, trackpad or pen+tablet
Graphics card with 2 GB RAM, OpenGL 4.3
Less than 10 year old
引用終わり
引用元:https://www.blender.org/download/requirements/
Blenderのダウンロードページに書かれている最小スペックです。ある程度のメモリとグラフィックボードを求められていることがわかります。「グラフィックボードがないノートパソコンでは動かないの?」と言われるとそうでもなく、CPUの内蔵グラフィックスでも動作しますので、お手持ちのパソコンのCPUのグラフィック性能をぜひ調べてみてください。
環境を満たしている方はBlenderのダウンロードページに移動すると、Blenderの最新バージョンがダウンロードできます。https://www.blender.org/download/
Blenderがダウンロード出来たら、インストール先を決めてインストールします。少し時間がかかるのでコーヒーでも飲みながら待ちましょう。
インストールが終わり、アプリケーションを立ち上げると、以下のようなタイトル画面が出てきます(中央のイラストは少し違うかもしれません)。
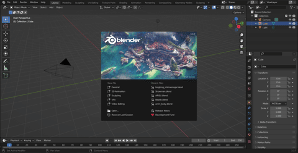
ではここから、使いやすいように、「日本語化」と「テンキーを模倣」をしていきます。(英語でも使える人、動画サイトのチュートリアルに環境を合わせたい人、すでにテンキーがある人はこの設定は不要なので、自分の環境に合わせた設定をしてください。)画面中央のNew Files>Generalをクリックするか、メニュー以外の画面の適当な場所をクリックして、メニューが見えない画面にしてください。
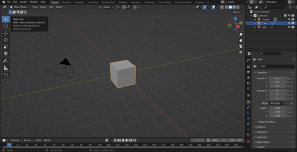
画面最上部のメニューからEditをクリック>一番下のPreferencesをクリック
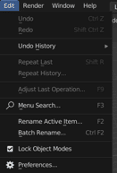
InterfaceのTranslationからLanguageをJapaneseに設定してあげましょう!そうすると…?
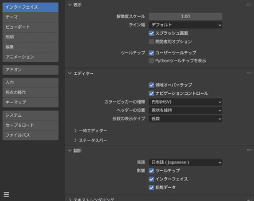
おお!

おおお!一部を除いたインターフェイスが日本語化されています!単語が読みやすくなり、操作がしやすくなるので、最初のうちは日本語化した状態での操作をおすすめします。
この調子でテンキーの模倣をしてしまいましょう。この設定はキーボードにテンキーがついていない方への設定です。テンキーで何ができるのかは次回説明しますね。
先ほどのPrefarencesを開き、日本語化しているので「入力」>「テンキーを模倣」にチェックを入れます。
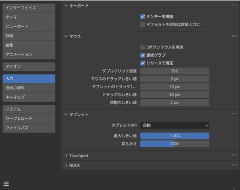
これで数字キーがテンキーとして認識されるようになりました。
さて、一通りの環境が整ったので、次回から画面と操作の説明に入っていきます。操作ができるようになれば「時間をかければ何でも作れる」状態になりますよ!お楽しみに!
