
プロキシを使っている環境でのMaxonのオンライン認証の注意点
Maxonのライセンスは、オンライン認証です。そのため、Cinema 4DやMaxon Appを使うコンピュータもしくはMaxon License Serverがインストールされたコンピュータはインターネットに接続できる必要があります。
お使いのコンピュータのネットワーク環境がプロキシを使っている場合、以下のアドレスおよびポートへの接続を許可するホワイトリストに入れていただく必要があります。
URLとポート
.redgiant.com
link.redgiant.com
id.maxon.net
.maxon.net
my.maxon.net
.cloudfront.net
.cloudflare.com
.cloudflareinsights.com
.recaptcha.net
maxonassets.imgix.net
maxon-prod.eu-west-1.elasticbeanstalk.com
.cookiebot.com
80 (http)
443 (https)
IP アドレス
173.245.48.0/20
103.21.244.0/22
103.22.200.0/22
103.31.4.0/22
141.101.64.0/18
108.162.192.0/18
190.93.240.0/20
188.114.96.0/20
197.234.240.0/22
198.41.128.0/17
162.158.0.0/15
172.64.0.0/13
131.0.72.0/22
104.16.0.0/13
104.24.0.0/14
2400:cb00::/32
2606:4700::/32
2803:f800::/32
2405:b500::/32
2405:8100::/32
2a06:98c0::/29
2c0f:f248::/32
また、Maxon App、Cinema 4Dおよび Maxon License Server には、個別にプロキシの設定をする機能はなく、macOSの場合システム環境設定のネットワークのプロキシ設定を使用します。
Windowsの場合はコントロールパネルのインターネットオプションの接続タブにあるの設定を自動認識して使用します。
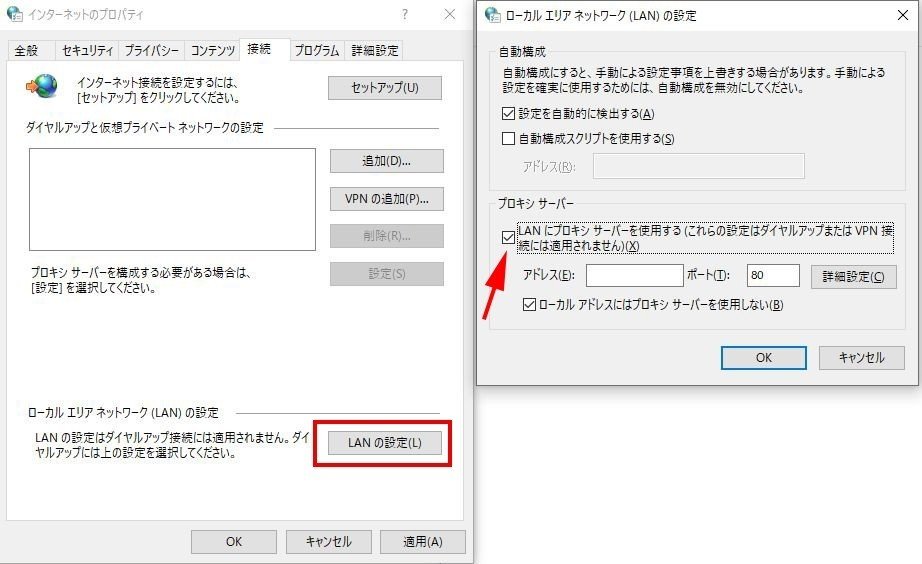
コンピュータが複数ユーザー使用している場合やMaxon License Serverを使っている場合は、ローカルグループポリシー設定を行ってください。
まずローカルグループポリシーを起動します。コントロールパネルで「グループ」を検索して、「グループポリシーの編集」を選びます。
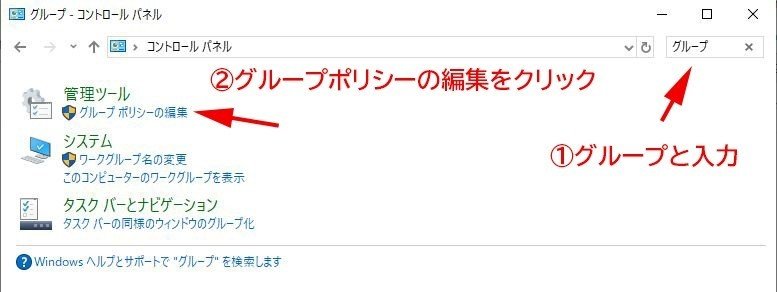
ローカルグループポリシーエディターで、左のリストのコンピュータの構成/管理テンプレート/Windowsコンポーネント/Internet Explorerを選び、右のリストから「コンピュータ別にプロキシを設定する(ユーザー別ではなく)」を選び、「ポリシー設定」の編集をクリックします。

開いたダイアログで、有効を選び適用を押します。

最後にInternet Explorerを右クリックして、「管理者として実行」 を選んで起動してからインターネットオプションで、プロキシ設定を行ってください。
Linuxでのプロキシ設定はこちらをご覧ください。
