
Cinema 4DやRed Giant製品を使用するコンピュータを切り替える方法
新型コロナウイルス感染症(COVID-19)の拡大によって社会にはさまざまな変化が起き、働き方も大きく変わりリモートワークも増えてきました。
特に、プロダクションスタジオや建築事務所などで、使用するコンピュータを切り替えることがあると思います。Cinema 4D Release 21からフローティング以外でも、マシンでも複数台のコンピュータにCinema 4Dをインストールして、使用するコンピュータを切り替えるようになりました。ただし、コンピュータを切り替えるには事前にライセンスを解放する必要があるので注意してください。以下に、ノンフローティングライセンスでのライセンスの解放方法をご紹介します。
ライセンス解放の仕方
ライセンスを解放する方法は、Cinema 4Dを終了する際にファイルメニュー/終了してライセンスを解放を選択してください。これで別のマシンのCinema 4Dに自分のmyMaxonアカウントでサインインされると使用できるようになります。
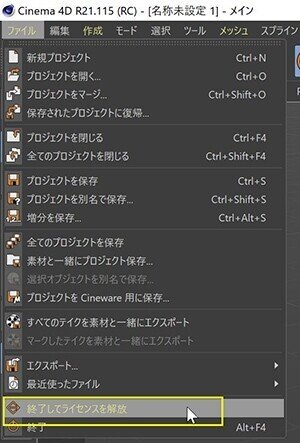
Cinema 4Dにはサインインされたままですので、次にCinema 4Dを起動した際もサインインの手続は不要です。ただし、ライセンスが空いているかオンライン上にライセンスをチェックしにいきますので、起動にはインターネット接続できる環境が必要です。
使用したコンピュータから直接ライセンスを解放できない場合
例えば、ライセンスを解放する前にパソコンの破損、盗難されたり、出張先などで解放し忘れたりしてコンピュータが操作できない環境で別のマシンで起動されたい場合は、以下の手順で作業を行ってください。
操作したい2台目のコンピュータでCinema 4Dを起動します。ライセンスマネージャが開くので、サインインします。そうすると「有効なライセンスが見つかりません」とエラーが出ているはずです。
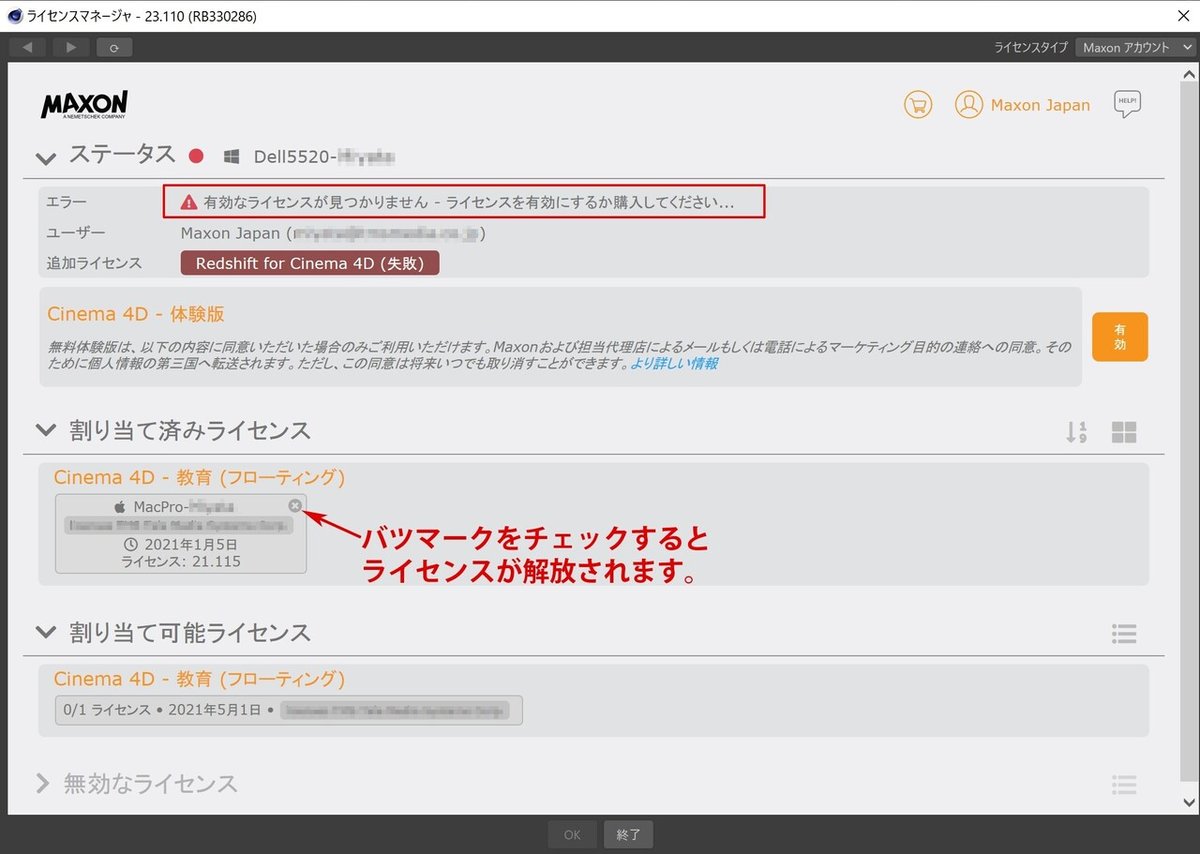
割り当て済みライセンスの欄で、別のコンピュータに割り当てられているのが確認できます。その割り当てライセンスの解放ボタン(バツマーク)を押してください。
解放してよいか確認ダイアログが開くので、「はい」をクリックします。

別のマシンからライセンスが解放され、現在のマシンで使用できるようになります。
もしくは、Webブラウザでmy.maxon.netに接続してもライセンスを解放できます。
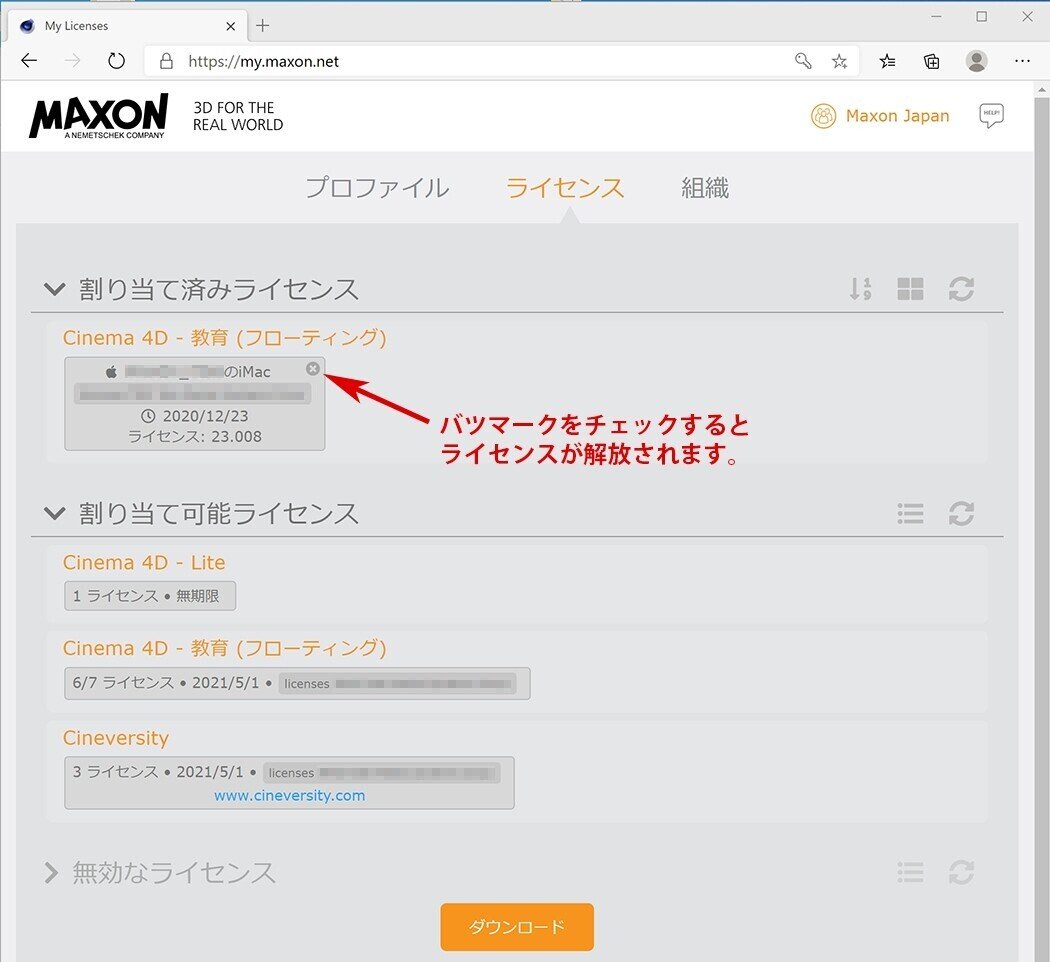
フローティングライセンスをライセンスサーバーから解放する方法
なお、ライセンスサーバーに割り当てられているフローティングライセンスはお客様自身で解放できないので、その場合は、サポートまでお問い合わせください。
