
Render node for Red Giantの使い方
Trapcode ParticularなどRed Giant Completeのレンダリングには、Red Gaintのライセンスが必要になります。しかし、チームライセンスのお客様や別売のRender node for Red Giantを購入すると、コマンドラインレンダリングやMedia Encoderでのレンダリング時に通常のライセンスを消費せずにRender node for Red Giantのライセンスを使ってレンダリングができるようになります。
この記事では、そのRender node for Red Giantの簡単な使い方を紹介させていただきます。
Red Giant CompleもしくはMaxon Oneのチームライセンスを購入すると、1ライセンスに付きRender node for Red Giantが2ライセンス付属しますので、作業用のワークステーションライセンスとは別に2台のコンピュータでレンダリング可能になります。
チームライセンスは、ライセンスのチーム管理だけでなく、Render nodeが付属しています。
また、通常のライセンスの場合は、Render nodeのみも購入できます。詳しくはこちらからお問い合わせください。
環境準備
Maxon Appを最新版にする
この機能は、Maxon App 3.1.x以降を使う必要があります。ですので、お使いのバージョンが最新版になっているか確認してください。2022年8月23日の時点では、3.1.3が最新バージョンになります。
サポートされているバージョンは、Red Giantの2022年8月以降リリースされたもののみ
Render nodeのライセンスは、2022年8月現在リリースされている最新バージョンのRed Giantのみ対応しています。それ以前の古いバージョンではご使用できません。古いバージョンのプラグインでプロジェクトを作成した場合、プラグインによっては最新版のプラグインをインストールしてシーンを変換していただく必要がありますので、ご注意ください。
チームアカウントの場合、使用するアカウントにRenderノードのライセンスを割り当てる
チームライセンスで、アカウントチームライセンスになっている場合は、使用するアカウントにライセンスを割り当てる必要があります。Render nodeを使う場合は、ほかのライセンスが間違って使用されないように専用のアカウントを作成してそちらにライセンスを割り当てるようにしてください。
ネットワークレンダリングを行うマシンを起動したら、Maxon Appを起動してRender nodeが割り当てられているアカウントでサインインしてください。
もしチームフローティングライセンスをお持ちで、ライセンスをグループに割り当てている場合、グループ名の横にある…から、〈ユーザーごとのライセンス〉を選んで、1アカウントに対するライセンス割り当て上限を正しく設定してください。デフォルトでは、1アカウント1ライセンスになっているため注意してください。
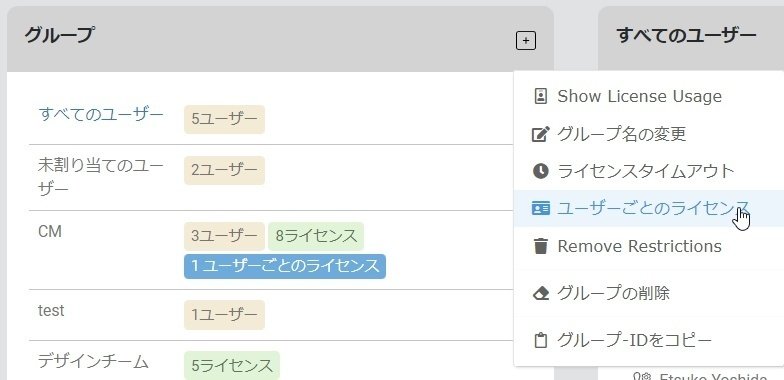
新しいダッシュボードのUIの場合、〈License per user〉で割り当て数が変更できます。

以上で、準備完了です。
使用方法
あとは、Media EncoderやAfter Effectsのコマンドラインでレンダリングすると、自動的にRender nodeのライセンスが認証されます。
Maxon AppのUI上には、Render nodeライセンスには表示されませんが、内部的には、ライセンスが割り当てられます。ライセンスを確認したい方は、コマンドラインでライセンスの状態が確認できます。コマンドラインの詳しい使い方は以下の記事の参考にしてください。
ライセンスの自動取得と解放について
グループでライセンスを割り当てしている場合、ホストアプリケーションの起動時にライセンスが自動的に所得され、レンダリング完了後ホストアプリケーションを終了すると自動的にライセンスを解放します。(解放まで1~2分のタイムラグがあります)
この場合、After Effectsをコマンドラインで起動するか、Media Enconderを起動したときにライセンスが取得されます。After EffectsやPremier ProをGUIで起動しても、Render nodeライセンスは使えませんので注意してください。
Render nodeライセンスのライセンス確認方法
ライセンスの確認には、Maxon Appのコマンドラインで調べる必要があります。
macOSで調べる方法
まずは、ターミナルを起動します。
cd を the Maxon App Tools フォルダにするため、以下のように入力して、Returnキーを押します。
cd /Library/Application\ Support/Maxon/Tools3Windowsで調べる方法
Windowsの場合は、コマンドプロンプトを起動して、以下のように入力して、Enterキーを押します。
cd C:\Program Files\Maxon\Tools\ライセンスの確認
後は、macOSでもWindowsでも同じです。ライセンスを調べるために、以下のように入力してReturn / Enterキーを押します。
mx1 license listそうすると、以下のような表示なるはずです。(Render nodeのみの場合)
License Name Description Activated Expired Validity Period
---------------------------------------------------------------------------------------------------------------------------------------------------------
net.maxon.license.app.fx.bundle_complete-renderonly Red Giant Complete (Render Onl yes no 2022-06-13 - 2023-06-13
+--- net.maxon.license.app.fx.universe-renderonlynet.maxon.license.app.fx.bundle_complete-renderonlyが、Red GiantのRender nodeになり、Activatedのところがyesになっていれば、正常に認証している状態です。
net.maxon.license.app.fx.bundle_complete-renderonlyが、リストにない場合はアカウントにRender nodeのライセンスが割り当てされていない状態ですので、MyMaxonのアカウントでライセンスのページでRed Giant Complete (Render Only Floating)があるか確認してください。
net.maxon.license.app.fx.bundle_complete-renderonlyがあって、Activatedのところがnoになっている場合は、ライセンスが認証されていない状態です。
その場合は、コマンドで認証させることも可能です。
その場合、以下のように入力してReturn / Enterキーを押します。
mx1 license activate net.maxon.license.app.fx.bundle_complete-renderonlyそれでライセンスが認証されるはずです。再度、以下のコマンドでライセンスの状態を確認してください。
mx1 license listもし、Activatedのところがyesになっているも関わらず、以下のような透かしが表示される場合は、お手数ですが一旦コンピュータを再起動してください。再起動後は正しくレンダリングされるはずです。

それでもうまくいかない場合は、サポートまでお問い合わせください。
