
Redshiftインストールガイド:ノードロック
Redshift動作環境
OS
Microsoft Windows: 64-bit Windows 7 / 8 / 10
Linux: 64-bit distribution with glibc 2.17 以上
Apple macOS: Big Sur (11.3) 以降
対応3Dアプリケーション
・Autodesk Maya (Windows, Linux): 64-bit edition. 2014 以降
・Autodesk Maya (macOS): 64-bit edition. 2016.5 以降
・Autodesk 3dsMax (Windows): 64-bit edition. 2014 以降
・Maxon Cinema4D (Windows and macOS): 64-bit 版. R17 以降
・SideFX Houdini (Windows, Linux): 64-bit 版. 17.0 以降
・SideFX Houdini (macOS): 64-bit 版. 18.0 以降
・Foundry Katana (Windows, Linux): 64-bit 版. 3.0v1 以降
・Blender (Windows, Linux): 64-bit 版. 2.83LTS 以降
最低動作環境
・8 GB 以上の空きメモリ
・SSE2をサポートしたCPU (Pentium4 以上)
WindowsおよびLinuxの場合: CUDA compute capability 3.0 以上のNVIDIA GPUと8 GB以上の VRAM
macOS: Apple M1(16 GB) もしくは8GB以上VRAMがあるAMD "Navi" または "Vega" GPU。以下のGPUリストをご覧ください。
シングルGPU
推奨動作環境
・16 GB 以上の空きメモリ
・Core i7 もしくはXeon 同等のCPU 3.0GHz以上
WindowsおよびLinuxの場合: CUDA compute capability 7.0 以上のNVIDIA GPUと10 GB以上の VRAM。ハードウェアアクセラレーションによるレイトレーシングには、NVIDIA Quadro、TitanまたはGeForce RTX GPUを推奨します。
macOS: Apple M1(16 GB) もしくは8GB以上VRAMがあるAMD "Navi" または "Vega" GPU。以下のGPUリストをご覧ください。
マルチGPU
インストーラーのダウンロード
最新のRedshiftの製品版をダウンロードするには、https://www.redshift3d.com/downloads にアクセスしてください。なお、ダウンロードリンクにアクセスするには、ライセンスが付与されているアカウントでログインする必要があります。なお、デモ版と製品版はインストーラーが異なります。デモ版ではライセンスがインストールされていても透かしが入りますので、注意してください。
インストール方法(Windows)
Redshiftをインストール前もしくは、インストール後3Dソフト起動する前に適切なもしくは最新のNvidiaドライバーをインストールしてください。
ご使用中のGPU用の安定したドライバーは、こちらからダウンロードできます: http://www.nvidia.com/Download/index.aspx?lang=jp
Windowsでは、NVidiaディスプレイドライバだけが必要です。つまり、別のCUDAドライバ/パッケージをインストールする必要はありません。
インストーラーの起動
Redshiftのインストーラがインストール手順を案内します。
インストーラを実行すると、以下のような歓迎のメッセージが表示されます。

歓迎画面に記載されているように、インストールを続行する前に、Autodesk Maya、Autodesk 3ds Max、Maxon Cinema 4D、SideFX Houdini、および The Foundry Katana の実行中のアプリケーションをすべて終了してください。これらのアプリケーションが実行されている場合、インストールに失敗する可能性があります。
「Next>」をクリックしてライセンス契約書の画面に進みます。「I Agree(同意する)」をクリックすることで、契約書の条項に同意したことになります。規約に同意してインストールを進めたい場合は、「I Agree」をクリックしてください。規約に同意しない場合は、「I Agree」をクリックせず、インストーラを終了して(キャンセルをクリックして)システムからインストーラを削除してください。
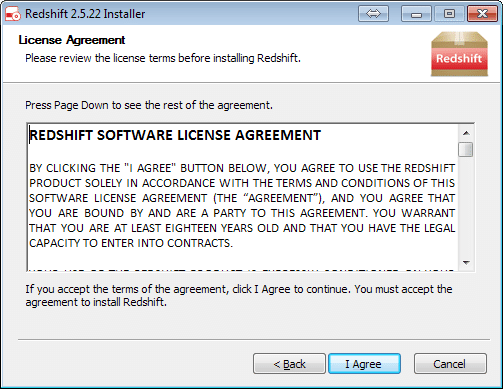
ライセンス条項に同意すると、インストーラは「Select target DCC applications(インストールするホストアプリの選択)」ページを表示します。 このページでは、Redshiftプラグインを自動セットアップするDCCアプリケーションとバージョンを選択することができます。インストーラは現在、Maya、3ds Maxの Redshift プラグインの自動セットアップをサポートしています。 デフォルトでは、インストーラーは、Maya、3ds Max、Softimage、Cinema 4Dのすべての検出された互換性のあるバージョンを選択します。特定のDCC製品やバージョンのRedshiftプラグインをセットアップしたくない場合は、リストのエントリの選択を解除することができます。
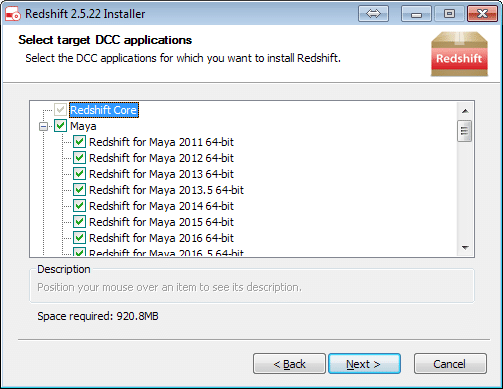
HoudiniとKatanaプラグインは、インストーラを実行した後に追加のステップが必要です。この追加ステップはRedshiftを初めてインストールするときにのみ必要で、新しいバージョンにアップデートするときには必要ありません。詳細については、以下のリンクを参照してください。
Katana Plugin Configuration
「Select target DCC applications」ページで選択した内容に関わらず、すべてのRedshift DCCアプリケーションプラグインはシステムにコピーされますので、プラグインの自動セットアップを選択しなかった場合でも、後で特定の製品やバージョンのRedshiftをセットアップすることができます。詳細については、DCC固有のプラグイン設定のセクションを参照してください。
「Next>」 をクリックして、「Node-locked License Warning(ノードロック ライセンスの警告)」 ページに進みます。 このページでは、ノードロック ライセンスに関する重要な情報について説明されています。内容は以下の通りです。

ノードロックライセンスは、利便性を考え別のマシンライセンスを移すことができます。しかし、ハードウェアやシステムの変更によりライセンスが無効化されることがあります。ライセンスの無効化により使用できなくなる事態を避けるために、下記のようなシステムの変更などを行う前に、必ずライセンスのアクティベーションの解除を行ってください。
・OSの再インストールやOSのメジャーバージョンアップ
・ハードディスクドライブなどの追加、解除、変更、システムドライブのバックアップから復旧
・マシンのホスト名の変更
・マザーボードの変更
上記に当てはまるか確信が持てない場合、アクティベーションを解除しておくと安全です。
下の空欄にyesと入力してください
一番下の入力欄に「yes」と入力し、「Install」をクリックしてインストールを進めます。Redshiftインストーラが必要なファイルをシステムにコピーし、選択したDCCアプリケーション用のRedshiftプラグインをセットアップします。
すべてのファイルがコピーされ、Redshiftプラグインが選択したDCCアプリケーション用に設定されると、インストーラーはTDRディレイの設定を変更するように促します。この画面が表示されない場合は、システムのTDRディレイがすでにRedshiftに適しているか、システムがTDRをサポートしていないことを意味します。
もしTDR設定画面が表示された場合、インストーラが表示する変更を受け入れることを強くお勧めします。 システムのTDR遅延設定を変更するには、システムのレジストリを変更する必要があります。
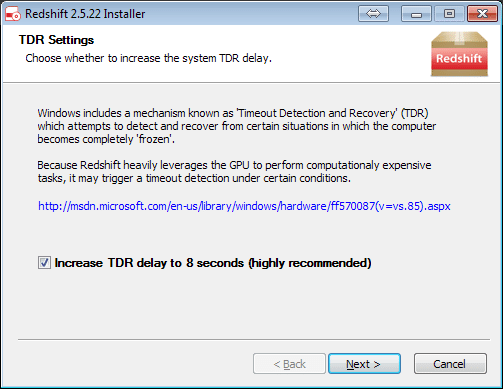
TDRディレイの設定が決まったら、「Next 」をクリックして続行します。
これでRedshiftのインストールは完了です。Redshiftのインストールが初めてで、購入したノードロックライセンスをアクティベートする必要がある場合は、”Run the Redshift Licensing Tool now “をチェックしてインストーラを終了し、すぐにライセンスツールを起動することができます。以前のインストール時にすでにライセンスをアクティベートしている場合や、フローティングライセンスを使用している場合、Cinema 4DやMaxon Oneとセットになったライセンスの場合は、ライセンスツールを実行する必要はありません。
「Finish」をクリックしてインストーラーを終了します。
ノードロックライセンスのアクティベーションについて
Redshiftのライセンスを購入し、‘customer-only’ buildのビルドをインストールした場合、アクティベーションキーとRedshiftライセンスツールを使ってライセンスを取得する必要があります。
Cinema 4DユーザーでMaxon OneやRedshift for Cinema 4Dのユーザーの方はアクティベーションキーの入力は不要です。正しくインストールされていれば、ライセンスはMaxonアカウントにあるものが使用されます
Redshiftのアクティベーションシステムを使用してライセンスを取得するには、インターネット接続が必要です。
購入が完了すると、アクティベーションキーが電子メールで送られてきます。アクティベーションキーは、Redshiftウェブサイトのダッシュボードの「アクティベーションキー」タブにも表示されます: https://www.redshift3d.com/dashboard#activationkeys_tab
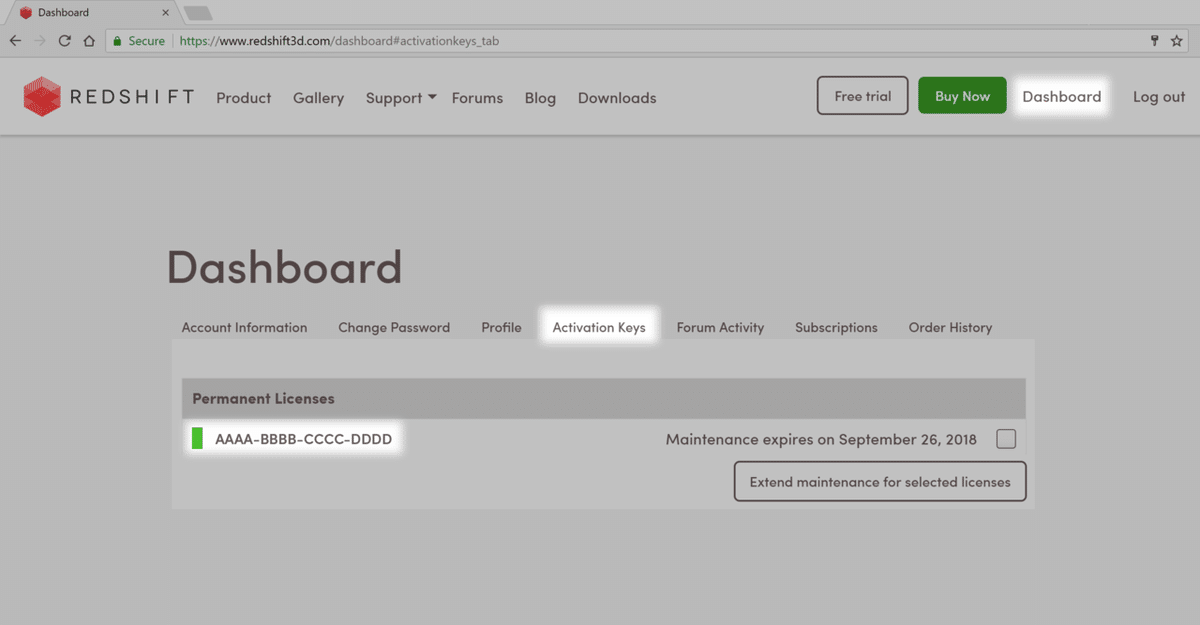
Redshiftのデモビルドにはライセンスチェックが含まれておらず、有効なライセンスが存在していても常に透かしを入れてレンダリングします。デモビルドをインストールした後にライセンスを購入した場合、ライセンスを有効にして透かしなしでレンダリングするには、製品版‘customer-only’ buildをインストールする必要があります。
ノードロックのアクティベーション
ライセンスファイルを取得するには、Redshift Licensing Toolユーティリティを実行します。
Windowsでは、Windowsのスタートメニューにあるライセンスツールのショートカットを見つけるか、 C:\ProgramData\Redshift\Tools\RedshiftLicensingTool.exe から直接実行することができます。
Linuxはこちらのパスにあります: /usr/redshift/bin/redshiftLicensingTool.
macOSでは、こちらのパスにあります: /Applications/redshift/bin/redshiftLicensingTool.Linux および macOS システムで Maya を使用している場合は、Maya を実行しているユーザーと同じユーザーとして Redshift ライセンス ツールを実行してください。

Redshift Licensing Toolを初めて実行すると、「No valid license found(ライセンスが見つかりませんでした)」というメッセージが表示されるはずです。
アクティベーションキーを用意して、「Activate License(ライセンスの有効化)」をクリックします。
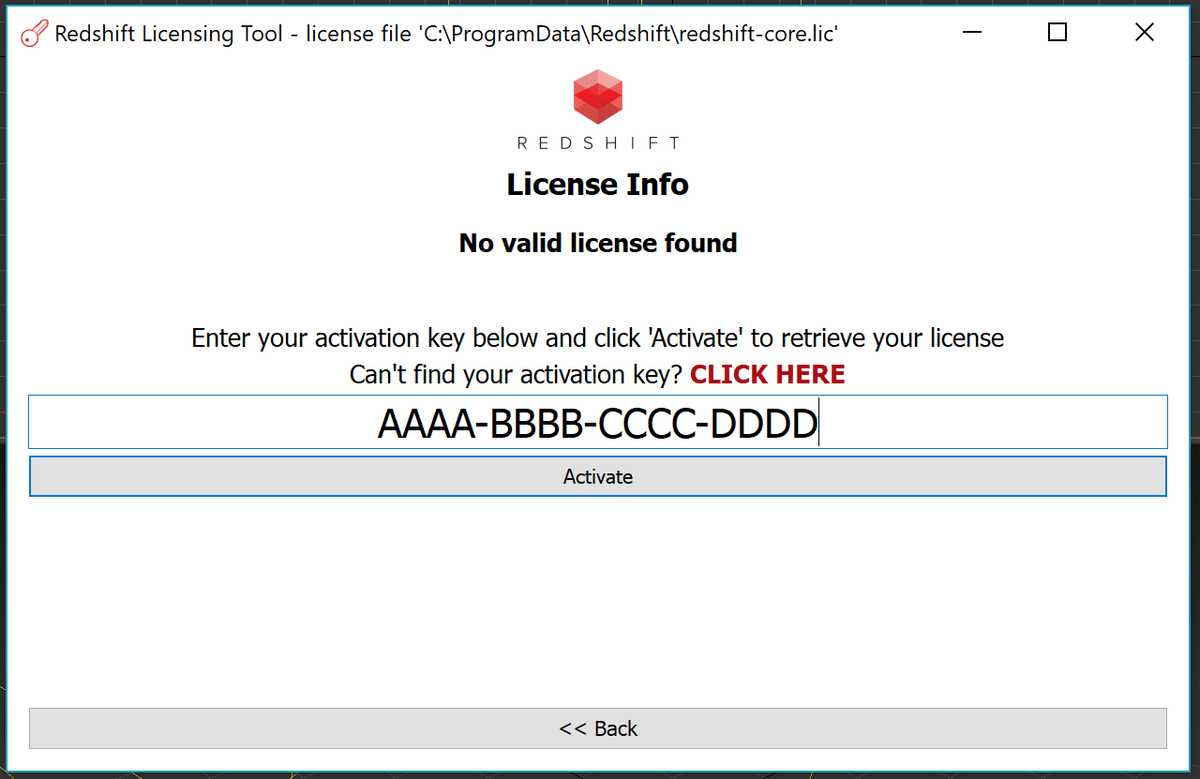
アクティベーションキーを入力し、「Activate」をクリックしてライセンスを取得します。
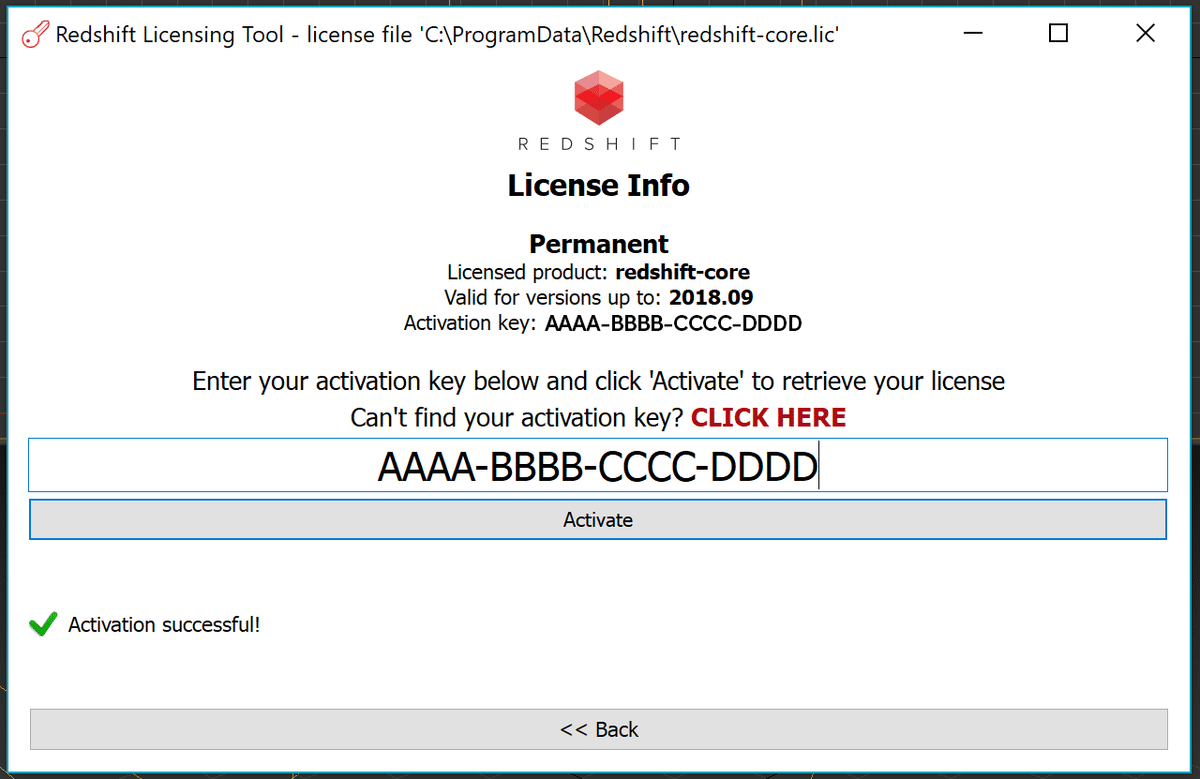
アクティベーションに成功した場合は、「Activation successful!(アクティベーション成功!)」というメッセージとライセンスの詳細が表示されます。
アクティベーションに失敗した場合は、エラーメッセージに表示される指示に従ってください。
これでRedshiftを使う準備ができました!
ノードロックライセンスのアクティベーション解除
ノードロックされたライセンスを非アクティブ化すると、特定のマシンからライセンスが解放され、別のマシンでライセンスを認証できます。ライセンスが解除できるもう一つの理由は、システムの変更を行う場合です。Redshiftの再ホスト可能なノードロックライセンスは、システムフィンガープリントを使用して、特定のライセンスに関連付けられているマシンを一意に識別します。常に最初にライセンスを無効にし、変更が行われた後に再度アクティベーションを行う必要があります。
ライセンスを無効にするには、Redshiftライセンスツールを実行してライセンスの無効化ボタンをクリックし、画面の指示に従います。
重要 ライセンスがロックアウトされないようにするために、システムを変更する前に必ずライセンスを解除してください。これには、オペレーティングシステムの再インストール、Windowsのアップグレード、バックアップからの復元、バイオスの変更、ハードドライブ構成の変更が含まれます。確信が持てない場合は、ライセンスを解除してください。
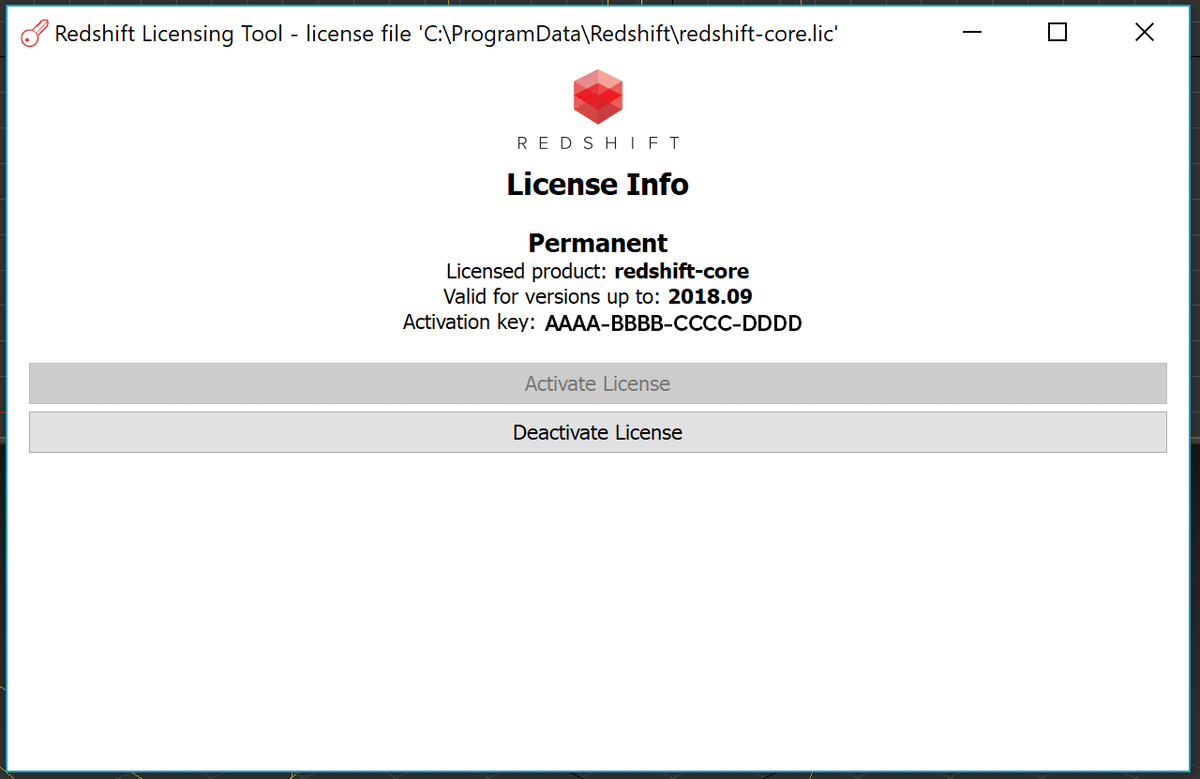
アクティベーションを解除すると、このような画面が表示されます。ライセンスツールは、以前に使用したアクティベーションコードを記憶しているので、より迅速にライセンスを切り替えることができます。

ノードロックライセンスの移動
マシン間でライセンスを移動するには、一方のマシンでライセンスを無効化し、もう一方のマシンでライセンスを有効化する必要があります。例えば、ライセンスをマシンAからマシンBに移動するには、まずマシンAでライセンスを無効化し、次にマシンBでライセンスをアクティベートします。
ライセンスの期限とメンテナンスについて
Redshifの永続ライセンスを購入された場合、Redshiftは期限なくご使用いただけますが、メンテナンス期間が終了すると、契約期間中にリリースされたバージョンしかご使用いただけません。もし、メンテナンスが切れた状態で最新バージョンをインストールするとライセンスが無効扱いとなります。その場合は、メンテナンスを購入いただくか、メンテナンス期間にリリースされたバージョンのインストーラーをダウンロードして、インストールし直してください。
*メンテナンスを更新されなかった場合、メンテナンス終了から1年間は猶予期間として再契約が可能です。ただし、再契約の開始日は前回の契約終了日からになります。また、1年間の猶予期間終了後は、再契約はできませんので、新規購入して頂く必要があります。
※Cinema 4DアドオンのRedshiftは、Cinema 4Dの永続ライセンス、R20以前のバージョン、Team Render、その他のDCCツールではご使用できません。また、サブスクリプションのみの取り扱いとなります。Team Renderで使う場合は、永続ライセンスが必要です。
