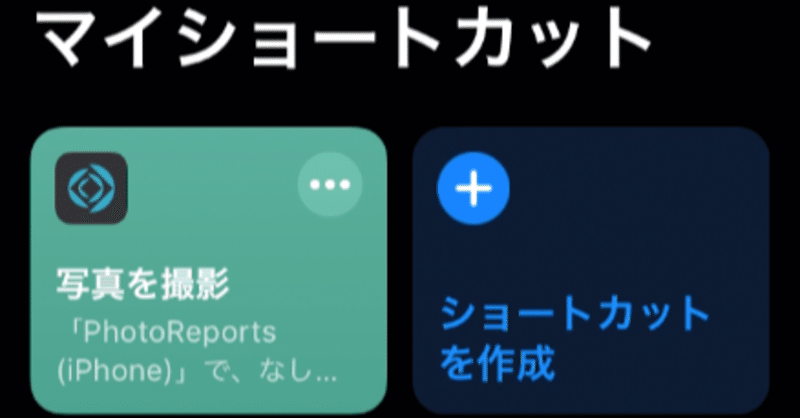
ショートカットを使ってClaris FileMaker Go 19でスクリプトを実行する
こんにちは、エミックの松尾です。Claris FileMaker 19が先月発表され、Claris FileMaker Go 19ではSiri ショートカットが正式にサポートされるようになりました。バージョン19ではカスタムURLスキームを用いなくても、スクリプトを実行するショートカットを作成できるようになっています。今回の記事では、iOSおよびiPadOSのショートカットを使ってClaris FileMaker Go 19でスクリプトを実行する方法について記しています。
Claris FileMaker Go 19ではアプリアイコンが変更
Claris FileMaker 19が発表されたタイミングで、iOSおよびiPadOS上で動作するFileMaker Goも正式な製品名がClaris FileMaker Goに変更されています。
Claris FileMaker Go 19(以下、FileMaker Go 19)ではアプリアイコンが刷新され、従来のファイルフォルダロゴを利用したアイコンではなくなっています。

FileMaker Go 19にはさまざまな新機能が追加されていますが、各機能の詳細については別の機会に紹介したいと思います。
カスタムURLスキームを利用してスクリプトを実行する場合
バージョン19でSiri ショートカットが正式にサポートされるようになりましたが、FileMaker Go 18でもiOSおよびiPadOSのショートカットを使ってスクリプトを実行することが可能です。
ショートカットの[XコールバックのURLを開く]アクションを使ってFileMaker Go 18のスクリプトを実行する方法については以前の記事で解説したことがあります。詳細については当該記事を参照してください。
Claris FileMaker Proで拡張アクセス権を設定
[XコールバックのURLを開く]アクションを使わずに、ショートカットでカスタム Appのスクリプトを実行させる場合には、Claris FileMaker Pro(旧称FileMaker Pro Advanced)で事前にスクリプトをショートカットに登録できるようにしておく必要があります。
FileMaker カスタム Appの作成や更新作業はClaris FileMaker Proを使って行いますが、今回は以前の記事で利用したカスタム App(PhotoReports.fmp12)をClaris FileMaker Pro 19がインストールされているコンピューターにコピーしてある前提で解説を進めていきます。
今回、事前にfmurlscript拡張アクセス権を有効にしておく必要もあります。拡張アクセス権の設定手順については当該記事の内容を参照するようにしてください。
Claris FileMaker Pro 19でショートカットの登録を有効化
ショートカットへの登録を有効にするには、PhotoReports.fmp12をClaris FileMaker Pro 19で開き、[スクリプト]メニューの[スクリプトワークスペース...]を選びます。
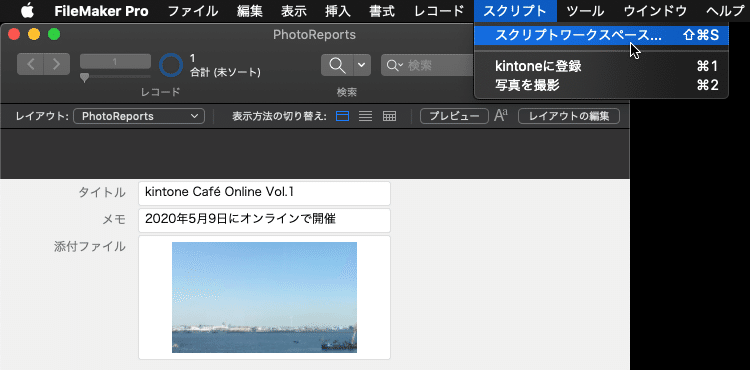
次に、ショートカットに登録したいスクリプトを選択し、[スクリプト]メニューの[ショートカットの登録を有効にする]を選びます。
![ショートカットに登録したいスクリプトを選択してから[ショートカットの登録を有効にする]を選択](https://assets.st-note.com/production/uploads/images/27310108/picture_pc_716423be29501388e99e7c249ad1b472.png)
ショートカットへの登録が有効化されているスクリプトにはマイクアイコンが表示されます。
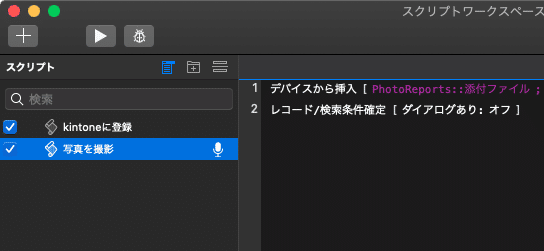
ショートカットへの登録を有効化した後、スクリプトワークスペースのウインドウを閉じます。さらに、PhotoReports.fmp12のウインドウを閉じます。
カスタム AppをFileMaker Go 19にコピー
更新したPhotoReports.fmp12をFileMaker Go 19にコピーします。カスタム AppをiCloud Drive経由でFileMaker Goにコピーする手順の詳細については以前の記事を参照してください。
旧バージョンを使って解説した記事ですが、手順はほぼ同様です。ただし、必要なデータがある場合には誤って上書きしないようにご注意ください。
FileMaker Go 19でファイルを開く
ショートカットに登録する前にFileMaker Go 19で1度ファイルを開いておく必要があります。iCloud Drive経由でFileMaker Goにコピーした場合には自動的にファイルが開かれますが、違う方法でコピーした場合にはファイルを開くのを忘れないようにしてください。
“ショートカット”Appでショートカットを作成
続けて“ショートカット”Appをタップして起動します。
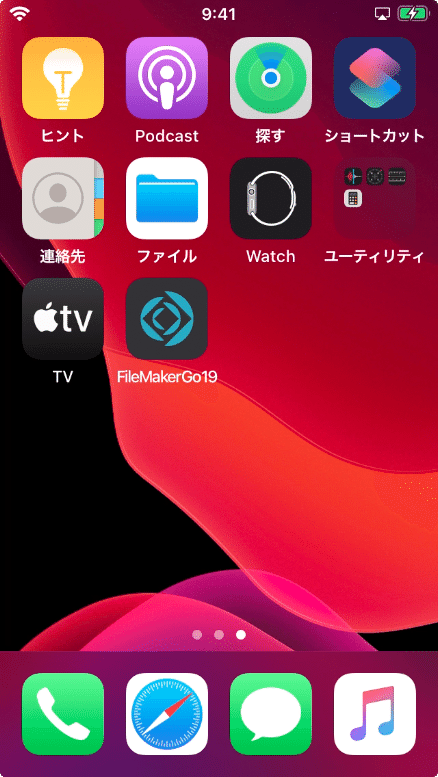
今回は、以前に作成済みの「写真を撮影」ショートカット内の[・・・]をタップして、既存のショートカットを編集していきます。
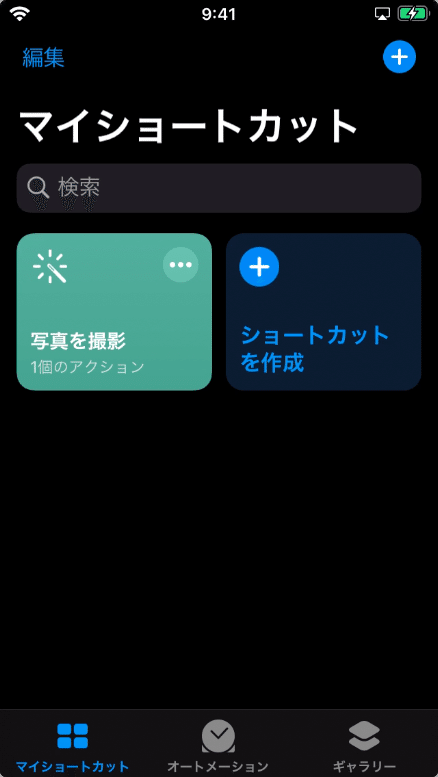
[XコールバックのURLを開く]アクションの[×]をタップして、当該アクションを削除します。
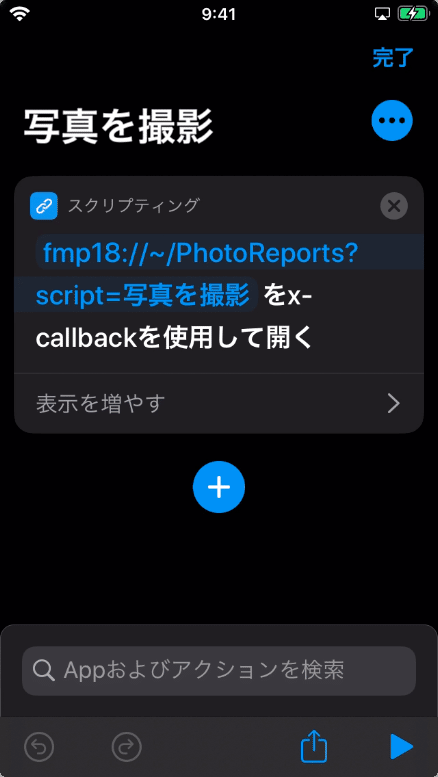
既存のアクションを削除した後、[アクションを追加]をタップします。
![[アクションを追加]をタップ](https://assets.st-note.com/production/uploads/images/27317694/picture_pc_88f5c834111b6b8b9453a964a44a8115.png)
[App]をタップします。
![[App]をタップ](https://assets.st-note.com/production/uploads/images/27317881/picture_pc_1062feb13f3c1472dcc6de111c6e3181.png)
[FileMaker Go 19]をタップします。
![[FileMaker Go 19]をタップ](https://assets.st-note.com/production/uploads/images/27317944/picture_pc_d2ce681bdb98333046649ea48da9fe66.png)
[FileMaker Go スクリプトを実行]をタップします。
![[FileMaker Go スクリプトを実行]をタップ](https://assets.st-note.com/production/uploads/images/27317997/picture_pc_e88565088a8bb4a4740f0b7f7905001c.png)
[実行するスクリプトを含むファイルを選択します]という文字列の後に表示されている[ファイル]をタップします。
![[実行するスクリプトを含むファイルを選択します]という文字列の後に表示されている[ファイル]をタップ](https://assets.st-note.com/production/uploads/images/27324756/picture_pc_ec6735347e0929fe49fff97373317c96.png)
「PhotoReports (iPhone)」をタップして対象のファイルを選びます。
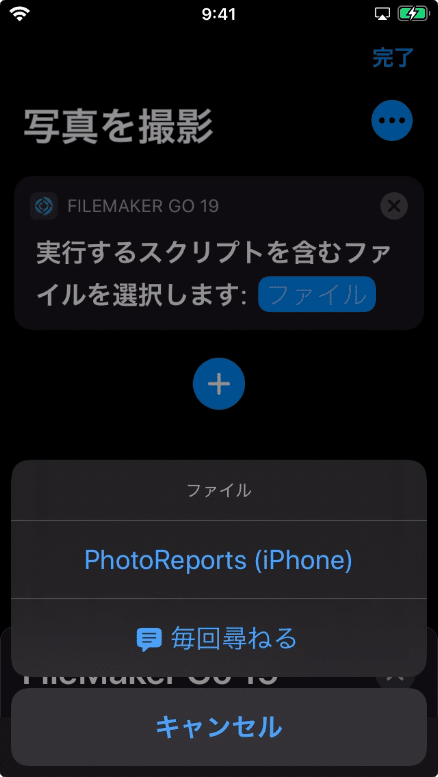
[スクリプト]をタップします。
![[を実行します]という文字列の前に表示されている[スクリプト]をタップ](https://assets.st-note.com/production/uploads/images/27318654/picture_pc_35b1b529f267a8e04ab429985276a63a.png)
「写真を撮影」をタップして対象のスクリプトを選びます。
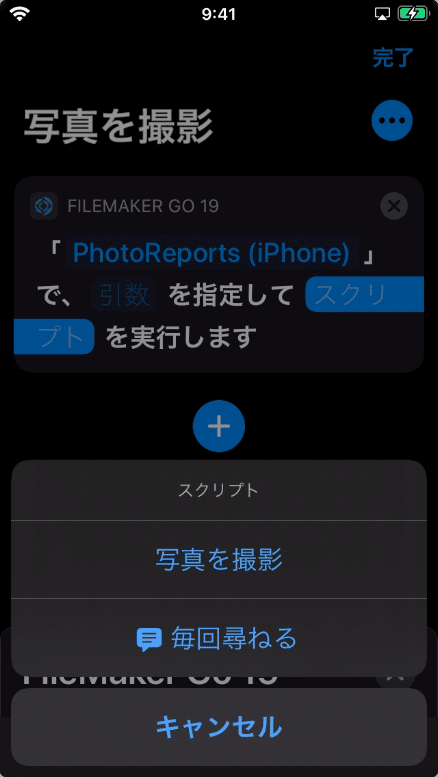
[引数]をタップします。
![[引数]をタップ](https://assets.st-note.com/production/uploads/images/27318682/picture_pc_c203f482af6ca3c09f55bd8870615739.png)
「なし」と入力して、[完了]をタップすれば作業は完了です。
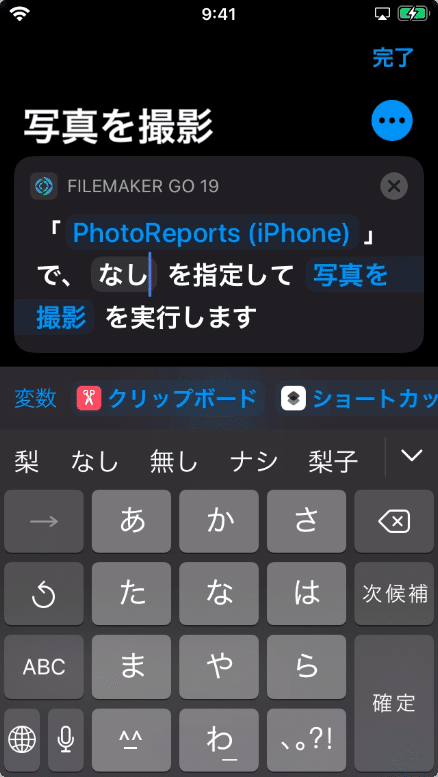
「写真を撮影」スクリプトは引数を設定する必要のないスクリプトですが、FileMaker Go 19.0.1で引数を設定していない場合にSiriの音声コマンド経由でスクリプトをうまく起動できないことが手元の環境で散見されたため、「なし」という引数をあえて設定するようにしています。
ショートカットの編集作業が完了すると、マイショートカットの画面にFileMaker Go 19のアイコンを含むショートカットが表示されます。「写真を撮影」ショートカットをタップすると、自動的にFileMaker Go 19が起動し、ショートカットで指定したスクリプトが実行され、写真を撮影できる状態になります。
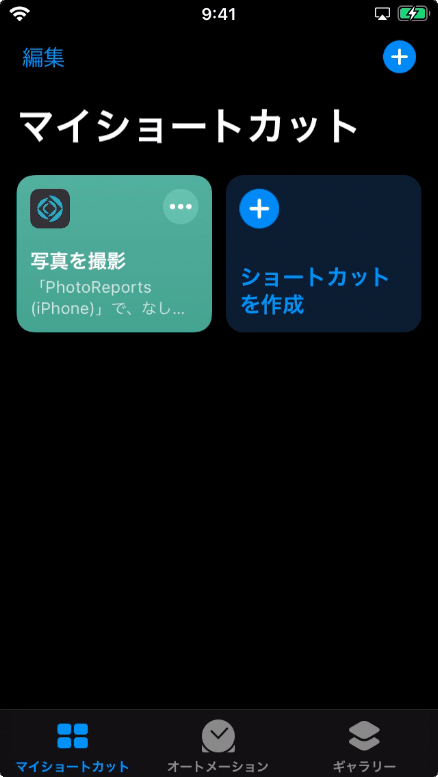
ただし、以前に作成したスクリプトのままだと、撮影した写真を既存のレコード上にあるオブジェクトフィールドに上書き保存するようになってしまっています。新しいレコードを作成した上でオブジェクトフィールドに保存するには別途スクリプトを調整する必要がありますが、今回もその点については特に解説していません。
まとめ
iOSおよびiPadOSのショートカットを使ってClaris FileMaker Go 19でスクリプトを実行する方法について解説しました。バージョン19ではiOSおよびiPadOSでカスタムURLスキームを用いなくても、スクリプトを実行するショートカットを作成できるようになっています。ショートカットに登録することでSiriの音声コマンド経由でスクリプトを起動することも可能であり、ショートカットを上手に活用すれば、FileMaker カスタム Appで目的の作業をより効率良く実行できるようになります。
この記事が気に入ったらサポートをしてみませんか?
