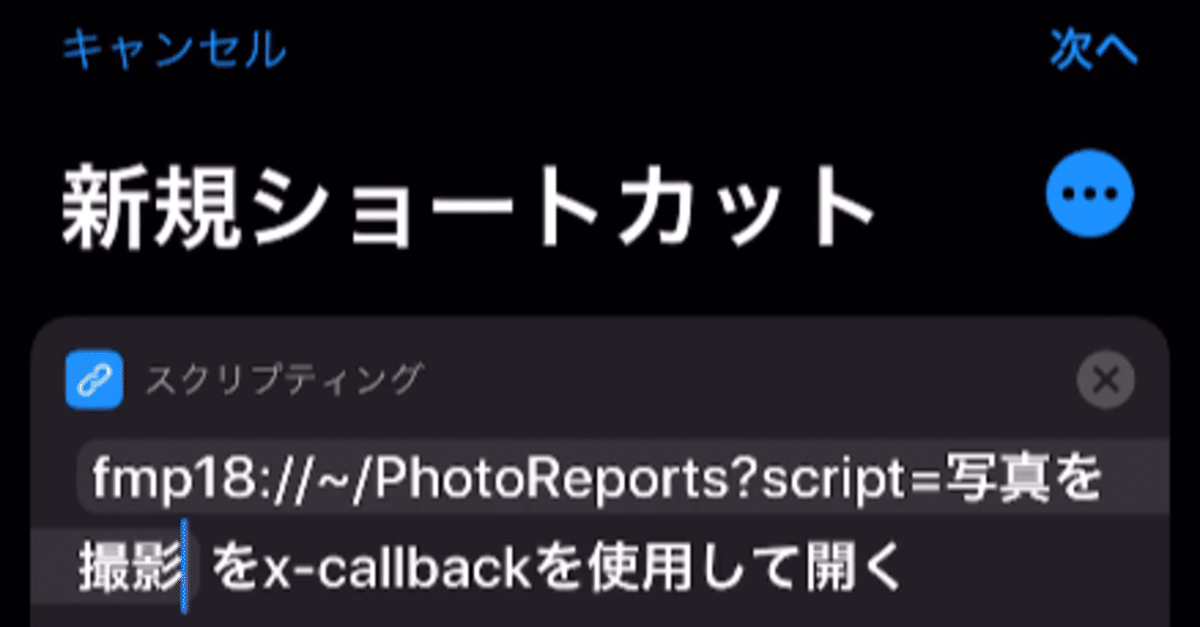
iOSのショートカットを使ってFileMaker Go 18でスクリプトを実行する
こんにちは、エミックの松尾です。以前の記事において、FileMaker Go 18で[デバイスから挿入]スクリプトステップを使って写真を撮影する方法について解説しました。その関連として、今回の記事では、iOSのショートカットを使ってFileMaker Go 18でスクリプトを実行する方法について記しています。
iOS 13でiOSに組み込まれるようになったショートカット
iOS 13でiOSに組み込まれるようになったショートカットは、iOSデバイス上でさまざまな処理を自動化するための機能として用意されています。
“ショートカット”Appを使うと、さまざまな手順を組み合わせてiOS上で自動処理を実行するショートカットを作成することができ、例えば、FileMaker Go 18にコピーしたカスタム Appに含まれる任意のスクリプトを実行するといったようなことが可能になります。
FileMaker Go 18においてスクリプトを手動で実行する場合
FileMaker Go 18にFileMaker カスタム Appをコピーしてスクリプトを実行する方法については以前の記事で解説したことがあります。
詳細は当該記事を参照していただければと思いますが、手動でスクリプトを実行しようとすると何回もタップする必要がありました。そこで今回はスクリプトを実行するためのタップ回数を減らすためにiOSのショートカットを利用してみます。
FileMaker Pro Advancedで拡張アクセス権を設定
後で説明する[XコールバックのURLを開く]アクション経由でカスタム Appのスクリプトを自動実行させる場合には、FileMaker Pro Advancedで拡張アクセス権を事前に設定しておく必要があります。
FileMaker カスタム Appの作成や更新作業はFileMaker Pro Advancedを使って行いますが、今回は以前の記事で利用したカスタム App(PhotoReports.fmp12)をFileMaker Pro 18 Advancedがインストールされているコンピューターにコピーしてある前提で解説を進めていきます。
拡張アクセス権を設定するには、PhotoReports.fmp12をFileMaker Pro 18 Advancedで開いた後、[ファイル]メニューの[管理]>[セキュリティ...]を選びます。
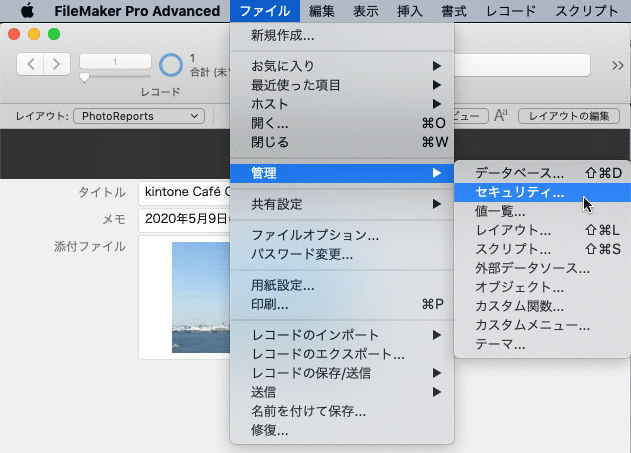
[セキュリティの管理]ダイアログボックスが開いた後、[詳細設定...]をクリックします。
![[セキュリティの管理]ダイアログボックス](https://assets.st-note.com/production/uploads/images/24442181/picture_pc_3c1d6ba86db47970054f5a8524ab6cb2.png?width=1200)
[拡張アクセス権]タブをクリックします。
![[詳細セキュリティ設定]ダイアログボックス](https://assets.st-note.com/production/uploads/images/24442762/picture_pc_dfc5c203e5b4143671f77b7b9c29575b.png?width=1200)
「fmurlscript」キーワードをクリックして選択した後、[編集...]をクリックします。
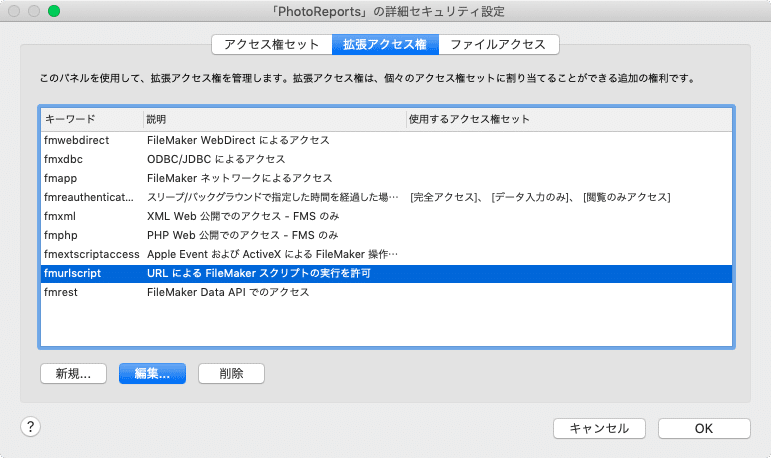
「[完全アクセス]」にチェックをつけて、[OK]をクリックします。
![[拡張アクセス権の編集]ダイアログボックス](https://assets.st-note.com/production/uploads/images/24443089/picture_pc_2f16be13d1490406e19b9807449b1a74.png?width=1200)
[OK]をクリックして[詳細セキュリティ設定]ダイアログボックスを閉じます。
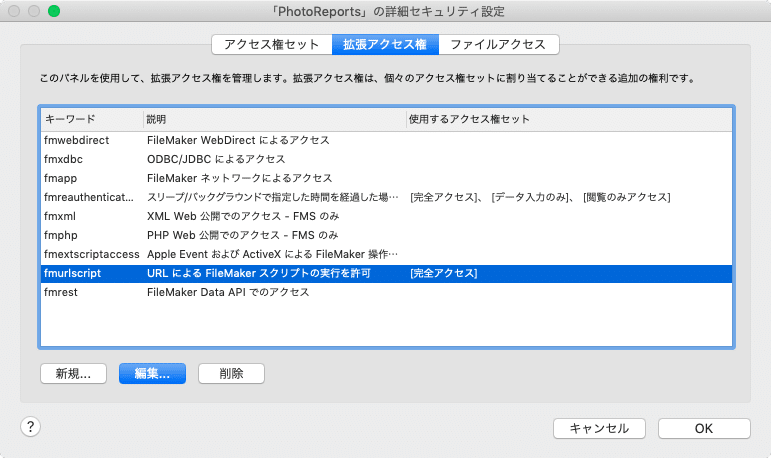
さらに[OK]をクリックした後、“完全アクセス権を持つ1つまたは複数のアカウントにパスワードが設定されていません。これはセキュリティ上危険です。これを許可しますか?”と表示されますが、今回は[許可]をクリックして進めることにします。なお、ネットワーク上でカスタム Appを共有する場合には必ずパスワードを設定するようにしてください。
![パスワードが設定されていない旨が表示されるが今回は[許可]を選択](https://assets.st-note.com/production/uploads/images/24443635/picture_pc_c589750cb2d2189a37c747dc323d2760.png)
これで拡張アクセス権に関する設定は完了です。設定後、PhotoReports.fmp12のウインドウを閉じます。
FileMaker カスタム AppをFileMaker Go 18にコピー
更新したPhotoReports.fmp12をFileMaker Go 18にコピーします。FileMaker カスタム AppをiCloud Drive経由でFileMaker Go 18にコピーする手順の詳細については以前の記事を参照してください。
なお、iCloud Drive経由でiOSデバイスにカスタム Appをコピーする場合、カスタム Appのファイルがすでに存在していると確認のメッセージが表示され、[置換]をタップすると置き換わります。iOSデバイス上にあるデータが上書きされるので、必要なデータがある場合には誤って上書きしないように注意してください。
![デバイス上のカスタム Appを置き換える場合には[置換]をタップ](https://assets.st-note.com/production/uploads/images/24444085/picture_pc_85eb19d1cf33eb39a5c7b7b1a93324dc.png)
“ショートカット”Appでショートカットを作成
続けて“ショートカット”Appでショートカットを作成していきます。“ショートカット”Appをタップして起動します。
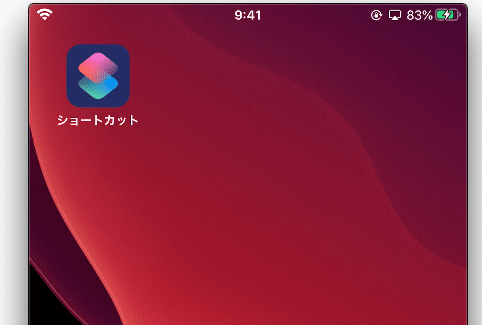
次に[ショートカットを作成]をタップします。
![[ショートカットを作成]をタップ](https://assets.st-note.com/production/uploads/images/24451432/picture_pc_c122a4a45fd30f2e8943f146eb8b4cd6.png)
[アクションを追加]をタップします。
![[アクションを追加]をタップ](https://assets.st-note.com/production/uploads/images/24451504/picture_pc_d806da81ced1fc4cf04c1eb6bfabf5d4.png)
[スクリプティング]をタップします。[スクリプティン]という表示になっていて「グ」が表示されていないかもしれません。
![[スクリプティング]をタップ](https://assets.st-note.com/production/uploads/images/24451564/picture_pc_f78941195388db536e37dcb6a28de724.png)
[XコールバックのURLを開く]をタップします。
![[XコールバックのURLを開く]をタップ](https://assets.st-note.com/production/uploads/images/24451621/picture_pc_3bc0e8651ee1c31bc95d673c21a09daf.png)
[X-Callback URL]と表示されている箇所をタップします。
![[X-Callback URL]と表示されている箇所をタップ](https://assets.st-note.com/production/uploads/images/24451704/picture_pc_46c3659df87d76f1892b7b56991626ba.png)
「fmp18://~/PhotoReports?script=写真を撮影」と入力して、画面右上に表示されている[次へ]をタップします。日本語を入力しづらい場合には、他のアプリで文字列をコピーしてペーストする必要があるかもしれません。
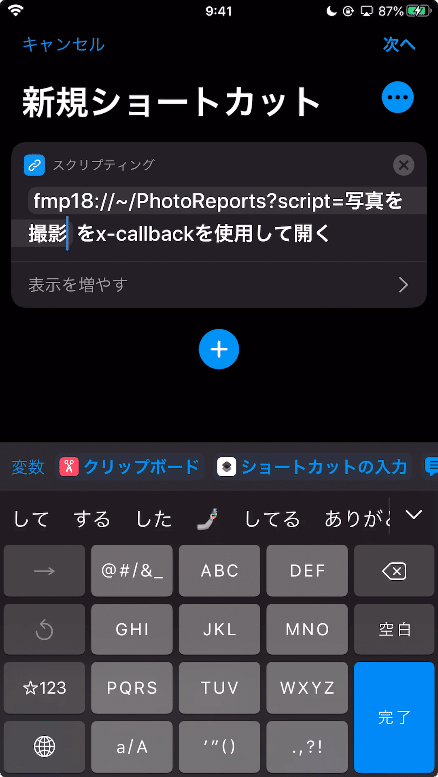
上述の「fmp18://~/」で始まるURLにより、iOS上のドキュメントフォルダにある「PhotoReports.fmp12」という名前のファイルをFileMaker Go 18で開き、さらに「写真を撮影」スクリプトを実行することを指定しています。
続けてショートカット名を入力します。今回は「写真を撮影」と入力して、[完了]をタップすれば作成作業は完了です。
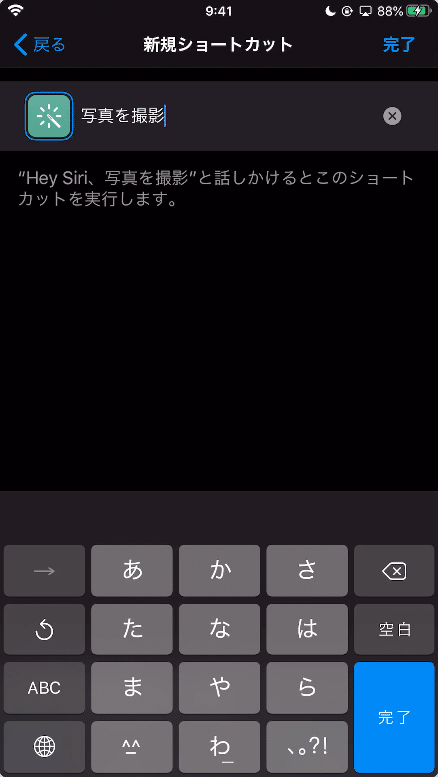
マイショートカットの画面に作成したショートカットが表示されます。「写真を撮影」ショートカットをタップすると、自動的にFileMaker Go 18が立ち上がります。そして、ショートカットで指定したスクリプトが実行され、写真を撮影できる状態になります。
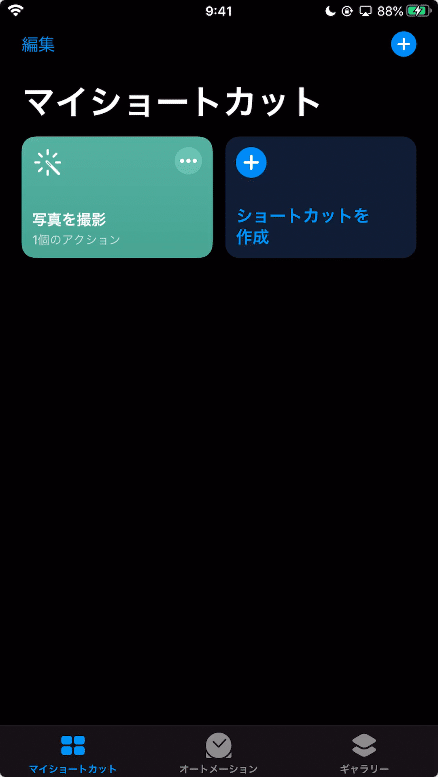
ただし、以前に作成したスクリプトのままだと、撮影した写真を既存のレコード上にあるオブジェクトフィールドに上書き保存するようになってしまっています。新しいレコードを作成した上でオブジェクトフィールドに保存するには別途スクリプトを調整する必要がありますが、今回はその点については特に解説していません。
まとめ
iOS 13でiOSに組み込まれるようになったショートカットを使ってFileMaker Go 18でスクリプトを実行する方法について解説しました。[XコールバックのURLを開く]アクションを利用すれば、iOSのショートカットでFileMaker Go 18のスクリプトを実行させることができます。ショートカットをホーム画面に追加することも可能であり、iOSのショートカットを上手に活用すれば、FileMaker カスタム Appで目的の作業を効率良く実行できるようになります。
この記事が気に入ったらサポートをしてみませんか?
