
Claris Connectでテキストユーティリティを使って文字列を置き換える
こんにちは、エミックの松尾です。前々回の記事と前回の記事では、Claris社が今月上旬にリリースしたClaris Connectを使って、毎月1日にフローを自動実行してkintoneのアプリにレコードを追加する方法や、日付ユーティリティを使ってYYYY-MM-DD形式の文字列として前月の日付を取得する方法について解説しました。今回の記事では、Claris Connectでテキストユーティリティを使って前月の日付をYYYY年M月形式の文字列に置き換える方法について記しています。
Claris Connectで定期的にフローを実行する方法について
今回は、前回までの記事で作成した、毎月1日にkintoneのアプリにレコードを追加するフローを編集するところから始めます。Claris Connectを使って定期的にkintone REST APIを実行するフローを作成する方法の詳細については前回の記事や前々回の記事を参照してください。
Claris Connectにログインして既存のフローを編集する
Claris Connectにログインして、すでに作成してあるフローを編集します。FileMaker IDでClaris Connectにログインしてから、編集しようとしているフローが含まれるプロジェクトをクリックします。

プロジェクト画面内にある編集対象のフロー名をクリックすると、フローの編集画面に移動します。

テキストユーティリティで文字列の置換が可能
前回の記事では、「交通費(2020年2月)」という値ではなく、「交通費(2020-02-29)」という形式の値がkintoneのレコードに追加されるようにしていました。YYYY-MM-DD形式の文字列ではなくYYYY年M月形式の文字列でレコードに登録したい場合には、さらに調整が必要です。
2020年3月現在、日付ユーティリティの[Format date]アクションでは、[Format]欄で[YYYY-M-DD]を選択することができなかったため、今回はテキストユーティリティを使って調整したいと思います。
![日付ユーティリティの[Format date]アクションでは[Format]欄で[YYYY-M-DD]を選択できない](https://assets.st-note.com/production/uploads/images/21632842/picture_pc_4d0f51ccb51458c27605ea255014b23c.png?width=1200)
テキストユーティリティのアクションを追加するには、フローに設定済みである[Format date]アクションの右にある[+]に移動して[Action]をクリックします。
![[Format date]アクション右側の[+]に移動してから[Action]をクリックしてアクションを追加](https://assets.st-note.com/production/uploads/images/21632883/picture_pc_00e745d02f503e683c8e7d977a91c6e6.png?width=1200)
[Text utility]をクリックします。
![[Text utility]をクリック](https://assets.st-note.com/production/uploads/images/21632911/picture_pc_1dca74b5cc444de4cdf22a0e6a8ab4a0.png?width=1200)
テキストユーティリティにはさまざまなアクションが用意されていますが、[Replace pattern]アクションで文字列を置き換えることができます。[Replace pattern]をクリックしてチェックした後、[Continue >]をクリックします。
![[Replace pattern]アクションで文字列の置換が可能](https://assets.st-note.com/production/uploads/images/21633018/picture_pc_f491041b7971cfefd11c889431ac506b.png?width=1200)
前月の日付をYYYY年M月形式に置き換える
[Replace pattern]アクションの設定を行っていきます。[Text]欄の右にある[+]マークを含むボタンをクリックします。
![[Text]欄の右にある[+]マークを含むボタンをクリック](https://assets.st-note.com/production/uploads/images/21633084/picture_pc_2df69207601dd29919ac5e5a4836fcb8.png?width=1200)
[3. Dates utility]をクリックします。
![[3. Dates utility]をクリック](https://assets.st-note.com/production/uploads/images/21633137/picture_pc_81d0b1796e1f3d3c4f1545c050cdd04c.png?width=1200)
[date]をクリックします。
![[date]をクリック](https://assets.st-note.com/production/uploads/images/21633171/picture_pc_aab8725ddeb71a9d8b149a9254271282.png?width=1200)
白い吹き出し以外の場所をどこかクリックしてから、[Text to replace]欄に「(\d{4})-(0*)(\d{1,2})-.*」と入力します。続けて[Replace]欄に「$1年$3月」と入力してから[Review and Test]をクリックします。
![[Text to replace]欄と[Replace]欄に値を入力してから[Review and Test]をクリック](https://assets.st-note.com/production/uploads/images/21633206/picture_pc_9d7a2e06316507eeeaa345f7909f4eb6.png?width=1200)
[Test Action]をクリックします。
![[Test Action]をクリック](https://assets.st-note.com/production/uploads/images/21633223/picture_pc_a5e8fae309b04cff4e51a742a25262f4.png?width=1200)
テスト結果が表示されます。正規表現を用いて文字列を置換しており、YYYY年M月形式の文字列で日付を取得できているか確認します。確認後、escキーを押すもしくは[×]をクリックすると、テスト結果が表示されている領域を閉じることができます。
![[Test Action]をクリックした後にテスト結果が表示される](https://assets.st-note.com/production/uploads/images/21633264/picture_pc_a7f216e78a9f0d2123d9b60911214958.png?width=1200)
続けて[Edit Configuration]をクリックします。
![[Edit Configuration]をクリック](https://assets.st-note.com/production/uploads/images/21633351/picture_pc_735126e046fb7a210f15a143aaf2329a.png?width=1200)
[Save]をクリックして設定を保存します。
![[Save]をクリックしてアクションの設定内容を保存](https://assets.st-note.com/production/uploads/images/21633362/picture_pc_62a99c7830d0045fab3e9e0641b8d39c.png?width=1200)
HTTPリクエストを送信するアクションの設定を調整する
すでに設定済みである、HTTPリクエストを送信するアクションの設定を調整するために[HTTP POST request]をクリックします。
![[HTTP POST request]をクリック](https://assets.st-note.com/production/uploads/images/21633418/picture_pc_e1d342367dcb3e5f0bd15ed5741ad8ba.png?width=1200)
[Data]欄の値を調整し、「Step 3 date」の後ろをクリックして「Step 3 date」を削除した後、「(」と「)」の間にカーソルがある状態にします。そして、[Data]欄の右にある[+]マークを含むボタンをクリックします。
![「Step 3 date」を削除して括弧内にカーソルを移動した後に[+]マークを含むボタンをクリック](https://assets.st-note.com/production/uploads/images/21633477/picture_pc_73b1432e87d57861212e7961efe0b915.png?width=1200)
[4. Text utility]をクリックします。
![[4. Text utility]をクリック](https://assets.st-note.com/production/uploads/images/21633499/picture_pc_6cf66aa7f6104e71510e482c1a60833a.png?width=1200)
[date]をクリックします。
![[date]をクリック](https://assets.st-note.com/production/uploads/images/21633504/picture_pc_4ea01be184e15b3cff4696b18239ee63.png?width=1200)
白い吹き出し以外の場所をどこかクリックしてから、[Save]をクリックして設定を保存します。これで準備は完了です。
スケジュールユーティリティの実行日時を調整して動作確認
前回同様、スケジュールユーティリティの実行日時設定を調整して動作確認を行います。スケジュールユーティリティでテストしやすい日時に変更して、[Save]をクリックします。
スケジュールユーティリティで設定した時刻が過ぎたら[History]をクリックしてフローの実行履歴を確認します。[Status]が「Success」と表示されていれば、設定したフローが正常に実行されたことが分かります。
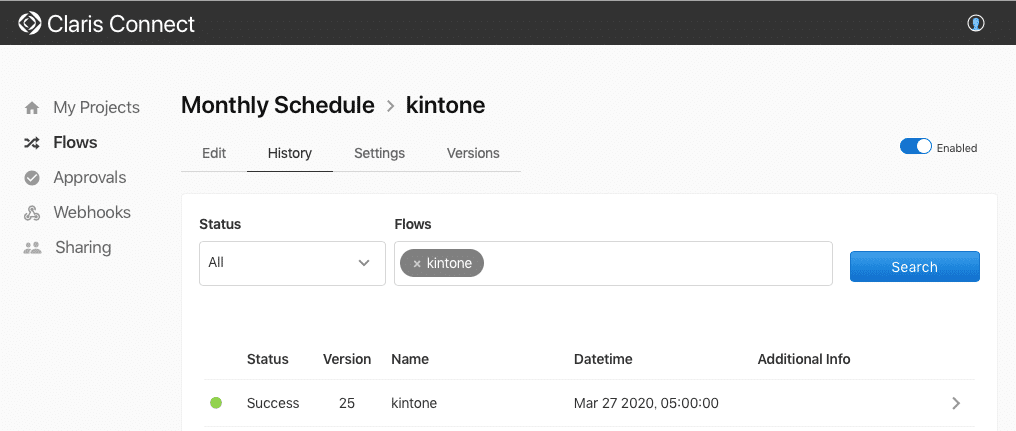
さらに、kintoneでレコードが作成されているか確認しましょう。動作確認を行った日が2020年3月27日の場合には、「交通費(2020年3月)」というように値が保存されているはずです。
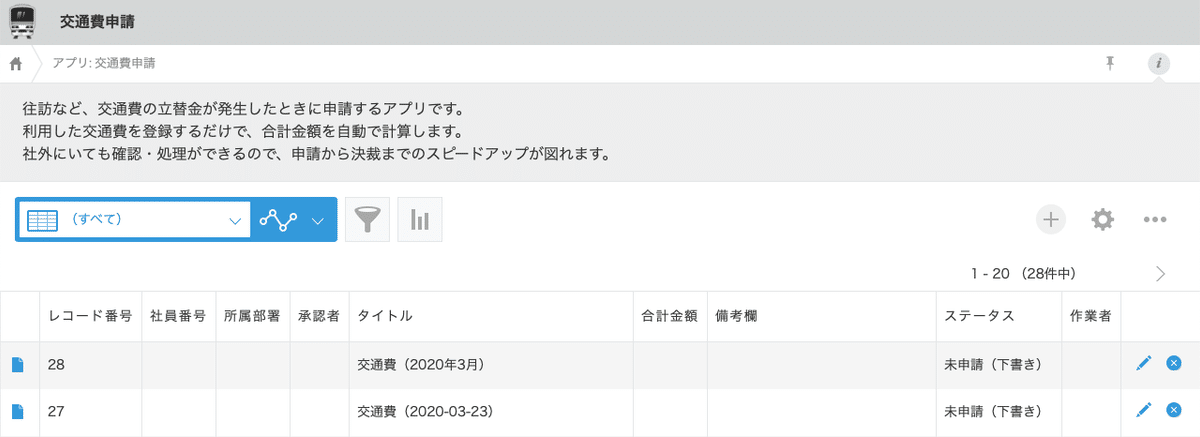
実際にフローを毎月1日午前10時に実行させたい場合には、動作確認をした後に、スケジュールユーティリティで実行日時の調整を忘れないように行ってください。
まとめ
Claris Connectでテキストユーティリティを使って前月の日付をYYYY年M月形式の文字列に置き換える方法について解説しました。Claris Connectにはデータを調整するためのユーティリティが用意されていたり、FileMakerプラットフォームと連携できるコネクタが標準で用意されていたりしますが、他のサービスと比較すると設定手順がやや煩雑であるという印象です。価格の割には利用できるフローの数に上限があって少ないことも気になる点であり、今後の改善に期待したいところです。
この記事が気に入ったらサポートをしてみませんか?
