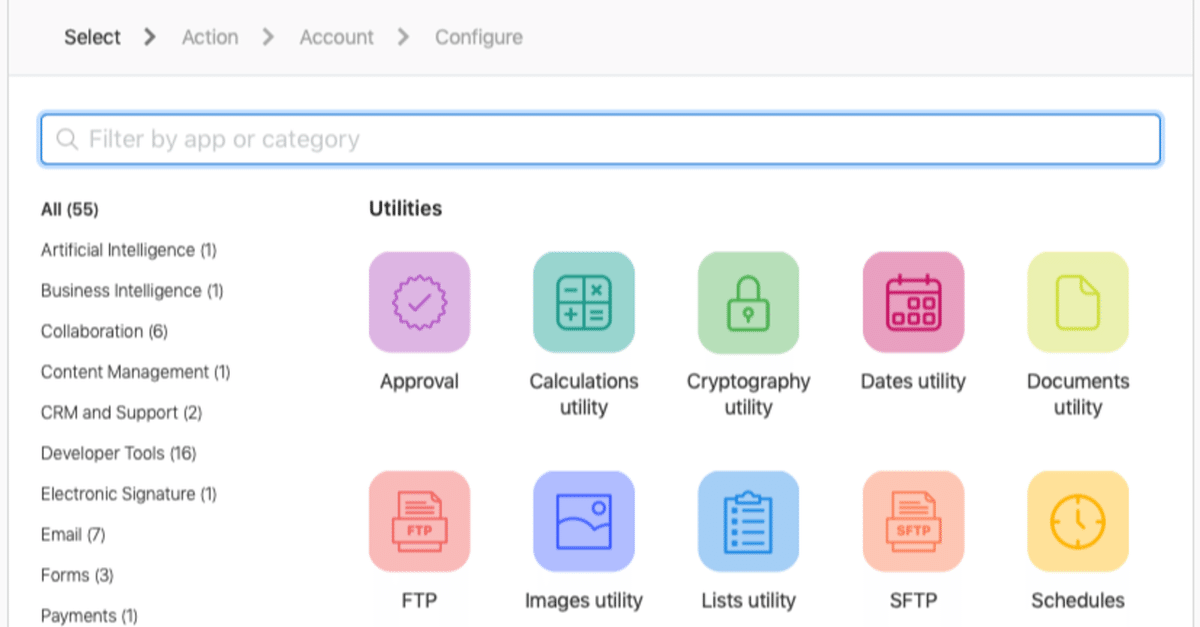
Claris Connectで毎月1日にフローを自動実行してkintoneのアプリにレコードを追加する
こんにちは、エミックの松尾です。今回は、今月リリースされた、ワークフロー自動化プラットフォームとして利用できるクラウドサービスであるClaris Connectについて紹介したいと思います。今回の記事では、Claris Connectで定期的にフローを自動実行して毎月1日にkintoneのアプリにレコードを追加する方法について記しています。
Claris ConnectはIntegromatと同様のサービス
前回の記事では、Integromatで毎月1日にシナリオを自動実行してkintoneのアプリにレコードを追加する方法について解説しました。今回はClaris Connectでほぼ同様の処理を実現する手順について解説しています。なお、kintoneでAPIトークンを生成する方法については前回の記事やkintone ヘルプを参照してください。
Claris Connectは、FileMaker プラットフォームを開発・販売しているClaris社(Claris International Inc.)が今月上旬にリリースした新サービスです。IntegromatやZapier、Microsoft Power Automate、IFTTTなどと同様のサービスであり、プログラミングに関する知識がなくても各種クラウドサービスを簡単に連携させることができます。
Claris Connectには無料評価版が用意されており、15日間の無料トライアルが可能です。今回は無料評価版を使って記事を書きました。
Claris ConnectでHTTPリクエストを送信するフローを作る
Claris Connect 無料評価版を使い、Claris Connectの管理画面にすでにログインしている状態から説明を始めます。Claris Connectの利用にはFileMaker IDの登録手続きが必要ですが、その登録手順についての解説は省略しています。

Claris Connectでは「フロー」を作成することでサービス連携処理のための設定を行っていきます。フローを作成するには、ログイン後の管理画面でまずプロジェクトを作成します。
プロジェクトを作成するには、[+]が表示されている領域にマウスカーソルを移動して[Create New]をクリックします(2020年3月現在、管理画面は英語表記となっています)。

次にプロジェクト名を入力します。自由に設定していただいて構いませんが、ここでは「Monthly Schedule」と入力します。入力後、[Create]をクリックします。

プロジェクトが作成された後、[Create New Flow]をクリックしてフローを作成します。

フロー名を入力します。ここでは「kintone」と入力します。入力後、[Create]をクリックします。

スケジュールユーティリティでフローの定期実行が可能
Claris Connectのフローでは最初のステップで起点となるトリガをまず設定します。今回は定期的にフローを実行したいのでスケジュールユーティリティを使用します。
スケジュールユーティリティを使用するには「Schedules」をクリックします。

今回の例では毎月フローを実行するので、「Every month」にチェックをつけてから[Continue >]をクリックします。
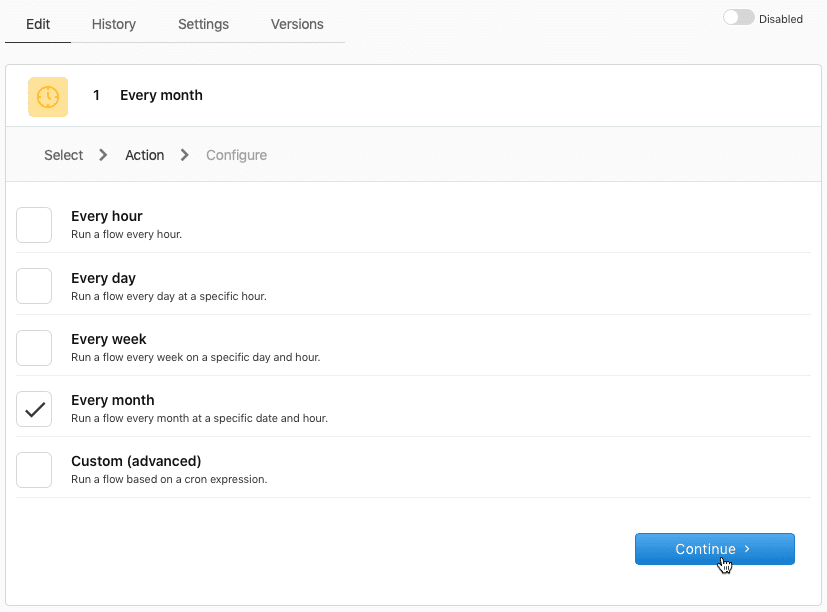
毎月1日午前10時にスケジュールを実行するように設定したい場合には、[Date]で「1」を、[Hour of day]で「10 am」を選びます。ただし、最初はテストしやすい本日の日付や時刻を設定すると良いでしょう。
時間帯の選択については、[Time zone]の欄に「Japan」と入力して検索を行い、「Japan」を選びます。その後、[Save]をクリックします。
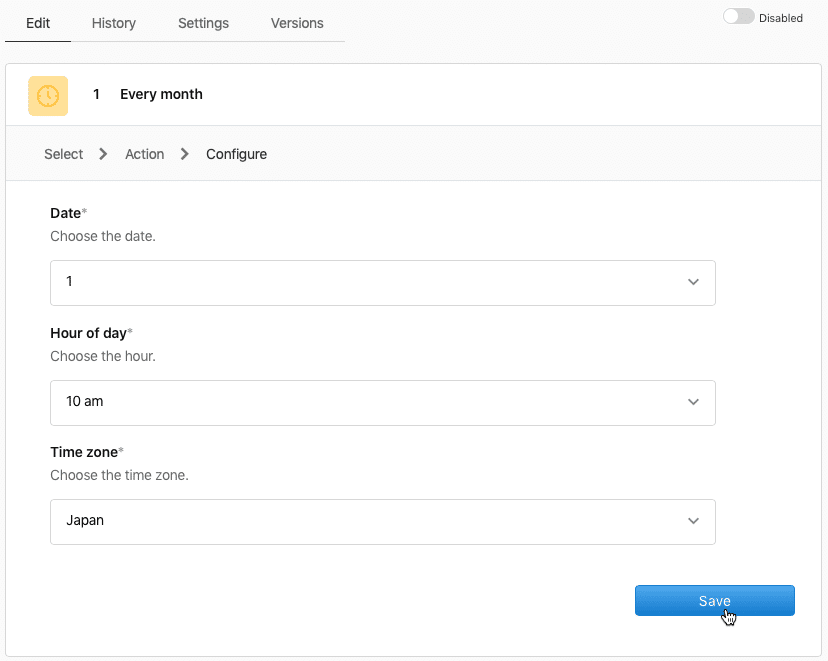
Claris Connectではトリガの後に実行したいアクションを設定します。アクションを追加するには、[+]の下に表示されている[Action]をクリックします。

Claris ConnectではHTTPリクエストの送信はWebhookで
次に実行したいアクションを選ぶことになりますが、今回の例では[Webhooks]をクリックします。Claris ConnectではWebhookをアクションとして使用すると、HTTPリクエストを送信できます。

続けてkintone REST APIを用いるHTTPリクエストを送るための設定を行います。今回の例ではレコードを新規に登録するので、[HTTP POST request]をチェックしてから[Continue >]をクリックします。
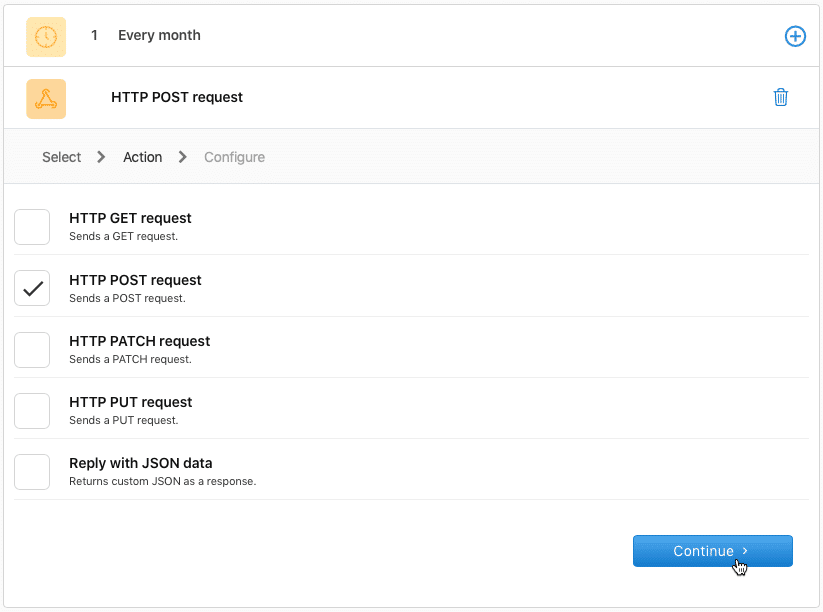
[URL]欄に単一のレコード登録に使うURIを入力します(例:「https://example.cybozu.com/k/v1/record.json」)。「example」の代わりに実際に使用しているkintoneのサブドメインを指定してください。
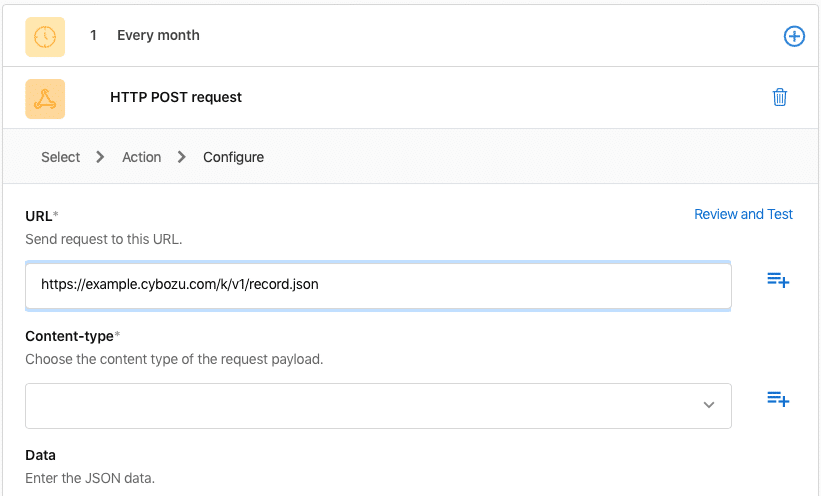
[Content-type]の値を「application-json」に変更します。
![[Content-type]の値を「application-json」に変更](https://assets.st-note.com/production/uploads/images/21070029/picture_pc_bdcbc27d724489d115132dd8bb53b582.png?width=1200)
次に、「{"app": "3", "record": {"文字列__1行_": {"value": "交通費"}}}」という文字列をコピーして、[Data]欄にペーストします(アプリのIDが「3」、フィールドコードが「文字列__1行_」の場合)。

[Header]の左側にある欄に「X-Cybozu-API-Token」と入力します。右側の欄にはkintoneで生成したAPIトークンを入力します。HTTPリクエストの認証情報を入力した後、[Save]をクリックします。
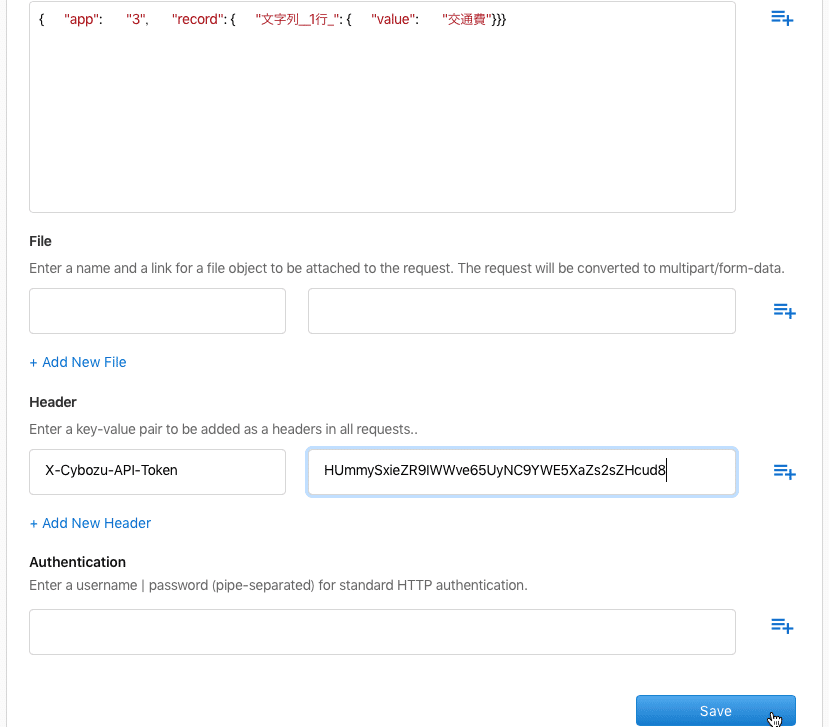
設定を保存した後、[Disable]と表示されているスライダーをクリックして、フローを有効にします。
![[Disable]と表示されているスライダーをクリックしてフローを有効化](https://assets.st-note.com/production/uploads/images/21070175/picture_pc_4a94c58fb1a7bd7cb4407f0de4194a48.png?width=1200)
Claris Connectでフローの実行履歴を確認する
フローを有効化した後に[Enable flow history for this project?]と表示された場合には、[Enable]をクリックするとフローの実行履歴を確認できるようになります。
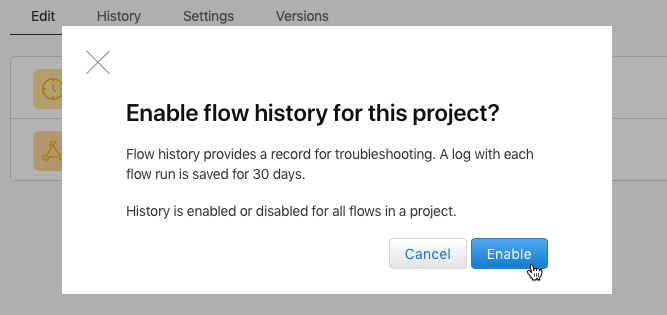
フローの実行履歴を確認できるように調整した後、スケジュールユーティリティで設定した時刻が過ぎたら[History]をクリックしてフローの実行履歴を確認します。[Status]が「Success」と表示されていれば、設定したフローが正常に実行されたことが分かります。さらに、kintoneでレコードが作成されているか確認しましょう。
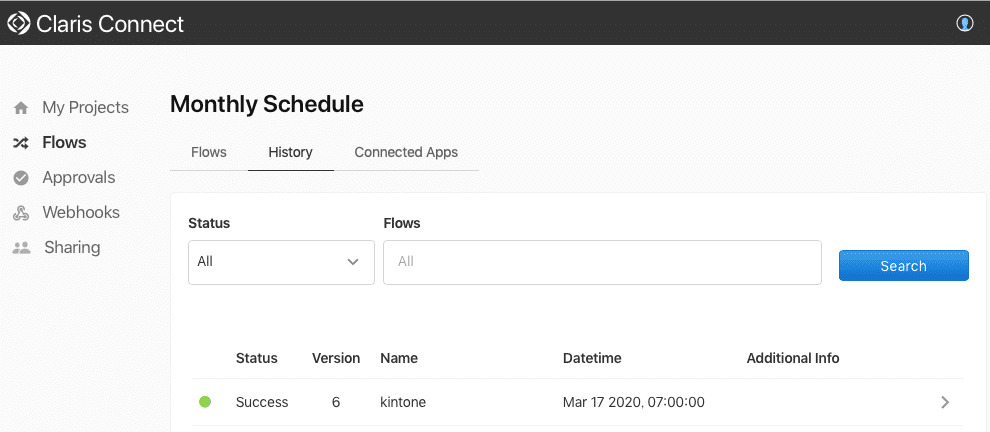
実際にフローを毎月1日午前10時に実行させたい場合には、動作確認をした後に、スケジュールユーティリティで実行日時の調整を忘れないように行ってください。
まとめ
Claris Connectで毎月1日にフローを自動実行してkintoneのアプリにレコードを追加する方法について解説しました。Claris Connectのスケジュールユーティリティを利用すると、任意のタイミングで繰り返しフローを自動実行させることができます。登場したばかりのサービスであるClaris Connectにはkintoneと直接連携できるコネクタは用意されていませんが、今後kintoneとの連携強化が図られていくことを期待したいと思います。
この記事が気に入ったらサポートをしてみませんか?
