
Claris ConnectにおいてYYYY-MM-DD形式で前月の日付を取得する
こんにちは、エミックの松尾です。前回の記事では、Claris Connectで毎月1日にフローを自動実行してkintoneのアプリにレコードを追加する方法について解説しました。今回の記事では、Claris Connectにおいてスケジュールユーティリティと日付ユーティリティを組み合わせてYYYY-MM-DD形式で前月の日付を取得する方法について記しています。
Claris Connectでフローを作成する方法について
今回は、前回の記事で作成した、毎月1日にkintoneのアプリにレコードを追加するフローを編集するところから始めます。Claris Connectでフローを作成する方法や定期的にkintone REST APIを実行するスケジュールを設定する方法の詳細については前回の記事を参照してください。
Claris Connectにログインして既存のフローを編集する
Claris Connectですでに作成したフローの一覧を確認するには、FileMaker IDでClaris Connectにログインしてから、編集しようとしているフローが含まれるプロジェクトをクリックします。

プロジェクト画面内にある編集対象のフロー名(前回の例では「kintone」)をクリックすると、フローの編集画面に移動します。
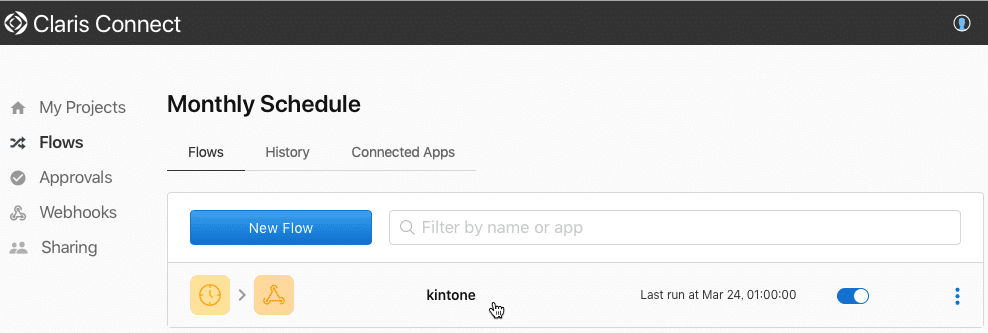
日付ユーティリティで前月を取得する
前回の記事では、「交通費(2020年2月)」という値ではなく、単に「交通費」という固定の文字列がkintoneのレコードに追加されるようにしていました。
Claris Connectにおいて、前月をYYYY年M月(例:「2020年2月」)という形式で取得するには、日付ユーティリティとテキストユーティリティを組み合わせて使用する必要があるようです(2020年3月現在)。今回の記事ではまずYYYY-MM-DDという形式の文字列(例:「2020-02-29」)を取得することを目標とします。
日付ユーティリティに用意されているアクションを追加するには、フローの1番目のステップにあるトリガ右側の[+]が表示されている領域に移動してから[Action]をクリックします。
![トリガ右側の[+]に移動してから[Action]をクリックしてアクションを追加](https://assets.st-note.com/production/uploads/images/21467046/picture_pc_6bf576d4a60f0ef4eb0988830a21d142.png?width=1200)
次に[Dates utility]をクリックします。
![[Dates utility]をクリック](https://assets.st-note.com/production/uploads/images/21467106/picture_pc_e856c407d8ff9a6f819600243d17a92b.png?width=1200)
[Add date]が選ばれている状況のまま、[Continue >]をクリックします。
![[Add date]が選ばれている状況のまま[Continue >]をクリック](https://assets.st-note.com/production/uploads/images/21467144/picture_pc_13c5ed03d91a09ad1843a52ddaa7ea5c.png?width=1200)
[Date]欄の右にある[+]マークを含むボタンをクリックします。
![[Date]欄の右にある[+]マークを含むボタンをクリック](https://assets.st-note.com/production/uploads/images/21467190/picture_pc_2eae36192cc8c8f684c3b65f52479ada.png?width=1200)
[1. Schedules]をクリックします。
![[1. Schedules]をクリック](https://assets.st-note.com/production/uploads/images/21467228/picture_pc_8de6f1ddd6cd5e3834da2fa4bfe244fd.png?width=1200)
[lastRunAt]をクリックします。
![[lastRunAt]をクリック](https://assets.st-note.com/production/uploads/images/21467275/picture_pc_5d073644bdaa7d7e64be99cd03268449.png?width=1200)
白い吹き出し以外の場所をどこかクリックしてから、[Hours]欄に「-15」と入力します。スケジュールユーティリティで取得できる最終実行日時(lastRunAt)は協定世界時で9時間前であり、毎月1日に処理を実行する前提であれば「-15」と入力することで毎月1日の24時間前、すなわち前月の末日を取得できます。
![[Hours]欄に「-15」と入力](https://assets.st-note.com/production/uploads/images/21469868/picture_pc_b1ce8a548c8ea439428d5fdec5fb9d1a.png?width=1200)
後でスムーズに設定を進められるように[Review and Test]をクリックします。
![[Review and Test]をクリック](https://assets.st-note.com/production/uploads/images/21469938/picture_pc_31da8a15e482bbfdf568c1ac3e48cbef.png?width=1200)
[Test Action]をクリックします。
![[Test Action]をクリック](https://assets.st-note.com/production/uploads/images/21469947/picture_pc_a8e31e8342624cdff3dab690529c2d31.png?width=1200)
テスト結果が表示されます。escキーを押すもしくは[×]をクリックして、テスト結果が表示されている領域を閉じます。
![[Test Action]をクリックした後にテスト結果が表示される](https://assets.st-note.com/production/uploads/images/21467526/picture_pc_26b8a5c832608dce60d3fd149fc793a5.png?width=1200)
[Edit Configuration]をクリックします。
![[Edit Configuration]をクリック](https://assets.st-note.com/production/uploads/images/21467565/picture_pc_f2dc2adf69d73afc3b5f7432e80f1243.png?width=1200)
[Save]をクリックして設定を保存します。
![[Save]をクリックしてアクションの設定内容を保存](https://assets.st-note.com/production/uploads/images/21469958/picture_pc_be47ca908a848a5758e235498d6cc7cf.png?width=1200)
日付をYYYY-MM-DD形式の文字列として取得する
日付をYYYY-MM-DD形式の文字列として取得するためのアクションを追加します。[Add date]アクションの右にある[+]が表示されている領域に移動して[Action]をクリックします。
![[Add date]アクションの右にある[+]に移動して[Action]をクリック](https://assets.st-note.com/production/uploads/images/21468050/picture_pc_12b836613dcfa0d35c841074e32d4a19.png?width=1200)
次に[Dates utility]をクリックします。
![[Dates utility]をクリック](https://assets.st-note.com/production/uploads/images/21468078/picture_pc_a8fb9563828998727d439b19928d0b98.png?width=1200)
[Format date]をクリックしてチェックした後、[Continue >]をクリックします。
![[Format date]をクリックしてチェック](https://assets.st-note.com/production/uploads/images/21468111/picture_pc_af96860772c627e369094dd9923709a2.png?width=1200)
[Date]欄の右にある[+]マークを含むボタンをクリックします。
![[Date]欄の右にある[+]マークを含むボタンをクリック](https://assets.st-note.com/production/uploads/images/21468134/picture_pc_6d77a5d3b1cc6b629d112fb7c385047e.png?width=1200)
[2. Dates utility]をクリックします。
![[2. Dates utility]をクリック](https://assets.st-note.com/production/uploads/images/21468166/picture_pc_ce8d8f04fc044d0892031d7701e2f56e.png?width=1200)
[date]をクリックします。
![[date]をクリック](https://assets.st-note.com/production/uploads/images/21468220/picture_pc_48d7a17343b0ce5cd62a970559475ae3.png?width=1200)
白い吹き出し以外の場所をどこかクリックしてから、[Format]欄で[YYYY-MM-DD (2017-01-22)]を選びます。
![[Format]欄で[YYYY-MM-DD (2017-01-22)]を選択](https://assets.st-note.com/production/uploads/images/21468349/picture_pc_4996635890c9f3107820927c1d60615e.png?width=1200)
[Review and Test]をクリックした後、[Test Action]をクリックするとテスト結果が表示されます。
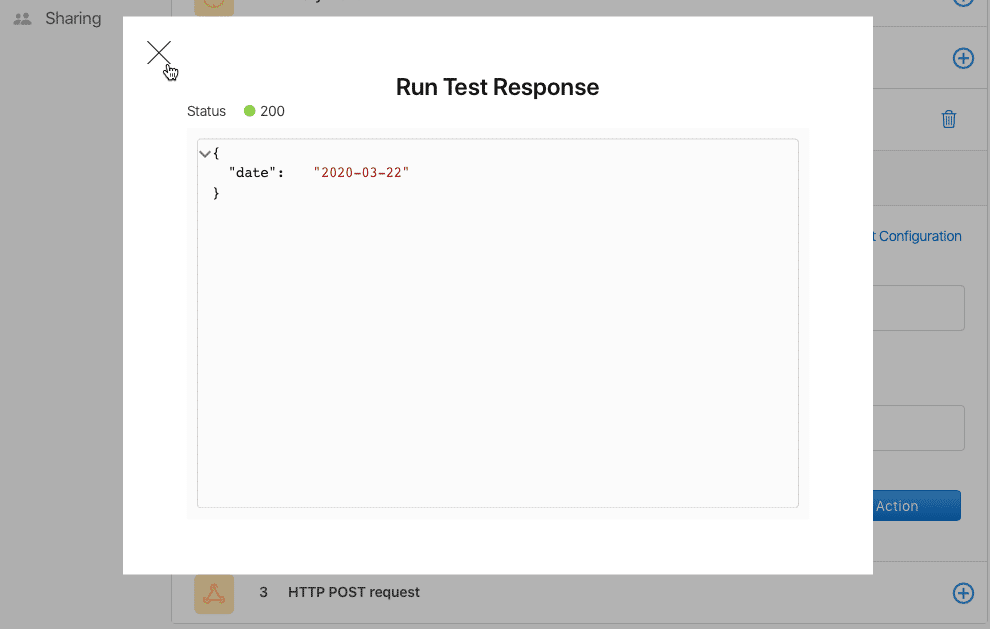
escキーを押すもしくは[×]をクリックして、テスト結果が表示されている領域を閉じます。そして、[Edit Configuration]をクリックしてから、[Save]をクリックします。
HTTPリクエストを送信するアクションの設定を調整する
すでに設定済みである、HTTPリクエストを送信するアクションの設定を調整するために[HTTP POST request]をクリックします。
![[HTTP POST request]をクリック](https://assets.st-note.com/production/uploads/images/21468538/picture_pc_73c0e1d0cd980716d292023efea07513.png?width=1200)
[Data]欄の値を調整し、「交通費」の後ろをクリックして「()」を入力した後、入力した「(」と「)」の間をクリックしてカーソルを移動します。そして、[Data]欄の右にある[+]マークを含むボタンをクリックします。
![括弧を入力して括弧内にカーソルを移動した後に[+]マークを含むボタンをクリック](https://assets.st-note.com/production/uploads/images/21468498/picture_pc_79c6d55396b5ec58bf4ec2a8e5c13852.png?width=1200)
[3. Dates utility]をクリックします。
![[3. Dates utility]をクリック](https://assets.st-note.com/production/uploads/images/21468582/picture_pc_edc892eb7820a67f078299530096f63f.png?width=1200)
[date]をクリックします。
![[date]をクリック](https://assets.st-note.com/production/uploads/images/21468638/picture_pc_32eed3328c51cb37b99926a28c532551.png?width=1200)
白い吹き出し以外の場所をどこかクリックしてから、[Save]をクリックして設定を保存します。これで準備は完了です。
スケジュールユーティリティの実行日時を調整して動作確認
スケジュールユーティリティの実行日時設定を調整して動作確認を行います。テストしやすい日時に変更して、[Save]をクリックします。
スケジュールユーティリティで設定した時刻が過ぎたら[History]をクリックしてフローの実行履歴を確認します。[Status]が「Success」と表示されていれば、設定したフローが正常に実行されたことが分かります。

さらに、kintoneでレコードが作成されているか確認しましょう。動作確認を行った日が2020年3月24日の場合には、「交通費(2020-03-23)」というように値が保存されているはずです。
実際にフローを毎月1日午前10時に実行させたい場合には、動作確認をした後に、スケジュールユーティリティで実行日時の調整を忘れないように行ってください。
まとめ
Claris Connectにおいてスケジュールユーティリティと日付ユーティリティを組み合わせてYYYY-MM-DD形式で前月の日付を取得する方法について解説しました。Claris Connectの日付ユーティリティを利用すると、決まった形式で日付の文字列を取得したり、日時に関わる計算を行ったりすることができます。さらに、テキストユーティリティを使うことで文字列を置き換えることもできるのですが、文字列の置換処理については別の機会に解説したいと思います。
この記事が気に入ったらサポートをしてみませんか?
