
Kindle 目次の作り方 (Word編)
この度、Kindle本を出版しました。
実は2冊目だったりしますが、1冊目は目次を作らず
かなり雑に出版しました。
で、今回はちゃんと目次を作ったわけです。
慣れれば簡単ですが、ネットで調べても中々ちゃんと
手順が出てこなくて、苦労しました。
そこで、備忘録もかねて記事を書いていきます。
見出し1を作る

まず、大見出しを作ります。
大見出しとは、「はじめ」とか「第1章」などの大きな見出しです。
見出しにしたい文字を選択してください。

つづいて、「あア亜 見出し1」というタグを押してください。
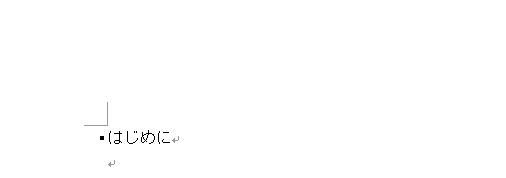
すると、「・」がついた「・はじめに」になります。
文字の大きさやフォントは、変えられます。
続いて見出し2を作る
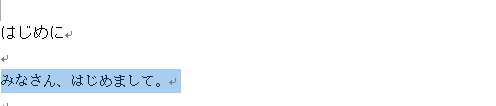
見出し2とは小見出しです。
普通の本だったら、大見出しと小見出し、
2つあれば最低限、目次はOKです。
手順は同じです。
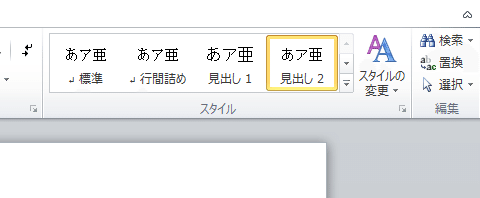
今度は「あア亜 見出し2」のタグを押してください。
これで「はじめまして」(大見出し)
「みなさんはじめまして」(小見出し)が作られました。
続いて、参考資料というタブを押すと、
一番左側に「目次」と出てきますので、押して下さい。

すると、こんな画面が現れます。
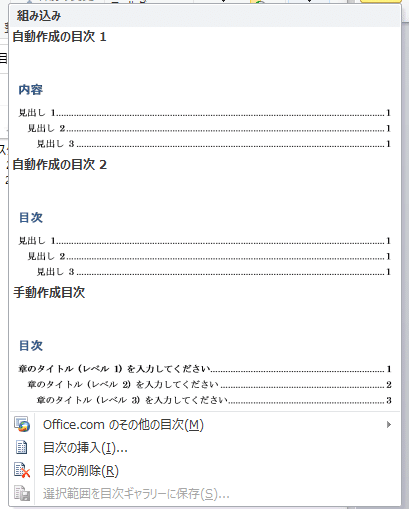
ここで下の方にある「目次の挿入(I)」を選んでください。
すると・・・
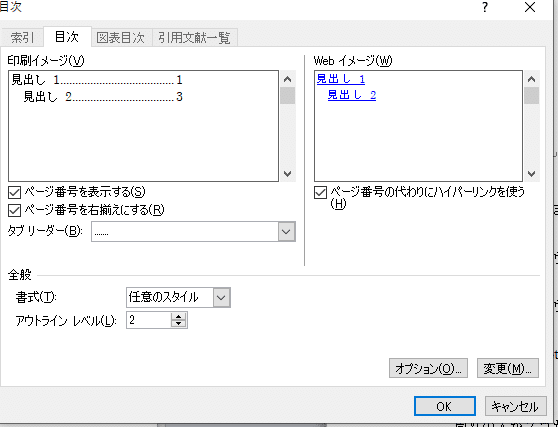
こんな画面になります。
左下にある書式は、好みで選んでください。
アウトライン レベルは、今回使った見出しが2種類なので「2」で。
そしてkindle本にページ数は不要なので
真ん中左にある「ページ番号を表示する」からチェックを外して下さい。
これで、右下のOKボタンを押せば、目次の完成となります。
ちなみにweb上は、こんな風に表示されます。
見出し 1
見出し 2
大見出しから一歩下がって、小見出しということですね。
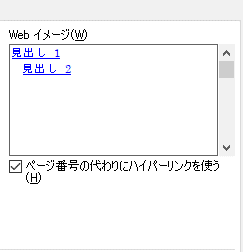
いかがでしょう?
意外と簡単でしょう?
もっと見出しの種類を増やしたい場合は、
今の手順で「見出し3」「見出し4」と増やしていけばOKです。
みなさんも是非、Kindle出版やってみて下さい!
これでまた、栄養(本やマンガ)摂れます!
