
VS CodeでSalesforce開発環境を構築してみた
(2021年度版)
年甲斐もなくフルスタックエンジニアになるために、VS Code(Visual Studio Code)で、Salesforce開発環境を構築したいと思います。
なお、開発環境に必要なものは、すべて無償で提供されています。
以前は、EclipseでSalesforceのプラグイン(Force.com IDE)が提供されてましたが、2019年10月で廃止されてます。(元Javaプログラマとしてこっちのほうが使いやすかったのですが・・・)
Force.com IDE の廃止
開発環境の構築とプロジェクトを作成してデプロイするまでを解説したいと思います。なお、本記事で紹介する検証環境は、MackBook Air (macOS Big Sur)です。
1. Salesforce CLI のインストール
Salesforce CLIとは、Salesforce 組織を利用した開発およびビルドの自動化ためのコマンドラインインタフェースです。簡単に言うと、Salesforce開発に必要なコマンドを実行できるプログラムです。
Salesforce CLI のインストール
コマンドラインで以下のように表示されればインストール完了です。
(バージョンはインストール当時のものです)
$ sfdx --version
sfdx-cli/7.118.1 darwin-x64 node-v14.17.62. JDK 8のインストール
拡張機能である [ Salesforce Extension Pack ] のいくつかの機能で Java 8が必要のため、以下のOracle公式ページからJDK 8をダウンロードしてインストールします。
https://www.oracle.com/technetwork/java/javase/downloads/jdk8-downloads-2133151.html
3. VS Code のインストールと日本語化
VS Code(Visual Studio Code)は、Microsoftが提供しているソースコードエディタです。拡張機能を組み込みことができるため、さまざまなプログラム開発環境を構築できます。
上記のサイトから、VS Codeをダウンロードして展開します。(macOSの場合は、展開してアプリケーションフォルダに放り込むだけ)
VS Code の日本語化
英語が苦手なので、メニューなどを日本語化する拡張機能をインストールします。
1. VS Code を起動して [ View ] - [ Command Palette ]を選択します。
2. [ Configure Display Language ] を選択し、さらに [ Install Additional Laugage ]を選択します。
3. 左側サイドバーに拡張言語パックが表示されるので [ Japanese Language Pack for Visual Studio Code ] を探して [ Install ] をクリックします。
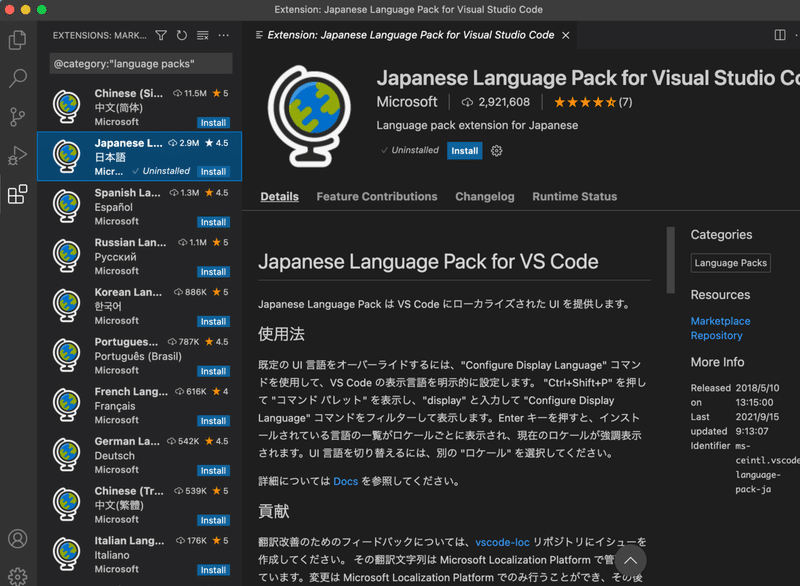
4. インストールが終わったら [ Restart ] をクリックして再起動します。
メニューが日本語に変更されています。
4. Salesforce 拡張機能のインストール
Salesforce Platform でカスタム開発を行うための拡張セットであるSalesforce Extension Packをインストールします。
1. VS Codeを起動して、左側のツールバーから、Extensionsアイコンを(左側のアイコンの一番下)クリックします。
2. [ Salesforce Extensions for VS Code ] を検索して Extension pack をインストールします。
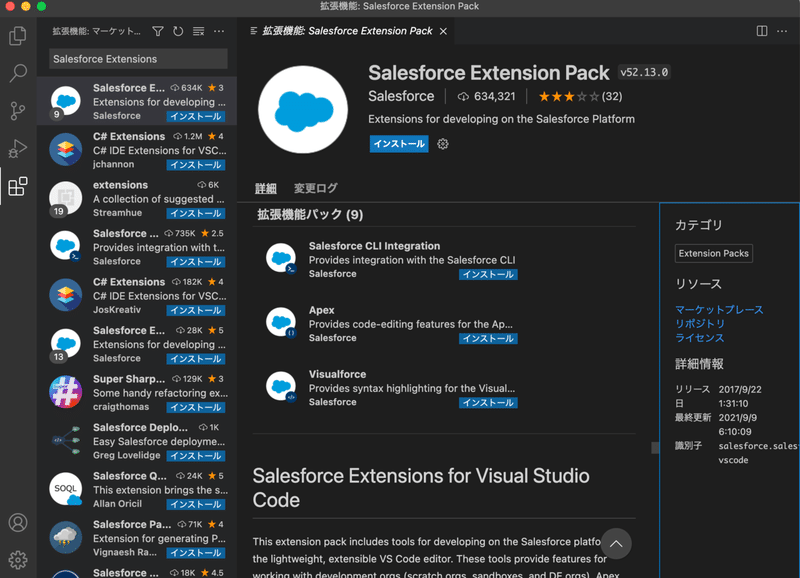
ついでに、以下の拡張機能も便利そうなのでインストールしておきます。
Salesforce Query Editor
https://marketplace.visualstudio.com/items?itemName=allanoricil.salesforce-soql-editor
Salesforce Documenter
https://marketplace.visualstudio.com/items?itemName=HugoOM.sfdx-autoheader
Java 設定
VS Code 向け Salesforce Apex 拡張機能に付属する Apex 言語サーバは、Java Platform, Standard Edition Development Kit (JDK) に依存しています。
コンピュータ上の環境変数のJAVA_HOME もしくは、VS Codeの[ salesforcedx-vscode-apex.java.home ] にJDK 8のパスを設定します。
1. [ Code ] - [ 基本設定 ] - [ 設定 ] を選択します。
2. [ Apex ]で検索して[ salesforcedx-vscode-apex.java.home ] にJava Runtimeのフルパスを設定します。

ここまでで、VS Codeの開発環境の構築は完了です。
5. 作業用プロジェクトの作成
環境構築が完了したら、作業用プロジェクト(フォルダとファイル)を準備します。
1. コマンドパレットを開き(Cmd+Shift+P)、SFDX: プロジェクトを作成 (Create Project) を選択します。
2. 続いてテンプレートを選択しますが、ここでは 標準 (Standard) を選択します。
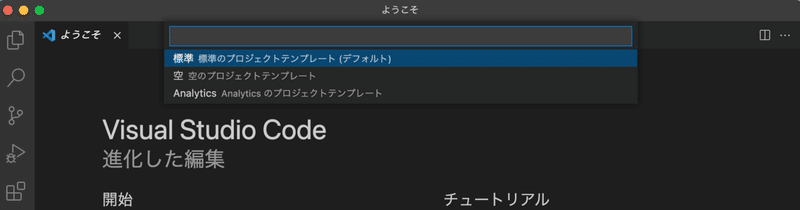
3. プロジェクト名(任意)を入力して保存場所を指定します。指定したプロジェクト名で以下のようなフォルダとファイルが作成されます。
MYAPP
├── .forceignore
├── .sfdx
├── .vscode
│ └── settings.json
├── README.md
├── config
│ └── project-scratch-def.json
├── force-app
│ └── main
│ └── default
│ ├── applications (アプリケーション)
│ ├── aura (Aura コンポーネント)
│ ├── classes (Apex クラス)
│ ├── contentassets (アセットファイル)
│ ├── flexipages (Lightning ページ)
│ ├── layouts (ページレイアウト)
│ ├── lwc (Lightning Web コンポーネント)
│ ├── objects (オブジェクト定義)
│ ├── permissionsets (権限セット)
│ ├── staticresourses (静的リソース)
│ ├── tabs (タブ)
│ └── triggers (Apex トリガ)
├── scripts
│ ├── apex
│ │ └── hello.apex (匿名実行のサンプル)
│ └── soql
│ └── account.soql (SOQLのサンプル. 開発者コンソールのクエリエディタの代替)
├── .forceignore
├── .gitignore
├── .prettierignore
├── .prettierrc
├── README.md
└── sfdx-project.json6. 組織への接続
組織に接続してメータデータを取得します。取得したソースコードは、上記の作業用プロジェクトに反映されます。
1. コマンドパレットを開き(Cmd+Shift+P)、SFDX: 組織を認証 (Authorize an Org) を選択し、さらに接続したい組織の種別を選択します。
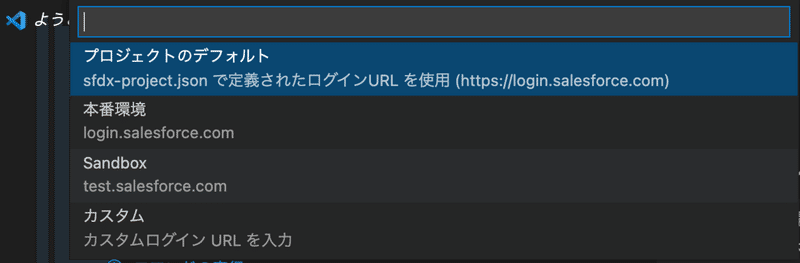
2. ブラウザが起動してSalesforceのログイン画面が表示されるので認証します。以下のようなメッセージが、出力されていれてば接続されています。
Successfully authorized hogehoge@hogehoge.com with org ID 00D999999999999999
You may now close the browserメタデータの取得
サイドバーの雲のアイコンから、接続された組織上にあるメタデータの一覧を確認し、ローカルにダウンロードすることができます。
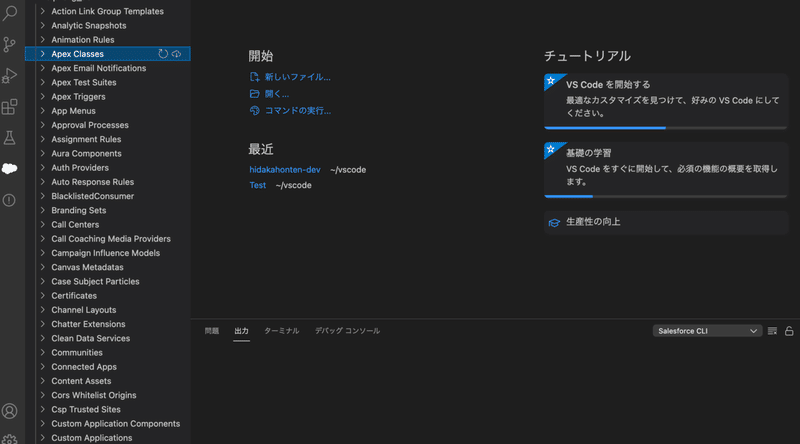
雲マークをクリックするとダウンロードされます。
7. まとめ(感想)
いかがだったでしょうか?しばらく実装業務から離れている私でも簡単に開発環境を構築できました。
手軽に開発するならば、Webベースの開発コンソールでもいいですが、中規模以上の開発の場合は、VS Codeでちゃんと開発したほうがいいかと思いますので参考にしてみてください。
この記事が気に入ったらサポートをしてみませんか?
