
キーボードジョイスティックのプログラム書き換え方法
どうも、マサヨシと言います。
キーボードジョイスティックというデバイスを売っています。

海外のGMKというメーカーが作っているデバイスにインスピレーションを受けて作ったものです。
メルカリや、Boothで販売しています。
よくある要望で、ボタンの割り当てを変えたいというものがあります。
しかしながら、簡単ではない上、あまり公開したいものではないので、販売することにしました。
1,お約束
プログラムソースは商用不可、流出厳禁でお願いします。
売れなくなったらつまらなくなっちゃうので。
2,分解の手順
書き換えるためには、基板を取り出す必要があります。
2-1,必要な道具
幅が2.5㎜の六角レンチとパソコンが必要になります。
(たぶん下記でいけると思います)
最新のバージョンは普通のドライバでOKです。
2-2,分解手順
まず弊デバイスを裏返して、下の赤丸の部分のネジを六角レンチで緩めます。
(バージョンによっては形が異なります。)

その後、パームレストをもって、パーツをスライドさせます。

この状態になったらOKです。
戻したいときは逆の手順を行ってください。

3,開発環境構築
パソコンにプログラムを書き換えるための開発環境をインストールしていきます。
3-1,Arduino IDEのインストール
弊デバイスはArduino互換機を使用して作っています。
ですので、Arduino用の開発環境を作る必要があります。
まず下記のページにアクセスします。
『SOFTWARE』を押します。

PCの種類を選択します。(大半の人はおよそwindows10だと思います。)
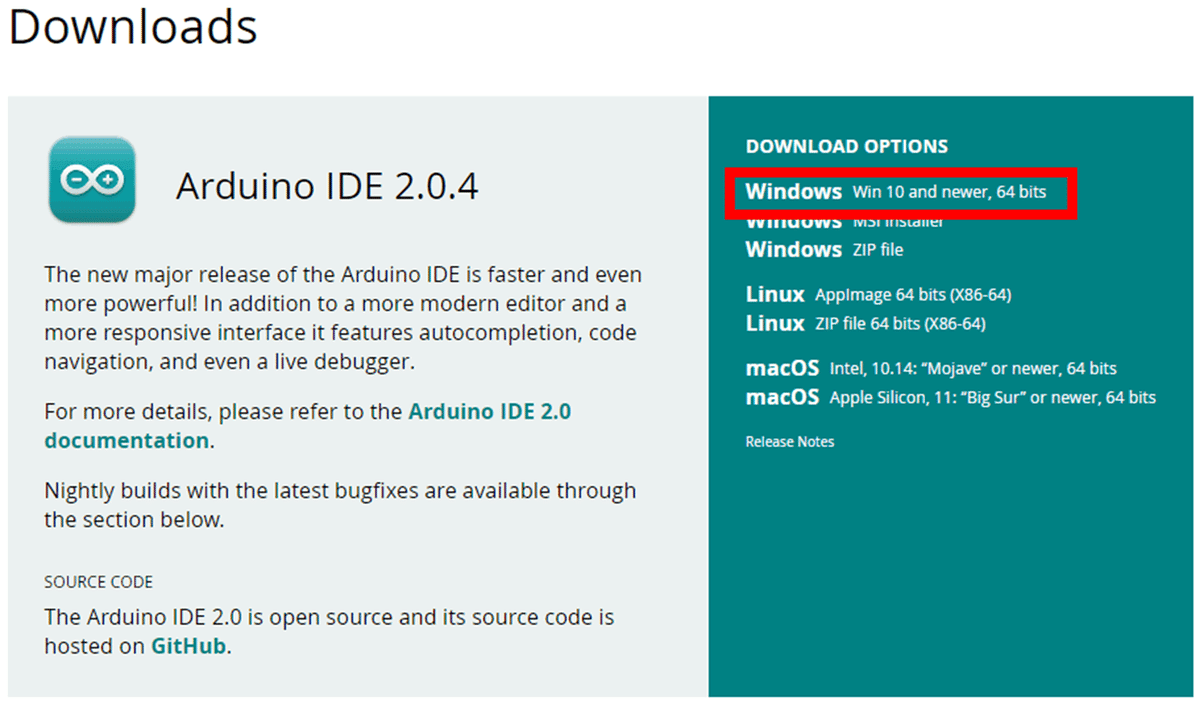
寄付をお願いされます。寄付をしたい場合は金額を、しない場合は『JAST DOWNLOAD』を押します。

ダウンロードしたものをクリックすると下記のような画面になるので、問題がなければ『同意する』を押してください。

インストールするユーザーを聞いてきますので、どちらか好きなほうを選択し、『次へ』を押してください。

インストール先がここで良いかを確認し、『インストール』を押してください。
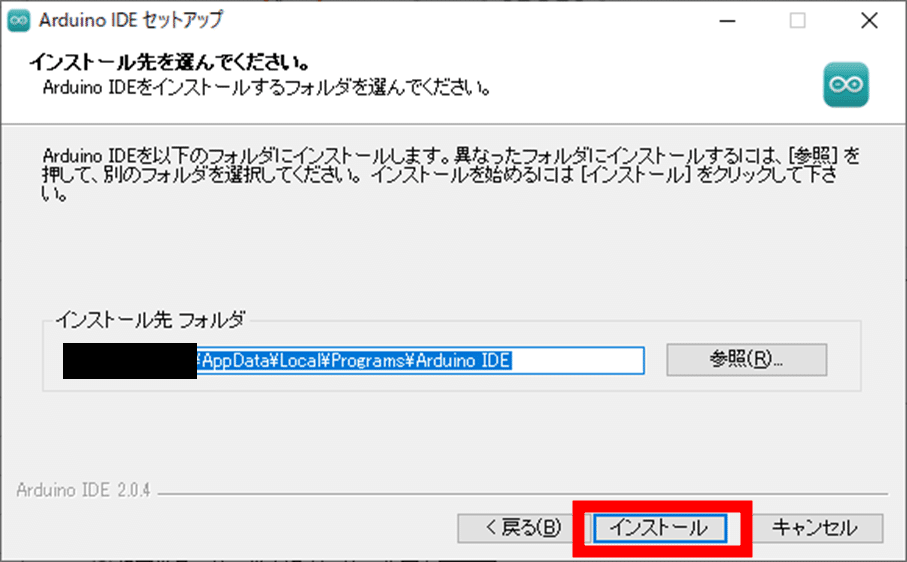
3-2,Arduino IDEの設定 日本語化
起動するといろいろインストールするか聞かれるのでOKを押します。
日本語化するために『Fire』→『Prefernses』を押します。

『Language』で『日本語』を選択して『OK』を押します。
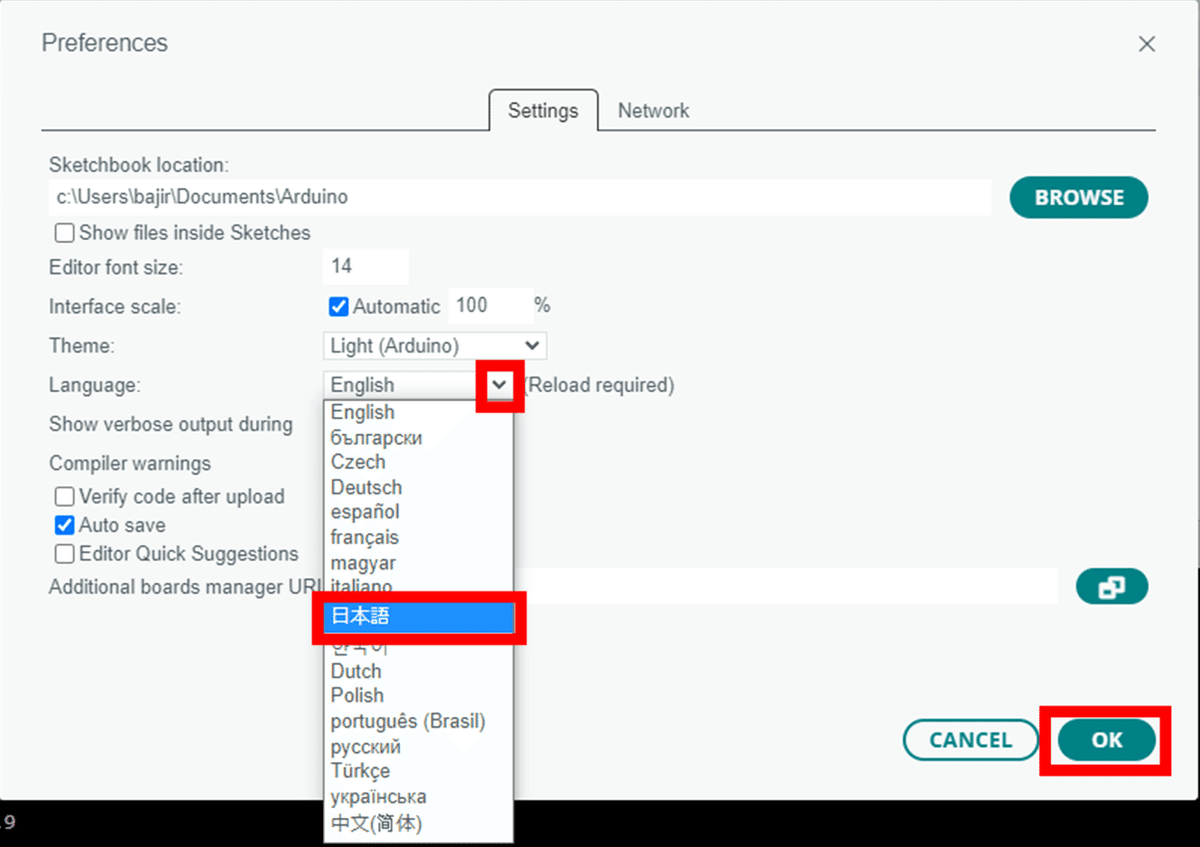
3-3,Arduino IDEの設定 ライブラリの追加
必要なライブラリを追加するために、『スケッチ』→『ライブラリヲインクルード』→『ライブラリを管理』を押します。
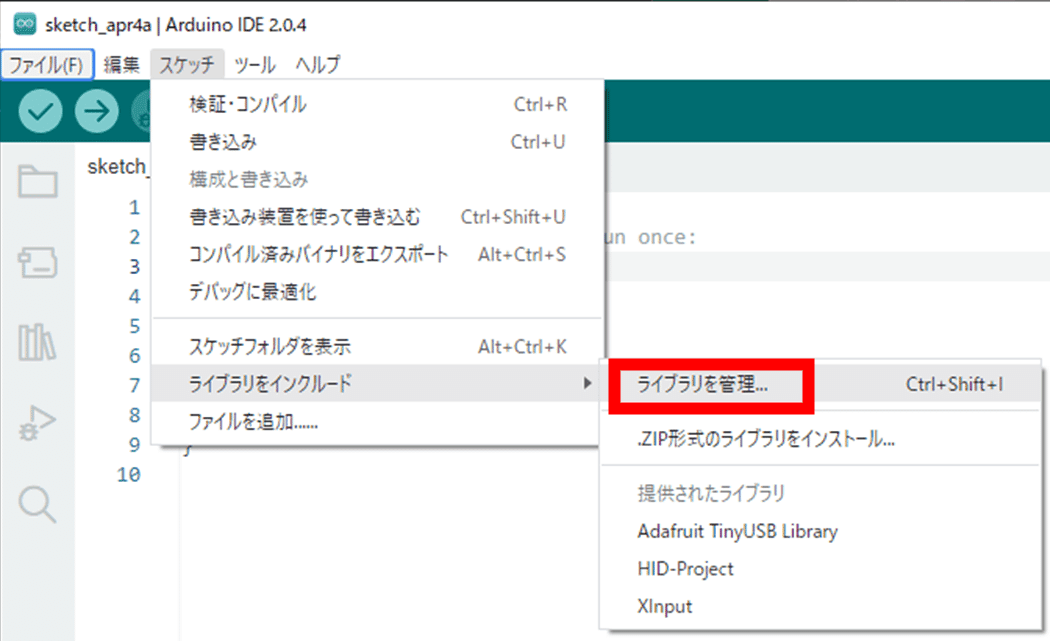
一番上のテキストボックスに「xinput」と入力し、『Xinput by David Madison』の『インストール』を押します。
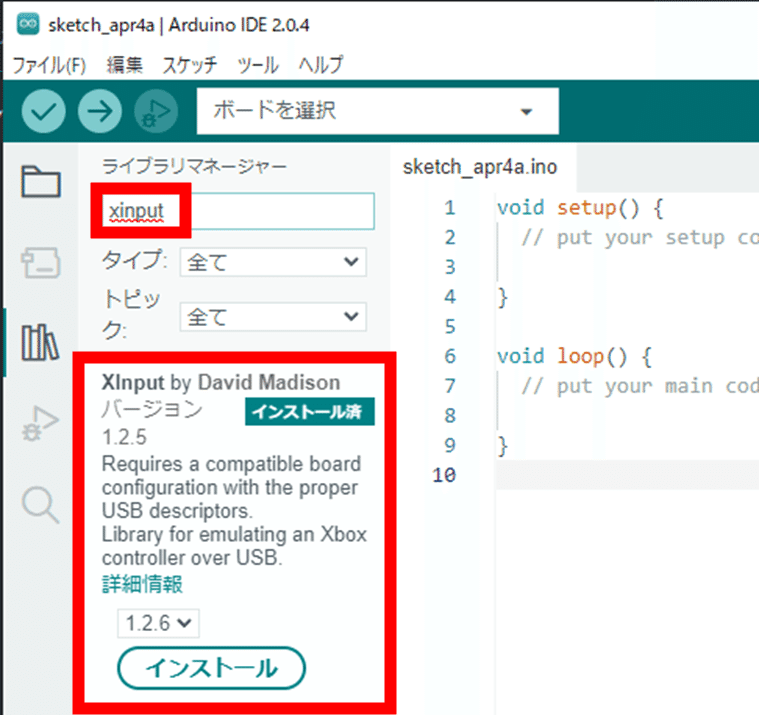
3-4,Arduino IDEの設定 ボードの追加
Xinputライブラリ専用のボードを追加します。
『ファイル』→『基本設定』を押します。

『追加のボードマネージャのURL』のテキストボックスに下記のURLを入力し、後々必要になるのでついでに『より詳細な情報を表示する』の2つのチェックボックスにチェックします。『OK』を押します。
https://raw.githubusercontent.com/dmadison/ArduinoXInput_Boards/master/package_dmadison_xinput_index.json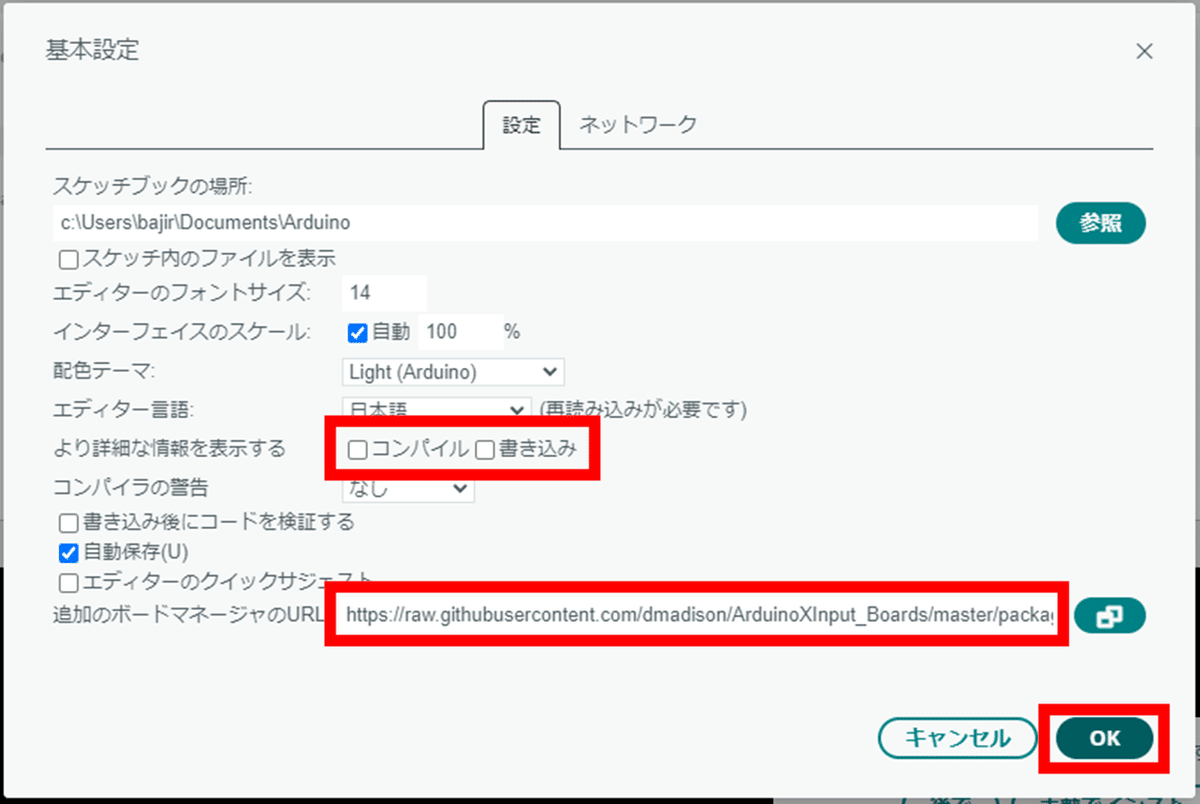
『ツール』→『ボード』→『ボードマネージャ』を押します。

一番上のテキストボックスに「xinput」と入力し、『Xinput AVR Boards by David Madison』の『インストール』を押します。
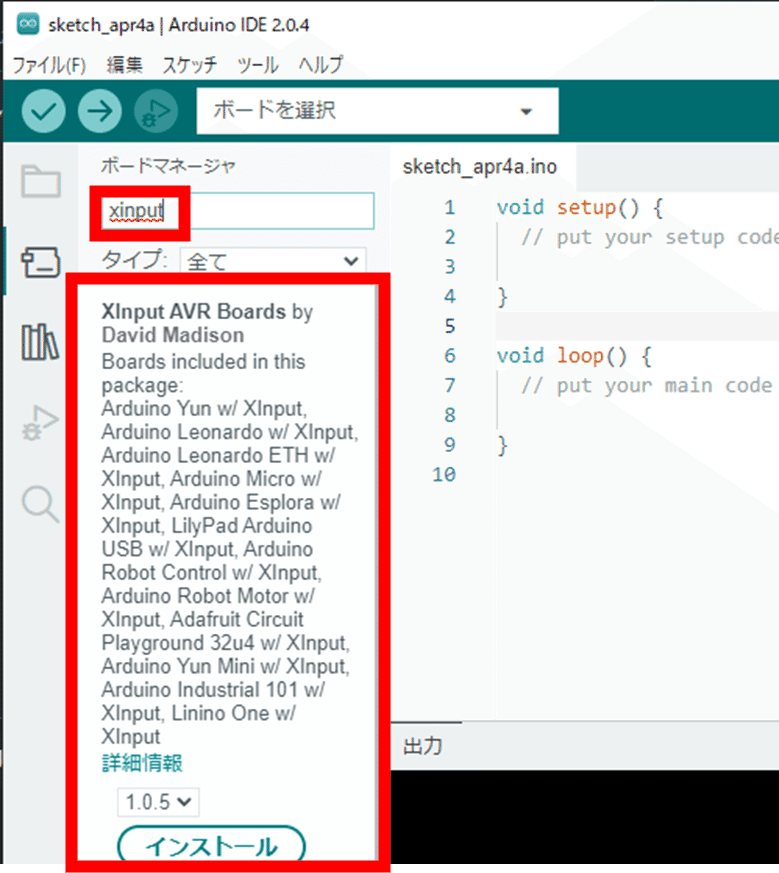
これで開発環境の構築は終了です。
4,Pro Microの書き換え方
4-1,Pro Microの初期化
一度コントローラーとして書き込むと、プログラムを簡単に書き換えることができなくなっています。
一度初期化の状態にすることで、書き換えタイミングが簡単になります。
少し複雑な手順ですので気を付けてください。
名前を付けて保存で、適当な場所にファイルを保存します。
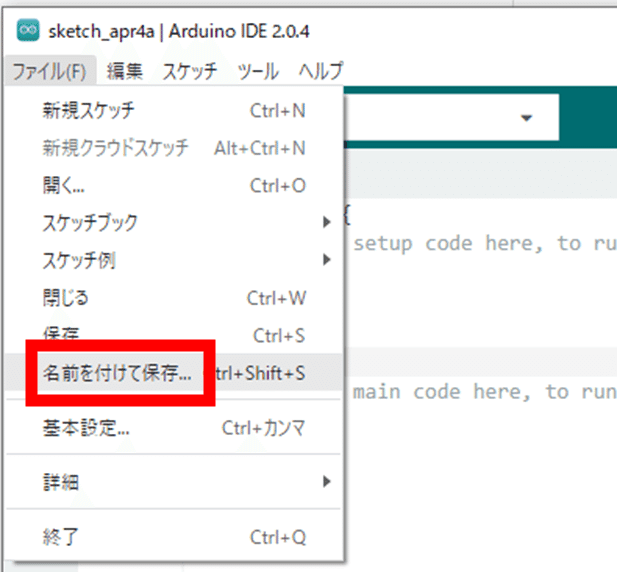
キーボードジョイスティックをパソコンに接続してから、GNDとRSTと書いた部分を金属の棒などで触って導通させます。これをリセットすると呼称します。
リセットして、7~8秒以内に『Arduino Leonardo』と表示される部分からポートを選択します。(ポート番号は環境によって異なります。名前で選択してください。)


再びリセットを行い、7~8秒以内に『→』ボタンを押します。

『Waiting for upload port…』という表示が出たら、もう一度リセットをします。
これで初期化は完了します。
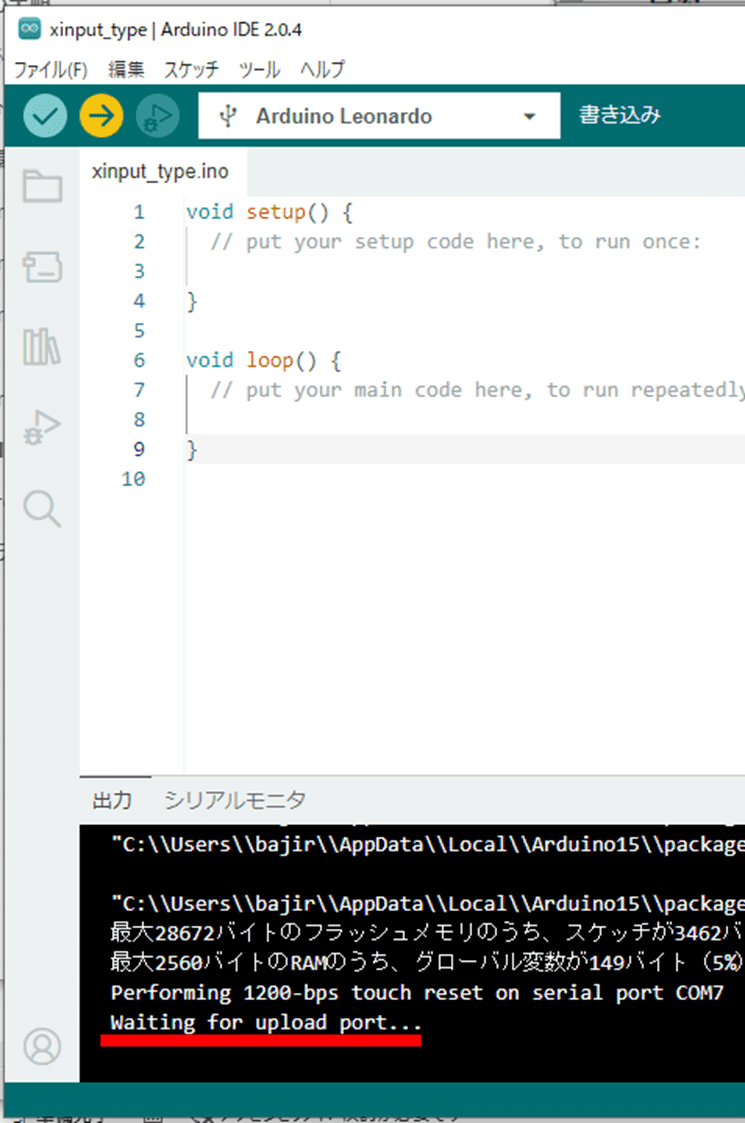
4-2,Pro Microの書き換え
『ツール』→『ボード』→『Xinput AVR Boards』→『Arduino Leonardo w/ Xinput』を押して、ボードを選択します。
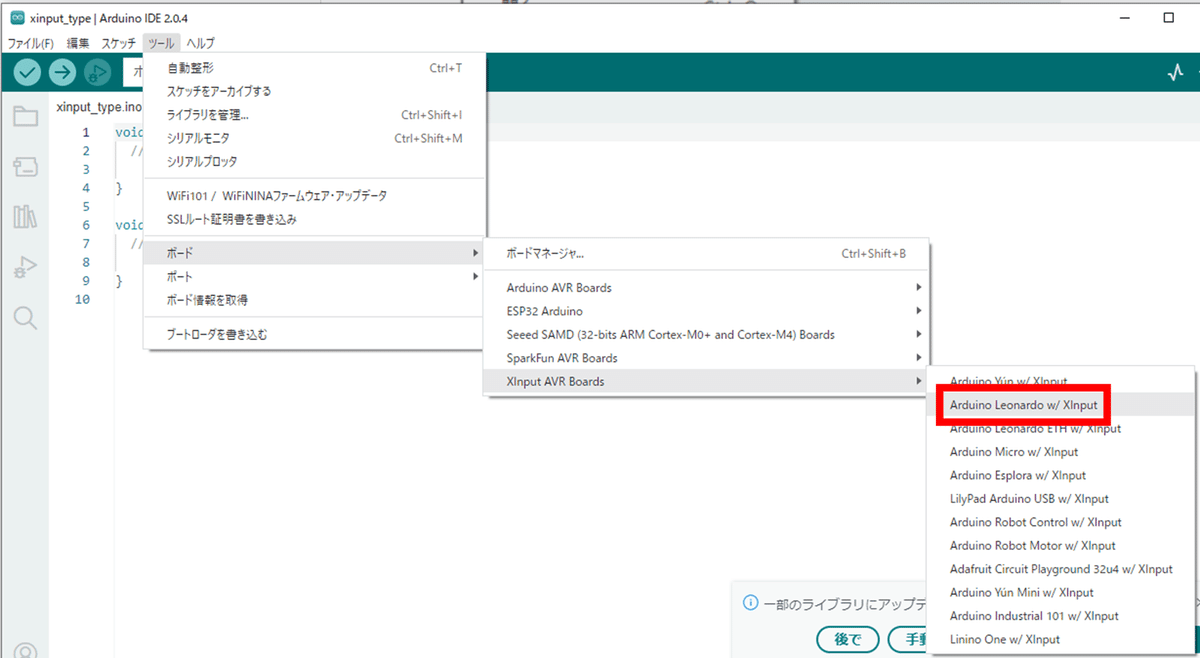
『Arduino Leonardo w/ XI…』と表示される部分からポートを選択します。
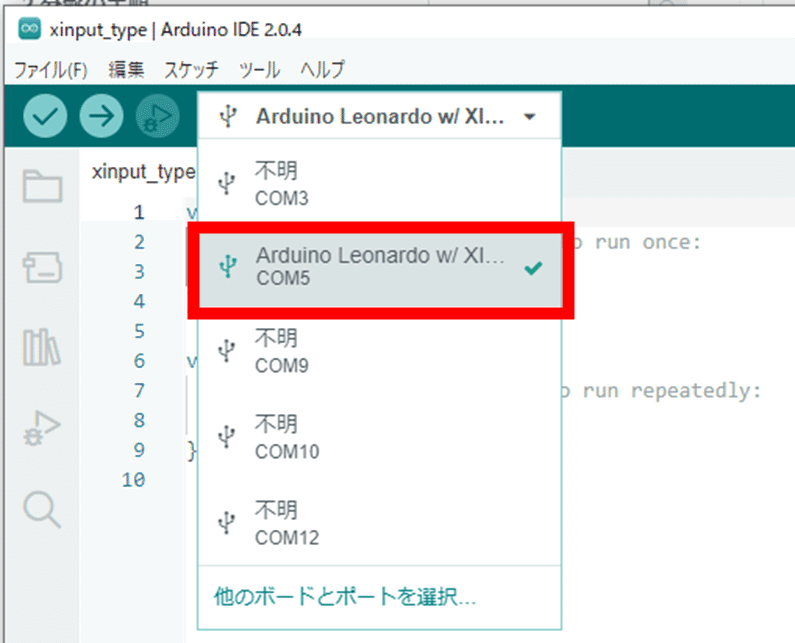
後述されるプログラムソースに置き換え、『→』ボタンを押して書き込みます。
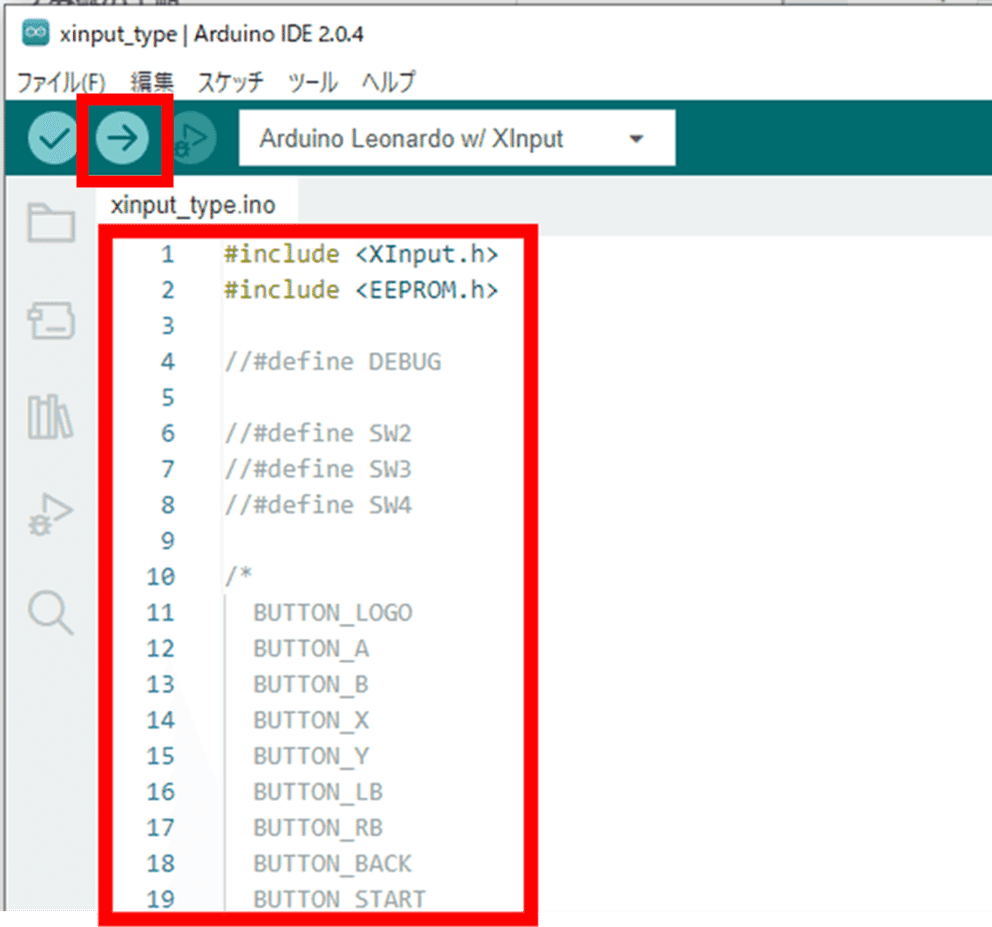
4-3,動作確認
windowsキー+Rキーを押して、下記の『ファイル名を指定して実行』を表示させ、名前の部分に『JOY.CPL』と入力し、『OK』を押します。

『Controller (XBOX 360 For Windows)』があることを確認します。
選択して『プロパティ』を押します。
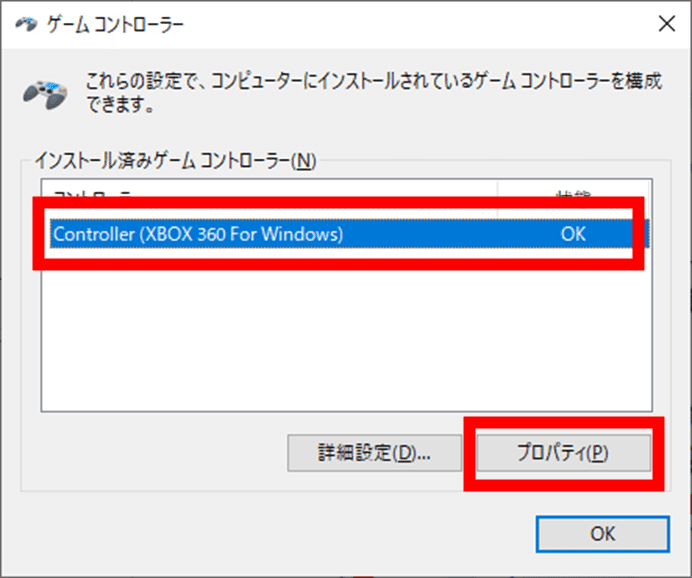
ジョイスティックの動作確認をしてください。

ここから先は
¥ 2,000
この記事が気に入ったらサポートをしてみませんか?
