
初心者でもわかるswiftUI Vol.13
どうも、大統領選はトランプが勝つと予想しているかわさきです。
今日は少しサボっていたswiftUIのことについて書いていこうと思います。
前回はアラートについてやったので今回はピッカーについてまとめていこうと思います。
26.ピッカー
PickerViewを用意してください。
@State private var selectedColor = 0
let colorViews = [Color.red, Color.green, Color.blue]
let colorNames = ["Red", "Green", "Blue"]
var body: some View {
VStack {
Picker(selection: $selectedColor, label: Text("Color")) {
Text("Red").tag(0)
Text("Green").tag(1)
Text("Blue").tag(2)
}
HStack {
colorViews[selectedColor]
.frame(width: 50, height: 50)
Text("value: \(selectedColor)").frame(width: 60)
Text("\(colorNames[selectedColor])").frame(width: 70)
}
}
.padding()
}このコードを入力するとピッカーで選んだ色が表示できるようになります。
コード解説をしていきます
@State private var selectedColor = 0
let colorViews = [Color.red, Color.green, Color.blue]
let colorNames = ["Red", "Green", "Blue"]@State ~で変数selectedColorを宣言して、let colorViewsで色指定をし、let colorNamesで色の名前を入れていきます。
VStack {
Picker(selection: $selectedColor, label: Text("Color")) {
Text("Red").tag(0)
Text("Green").tag(1)
Text("Blue").tag(2)
}ここではピッカーの中を整えています。
VStackでピッカーとテキストを縦に並べて表示しています。これまでの応用なので大丈夫だと思います!
HStack {
colorViews[selectedColor]
.frame(width: 50, height: 50)
Text("value: \(selectedColor)").frame(width: 60)
Text("\(colorNames[selectedColor])").frame(width: 70)
}ここで選んだ色を表示するときのViewを整えています。colorViews[selectedColor]で選んだ色を表示し、その後のText二つで表示するTextを選んで形を整えています。
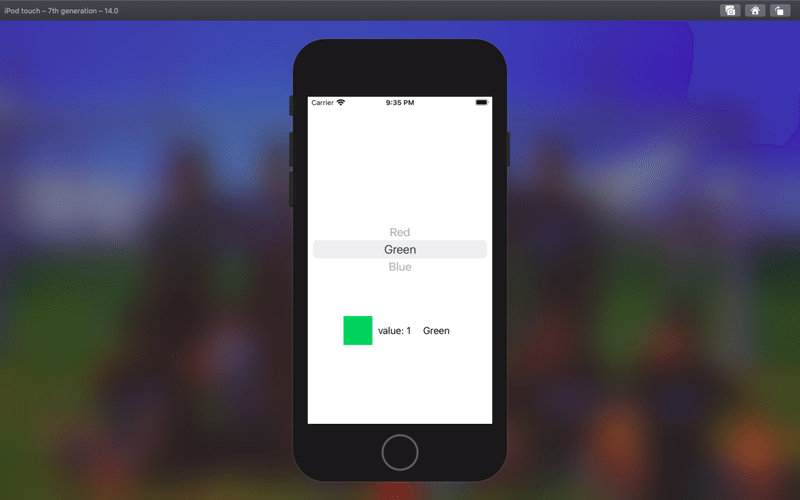

このように選んだ色ごとに表示と色が変わりました!クリアです!
まとめ
次回はもう少し難しいピッカーの応用みたいのをやっていこうと思います!
今までは参考書などを使ってきましたが、これからは自分で考えた物も入れていこうと思います。
今までの内容は「プロフィール→マガジン→swiftUI情報発信」というところにまとめているので見返してみて下さい。
読んでいただきありがとうございます😊
読んでくださった方はぜひハートをお願いします✋
この記事が気に入ったらサポートをしてみませんか?
