
Japanese Stable Diffusion使ってみました。さらにGUIが増えた
この記事で、知りました。
このノートブックを実行するときは、ノートブックの設定をGPUに設定してください。
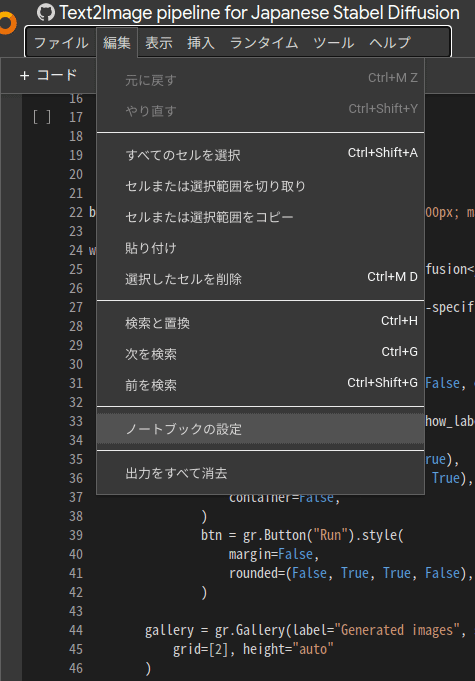
ノートブックの設定画面です。

また、ハイメモリを使うとかいう表示が出るかも知れないです。
私は、無料版のColabで使いました。

先にHugging Faceのページで、承諾をクリックしておいてください。
https://huggingface.co/rinna/japanese-stable-diffusion
GitHubに、アクセスします。

Open in Colabのボタンをクリックします。
Google Colabのページに、移動してノートブックが開きます。
ノートブックで左側にある右三のアイコンをクリックすると実行できます。

この画面が出たら、このまま実行をクリックします。

順番に、右三角の実行ボタンをクリックしていきます。

最初は、下記の画像は、表示されていないと思います。
数字の左にあるアイコンをクリックすると、隠れている部分が表示されます。

下の画像の赤丸の部分を実行するとHugging Faceのトークンの入力フォームが、表示されます。
予めJapanese Stable Diffusionを承諾して作ったトークンを、入力してください。
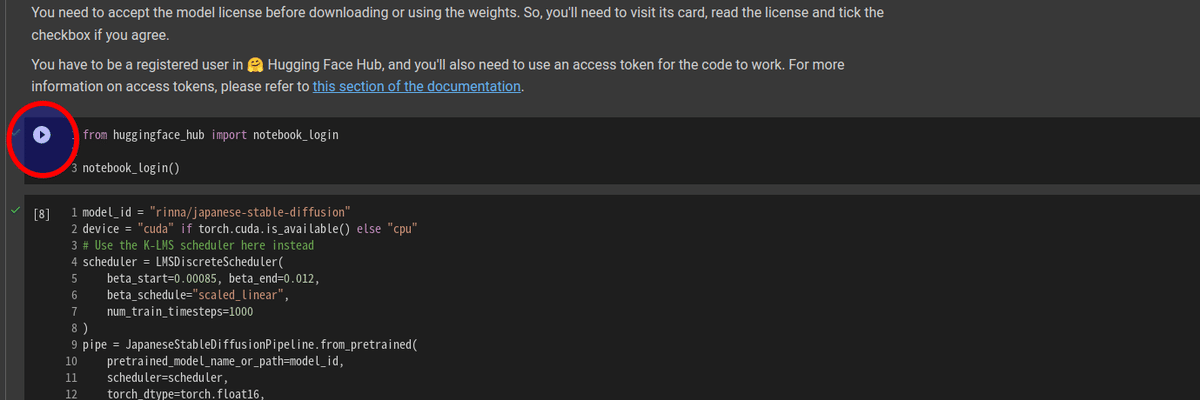
このときに入力したトークンで、Japanese Stable Diffusionの学習モデルの使用の承諾をクリックしていないとエラーになります。
先に、Hugging FaceのJapanese Stable Diffusionのページにある承諾をしておいてください。
私は、先にStable Diffusionのトークンを持っていましたが、入力したらエラーになりました。
Japanese Stable Diffusioを使う承諾が、必要です。
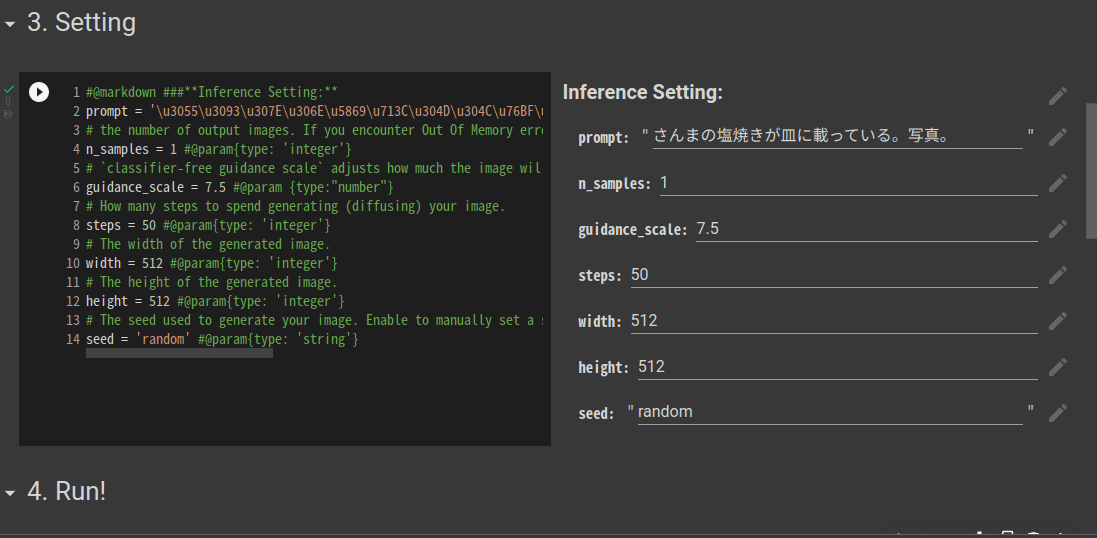
私は、プロンプトを書き換えてしまっていますが、最初猫の肖像画を指定するプロンプトが設定されています。
実行結果は、こちらです。
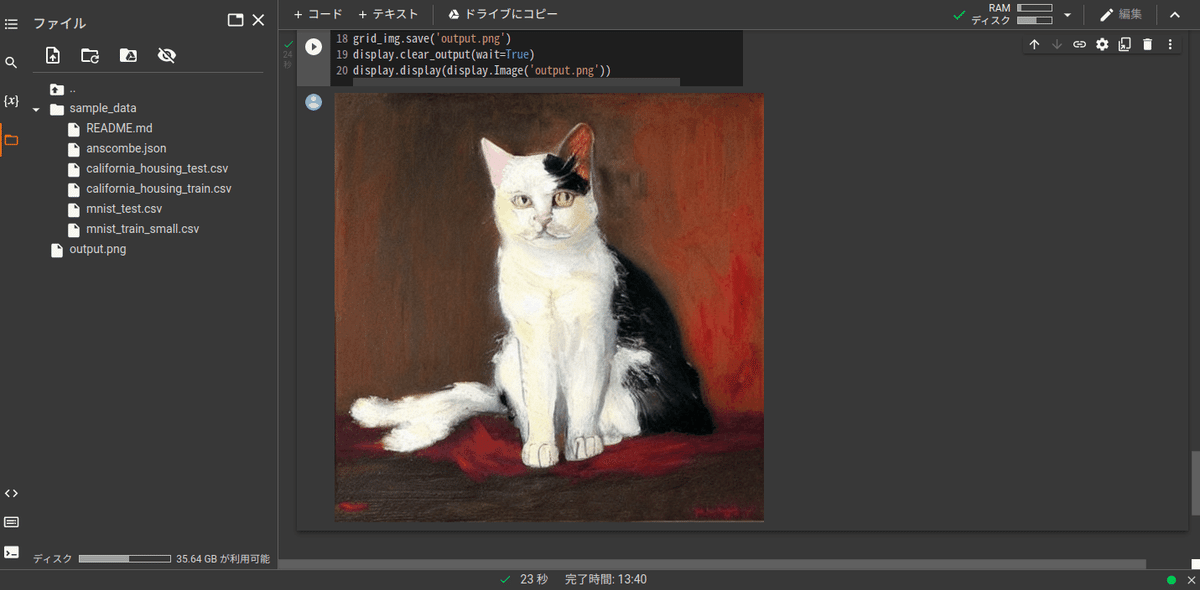
生成された画像は、ちゃんとoutput.pngとして左側のファイルのところに、保存されます。
それから不適切な画像の場合は、黒塗りの画像が表示されます。
保存された画像も、黒塗りになります。
GitHubのリンクをクリックして実行したノートブックを改変することは、止めた方が良いです。
そして、制限解除をして画像を作りたいときは、ローカル環境で行うのが良いようです。
GUIが追加されていた
今スクリーンショットを取りたいと再びJapanese Stable Diffusionにアクセスしたら、なんとGUIが増えていました。

5つ目が、増えていました。

この5つ目を実行すると、URLが生成されます。
ローカルのURLと、公にアクセスできるURLがの2つが、生成されます。
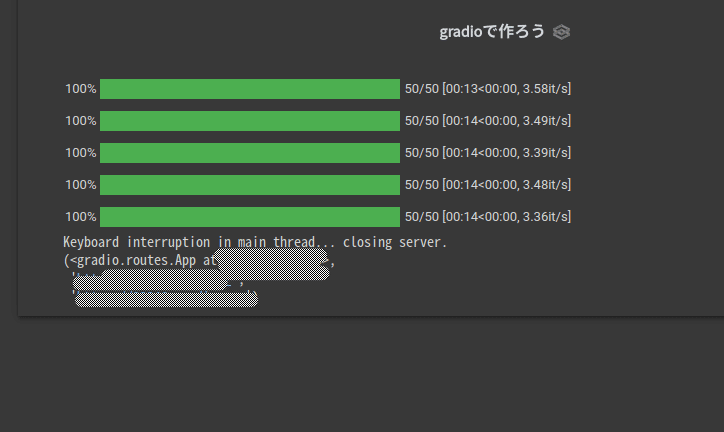
使い終わったら、接続を解除しましょう。
GPUのリソースの節約のためにも、こまめに接続解除されることをおすすめします。
Colab PROは、1080円でお釣りが来るくらいですが、リソースの制限緩和されます。
PRO+を使えたら、バックグラウンド実行できます。
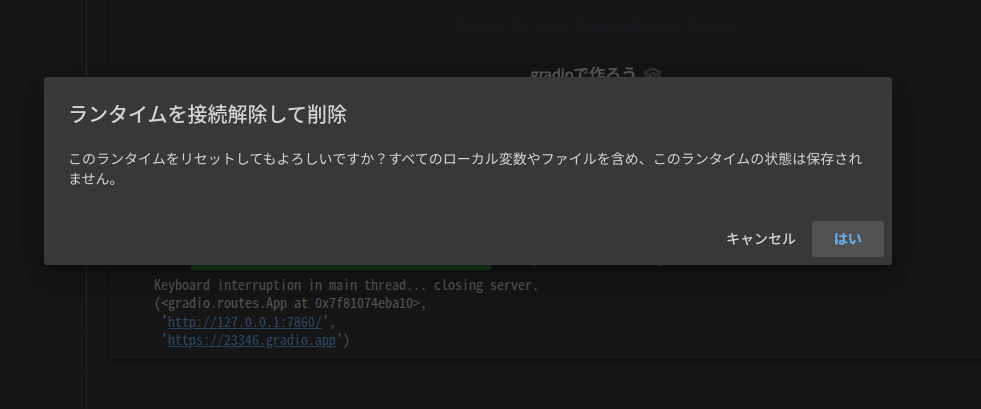
この記事が気に入ったらサポートをしてみませんか?
