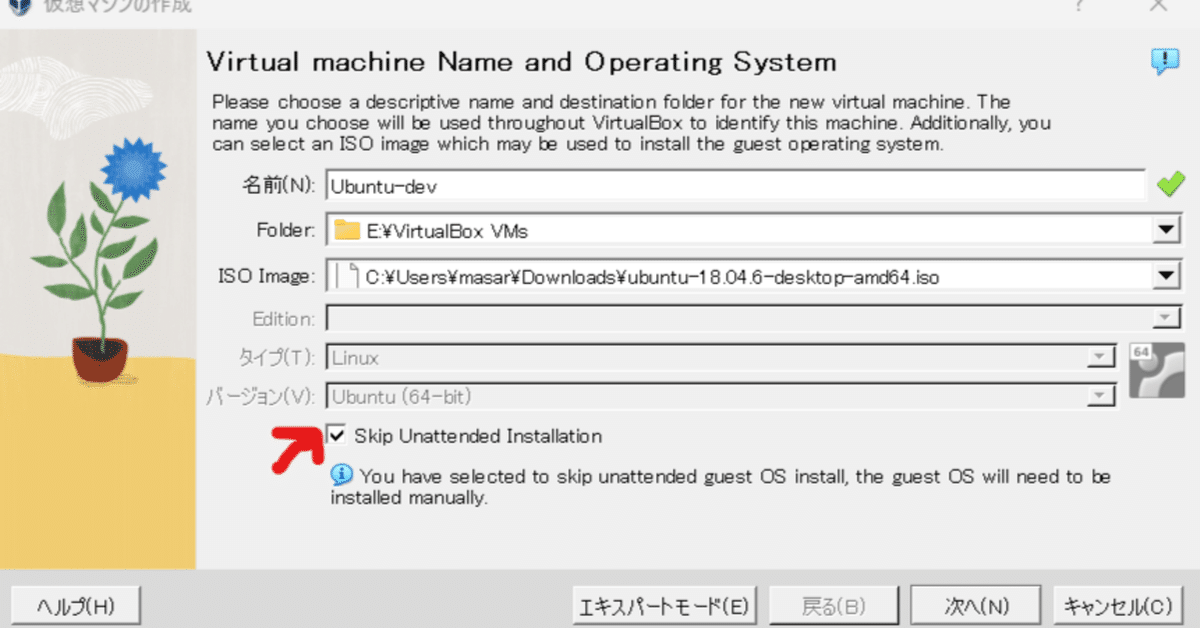
virtualBoxで仮想マシンを作るときはEFIで作ろう
先日から、実際に起動していたドライブのバックアップを使い、仮想マシンで復元しようと試みていました。
virtualBoxでubuntuの仮想マシンを作るときは、EFIをONにして作りましょう。
今回実際のブート環境を再現する必要があり、EFIを使って仮想マシンを作りました。
BIOSの新しいものが、EFIです。
とても乱暴な説明になってしまい、すみません。
今回virtualBoxの仮想マシンをEFIをONにして作って気が付いたことが、あります。
それは、仮想マシンにOSをインストールする際のウィンドウサイズが、大きいことです。
今までUbuntuなどをインストールするときは、画面が小さいためインストールの設定に困ることがありました。

でも、上の画像のように大きいので、インストールなどの作業をする際も快適に作業できると思うのです。
今回ライブCDから起動して、timeshiftを使っています。
timeshiftのウィンドウも、ちょうどよい大きさで表示されます。
今回私は、virtualBox7を使いました。

そして、Ubuntuの仮想マシンの際に作るハードディスクは、バーチャル・ハードディスク(VHD)を選択すると良いようです。

上記の画像の設定で、仮想のハードディスクの大きさが、最大に設定した容量まで柔軟に大きくなる設定で作ることができます。
GRUB2のメニューもvirtualBoxで使える
復旧作業に没頭していたので、スクリーンショットを撮影するのを忘れてしまいましたが、GRUB2の起動するOSを選択するメニューをvirtualBoxで使うことができます。
またグラフィカルなブートメニューのrEFIndを使うことも、できます。
私がMacBookAirで使っていたブートメニューが、バックアップを復元(リストア)したら、そのまま仮想マシンで使うことができました。
勿論ブートで設定されているOSはないので、メニューとしては使えませんでした。
virtualBoxでEFIを有効にするとブート選択のBIOSの画面が、UEFIの画面になることを知りました。
またUEFIでブートする起動するドライブを選択する項目で、USB接続したドライブも表示されていました。
そのためUSBから起動ができると思いましたので、次回試してみたいと思っています。
私は、timeshiftでリストアしたUbuntu18.04で、bootのファイルの位置が悪かったせいか起動しても、途中で止まってしまいました。
そのため、GRUB2のメニューで、Ubuntuのリカバリーメニューを選択したり、システム設定のメニューを選択したりしていましたので、今回のUEFIの設定画面の起動ドライブ選択画面、ブートマネージャーなどの画面を知ることができました。
下記の記事が、とても勉強になります。
GRUB2やUEFI、rEFIndなどの勉強には仮想マシンを使おう
私は、今回の経験でブートローダーの勉強、GRUB2やEFIの勉強には、仮想マシンを使うと良いと学びました。
仮想マシンなら、OSを壊しても仮想マシンを削除して何度でも作り直すことができます。
私も、昨日一日で数十回仮想マシンを消したり作ったりを、繰り返していました。
実機を仮想マシンで再現する
私は今回MacBookAirで使っていた外付けSSDで起動していたUbuntuを、WindowsにUSBで接続して起動しようと試行錯誤していました。
timeshiftでバックアップを作るときに、ブートの位置を正しくしていたら、そんなに苦労しなくても、リストアできたと思います。
実際のハードディスクを仮想マシンで再現するときは、EFIを使っていた場合は、EFIを使って仮想マシンを作る必要があると思います。
ブートの情報の修正が上手くできないとき
Ubuntuの場合は、ブート情報を修正してくれるソフトが、あります。
Boot-Repairというソフトを、ライブUSBで起動して使うと良いです。
私も、virtualBoxのブートローダーの修正で使いました。
仮想マシンでブートローダーの修復をするときは、使っていないUSBドライブは、取り外しておきましょう。
変に、ブートローダーの情報を書き込まれると面倒です。
実際に私は、ブートの必要のないUSB外付けハードディスクに、EFIのブートローダーの情報が書き込まれてしまっています。
これも影響して今回、timeshiftでリストアできなかったと思われます。
ブートローダーの勉強、ブートローダーのテストには、仮想マシンを活用しましょう。
この記事が気に入ったらサポートをしてみませんか?
