
【外出先でもダブルディスプレイ】iPadをノートPCのサブモニターにしてみた
こんにちは、martaです。
今回は備忘録なので、ざっくばらんな文章で失礼します。
年末年始はノートPCと一緒に帰省するのですが、1画面じゃ捗らない。
モバイルディスプレイを探してみても、良いモノは2万3万を余裕で超える。
帰省は数日なので、できれば余計な出費はしたくない。
ふと「タブレットをディスプレイ代わりに使えないかな?」と思いました。
ノートPCと一緒に持ち歩く予定だったので、余計な荷物も増えませんし。
デジタルな悩みなんて誰かが既に解決してくれてる、と検索、検索。
その結果、こちらに行きつきました。
フリーソフト「spacedesk」を使えば無料で……なるほど、なるほど。
これなら実家でもファミレスでも、どこでもダブルディスプレイになれる!!!
("カフェ"と言うのは、なんだか恥ずかしかった)
それでは、早速検証していきます。
1. spacedesk のインストール
アプリ「spacedesk」をPCとiPadにインストールします。
・PC側
「https://www.spacedesk.net/」より、OSとbit数に応じたバージョンをダウンロード。
私は、windows10 64bitなので、「Windows10/11(64bit)」を選択
あとは、インストーラーを進めていけばOKです。
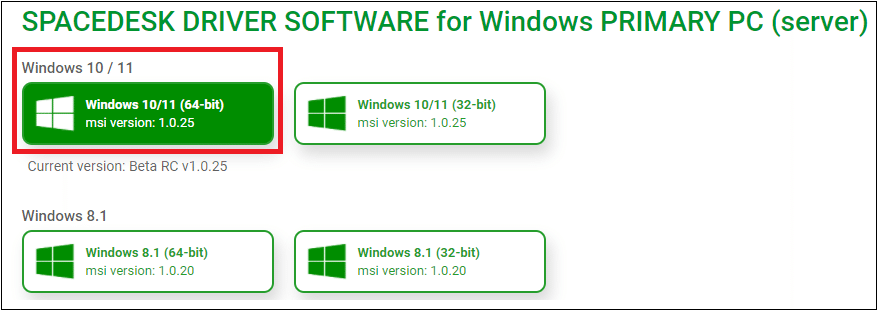
・iPad側
AppStoreで「spacedesk」を検索し、インストールします。
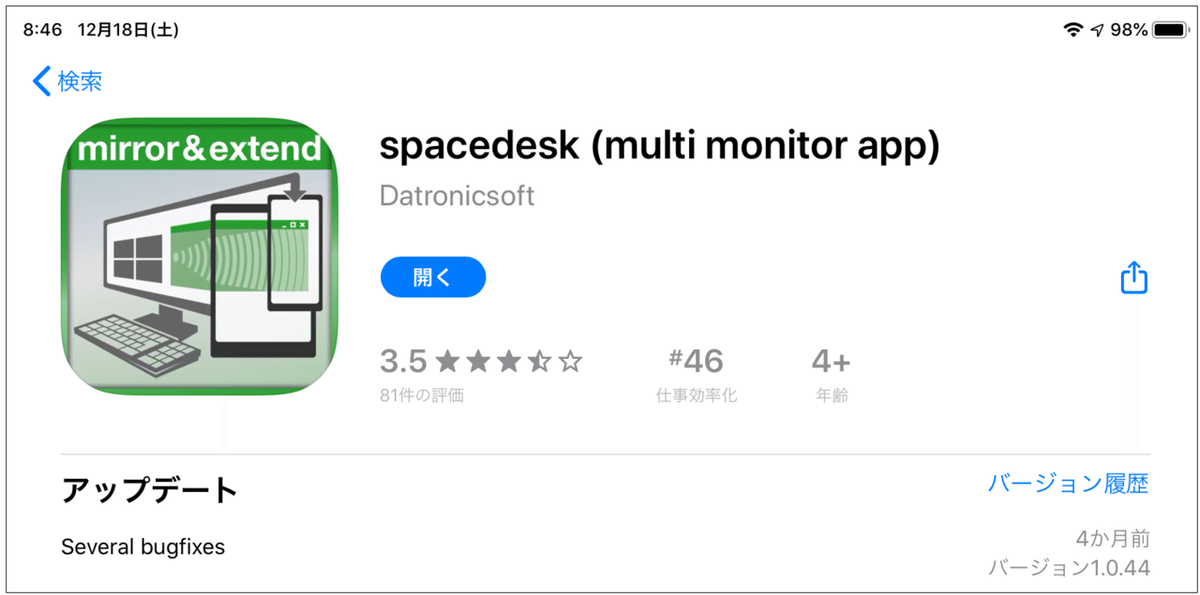
2. spacedesk 起動
まずは、PC側の「spacedesk」を起動。
赤枠の「spacedesk Status」をONにします。

※IPアドレスはマスク済です。
実際の画面では、自PCのプライベートIPアドレスが表示されます。
(以降のキャプチャ画像でも、IPアドレスの表示箇所はマスクします)
次に、iPad側の「spacedesk」を起動します。

iPad側でConnectする前に、要チェックです。
選択可能な接続先が自PCのIPアドレスかどうか、確認しておきましょう。
PC側とアプリ側のIPアドレスが一致していればOKです。(画像の赤枠部分)

3. iPadにPC画面が表示
iPadがディスプレイとして認識されているのかどうか、
windows PC側のディスプレイ設定を確認しましょう。
※windows10なら、「デスクトップで右クリック>ディスプレイ設定」 で表示可能です
まずは、接続前の表示から。
1画面の場合は、"ディスプレイの配置"に関する設定は表示されません。

iPad側でConnectした後の、ディスプレイ設定はこちら。
大きい画面と小さい画面、2枚ありますね!!
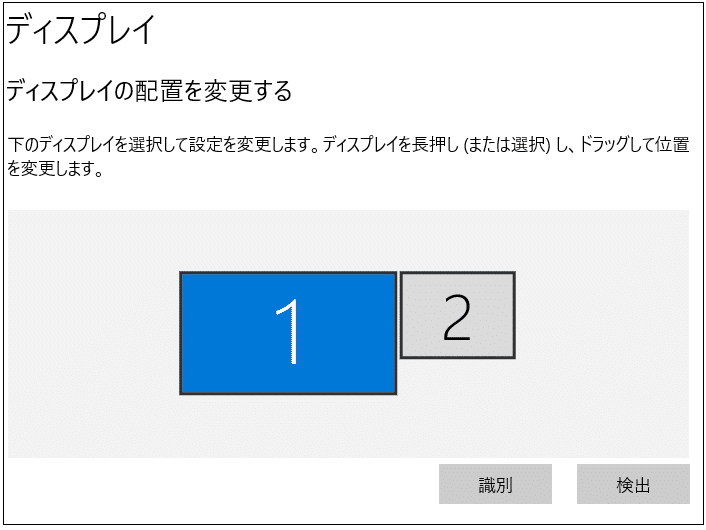
実際の画面表示はこんな感じです。

うさぎの壁紙が、2枚に並びました!!!!
なんでこんなに可愛いのかよ……。
気になる操作性ですが、普通のディスプレイと同じ感覚で動かせます。
私はPC操作がかなりせっかちな方なのですが、チラつきや遅延など、気になるほどではありませんでした。
(負荷がかかった状態だとどうなるのかは、わかり次第追記しますね!)
さいごに
今回の試験環境は、PC側Windows10、タブレット側iPad(第七世代)で行っています。
関連記事を読んだところ、PC側をMac、タブレット側をAndroidでも実現可能なようです。(とはいえ、実際に試していないので断定は避けます)
外出先でノートPCのサブモニターに、
自宅のPC環境に足して、音楽・動画再生用の画面にするのもイイですね。
私は、来年ワーケーションしたい!と思っているので、
そこで使い倒します。
ここまで読んでくださり、ありがとうございました!
それでは、快適なマルチディスプレイ生活を!!
この記事が参加している募集
この記事が気に入ったらサポートをしてみませんか?
