
Google Sheets のデータで直接 Salesforce レコードを更新する! Salesforce Connectorの紹介 その2
先日のnoteに引き続き Salesforce Connector の紹介記事です。前回は Google Sheets にSalesforceレコードをインポートさせましたね。今回は逆にGoogle Sheets上のデータを元にしてSalesforceレコードを更新してみましょう。なお、前回のnoteはこちらです。
なお、本noteはデータインポートウィザードや Data Loader の利用経験者を想定しています。これらのSalesforce純正ツールを利用した経験がない方は、まずはドキュメントが豊富なデータインポートウィザードやData Loaderを利用することを推奨します。
データ更新処理のためのデータを作成する
まずはデータ更新処理のためのデータをGoogle Sheets上に作成します。データ更新処理においてはSalesforceレコードのId項目が必要となります。そのため、データ作成時にはSalesforce ConnectorのImportメニューを用いて、IDを指定すると便利です。
なお、各種オブジェクトは主従/参照オブジェクトを保有していることがあります。その場合はIDで検索しても主従/参照オブジェクトのIDも表示されてしまいます。その場合は項目名の後に(id)と記載されている項目を選びましょう。項目名の後に(reference)と付いているものは主従/参照オブジェクトのIDなのでご注意ください。
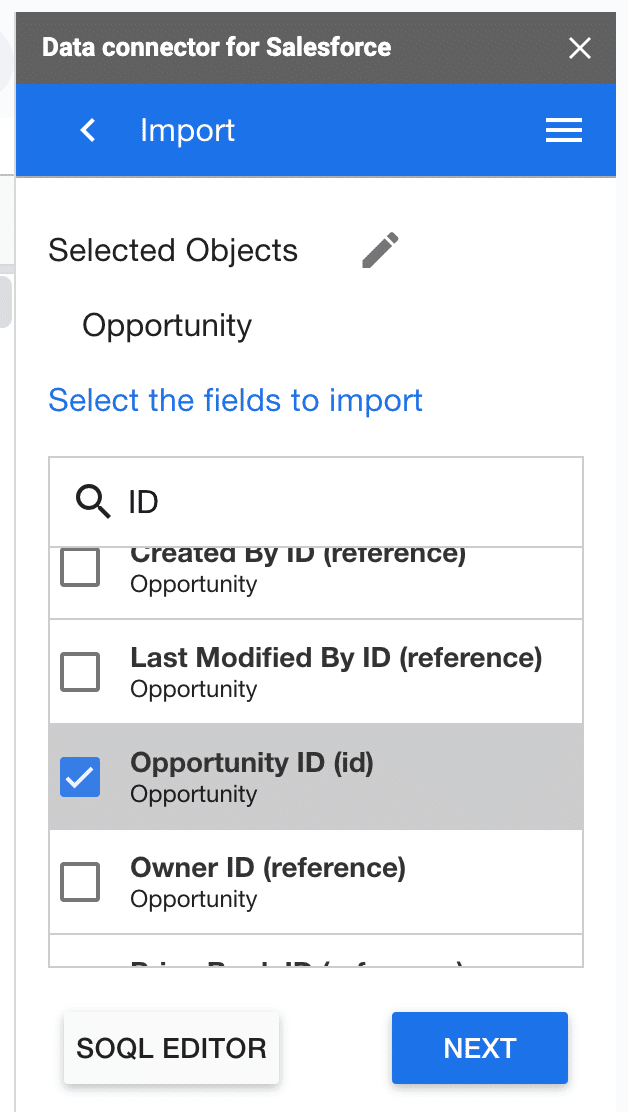
データ更新処理を実行する
Salesforce Connectorではセールスフォースレコード更新のために2つのメニューが用意されています。今回は最もよく使うであろう。Updateメニューの方法を説明いたします。
オブジェクト、更新方法、ID列と結果列の選択
まずは Select an operation 画面で Update を選択します。Update選択時に、シート上で選択しているセルがUpdateのデータ元となります。セルの選択をミスしていた場合には、正しいデータを選択した上で REFRESH THE SELECTED RANGE ボタンをクリックすることで修正可能です。
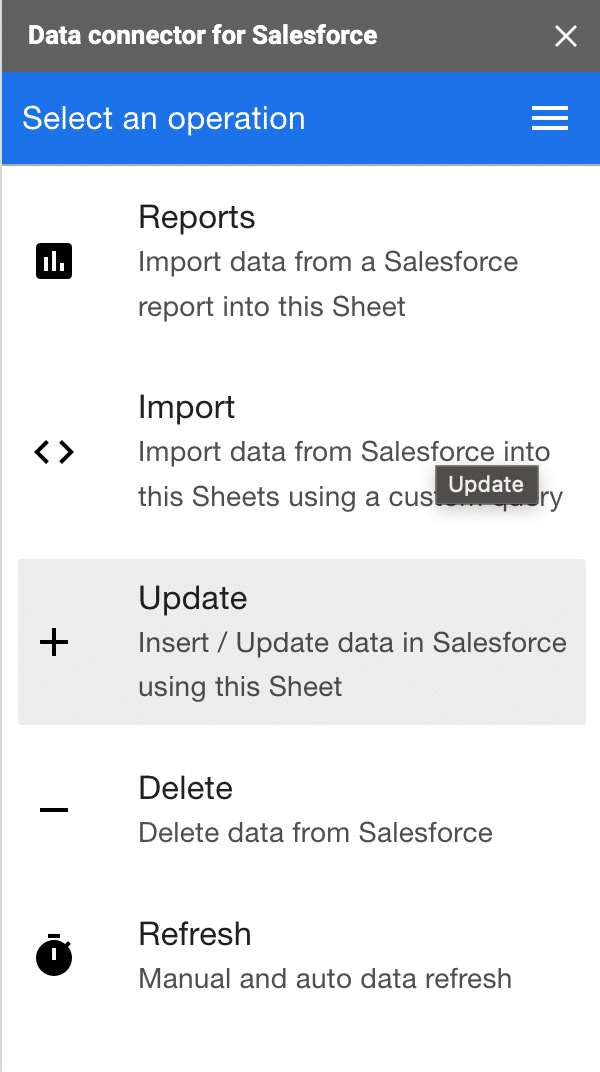
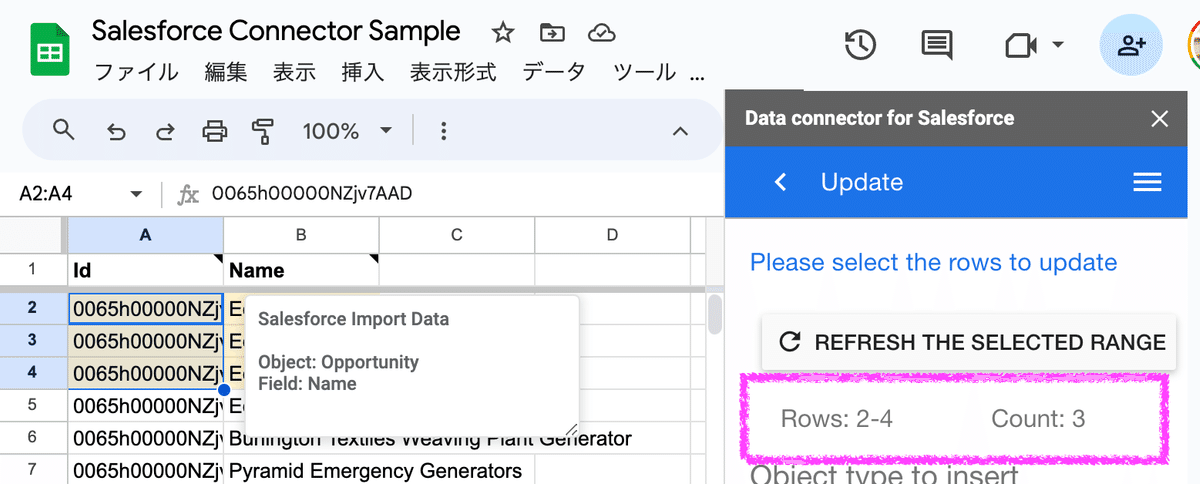
更新方法も同じ画面で選択します。Insert or Update はSalesforce標準ツールで言うUpsertです。ゴミデータを作ってしまわないように、慣れないうちはUpdateを利用する方が安全でしょう。
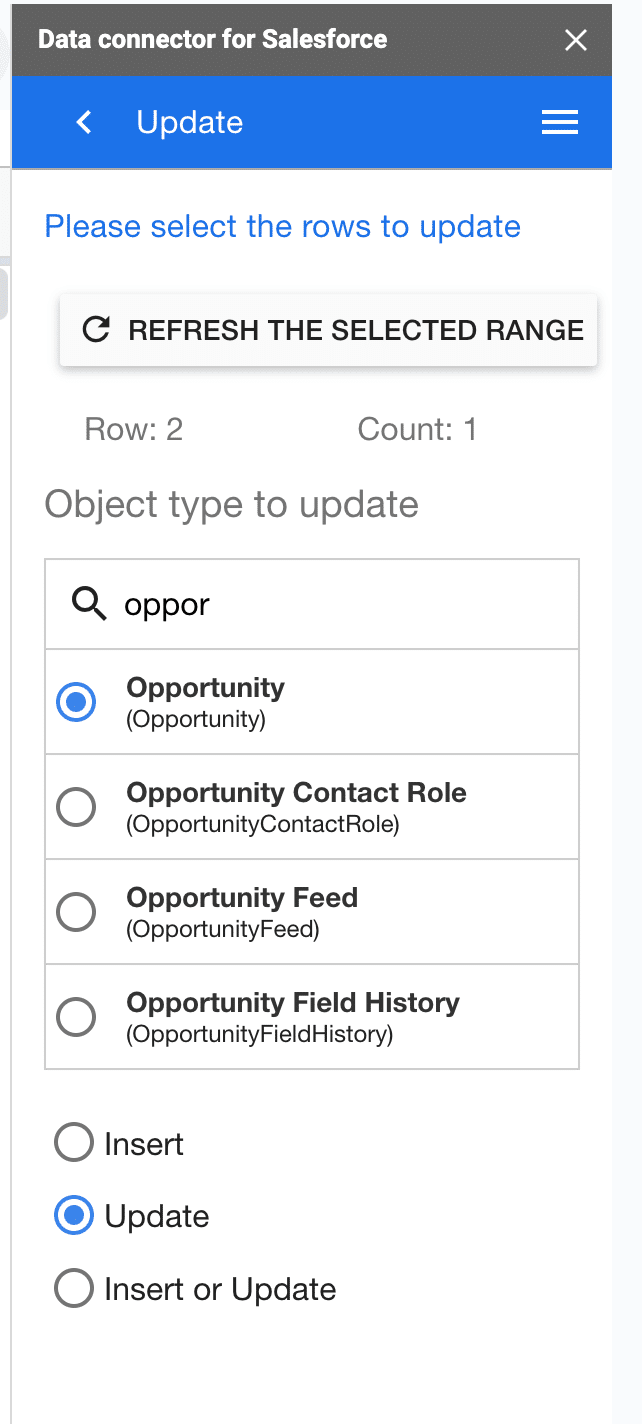
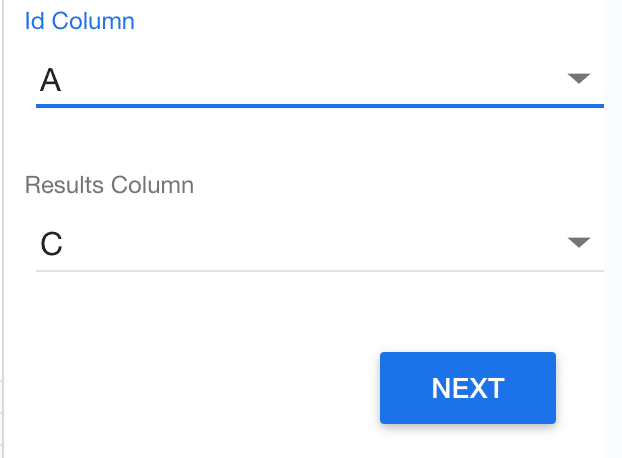
各項目列のマッピングと実行
Map the Columns to the object fields 画面ではデータインポートウィザードやData Loaderと同じ流れです。ヘッダー行にオブジェクトの項目名と同じ値を入れておくと自動マッピングしてくれて便利です。マッピング後は Execute ボタンをクリックします。
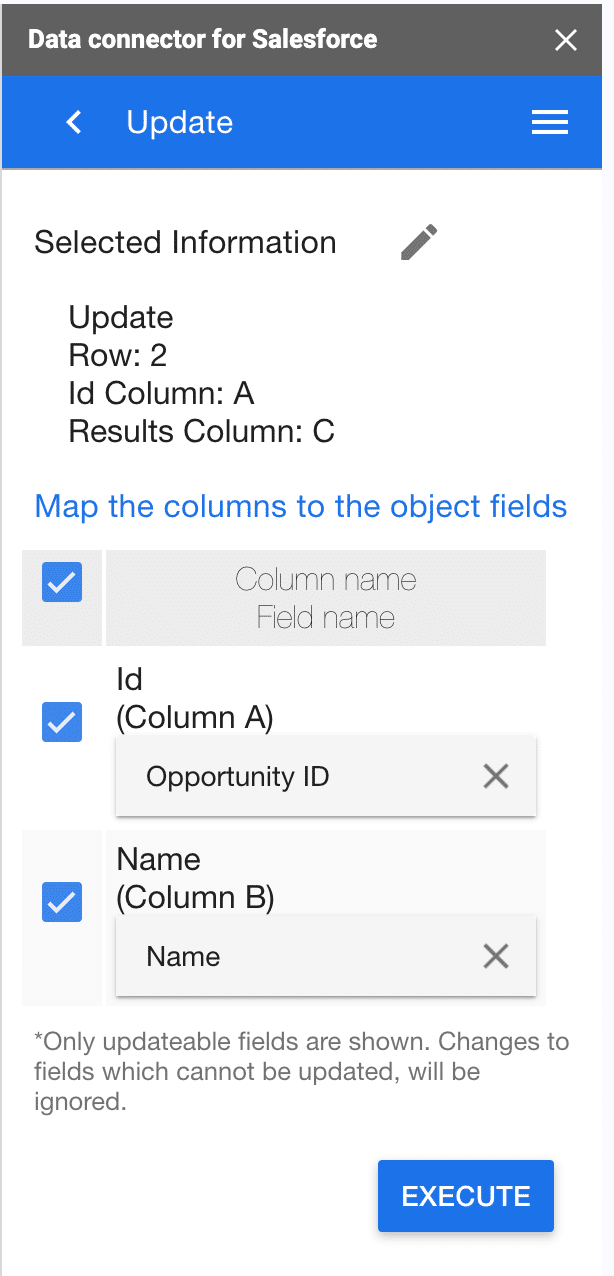

実行結果を確認する
Salesforceレコードに対してデータ更新処理を実行しても、入力手当やその他の制限時間に接触していろいろ発生している可能性があります。ギコペコが前のステップで指定した結果、別に記載されているので、必ず全てのレコードが成功していることを確認しましょう。データインポートウィザードやData Loaderのようにエラーログを確認しに行かなくても、更新データと同じシート内に結果が表示されているためにとても便利です。

おわりに
いかがでしたか?前回の内容と併せることで、Salesforce上のデータをローカル端末にダウンロードすることなく、一括で更新できるようになります。できる限りローカル端末にデータを残したくない方には是非とも試していただければ幸いです。
この記事が気に入ったらサポートをしてみませんか?
