
Slackからスプシにメモを残す方法
こんにちわ。日々のちょっとした仕事がを改善することで業務効率上がりますよね。
今日は、私のお気に入り、Slackからスプシにメモを残す方法をご案内します。
Slackで共有される情報を、毎回スプシをブックマークや検索で探してメモするより、Slackからワークフローで指定したシートにメモする方が圧倒的楽です。定期的にSlack上で発生する共有をメモするに便利かと思います。
では手順を案内していきます。
データ保存用スプシを作る
まずはデータ保存用スプシを作ります。今回はテストですし、シンプルにテストらしいのを作っておきました。URLの列にデータを保存するワークフローを作ります。
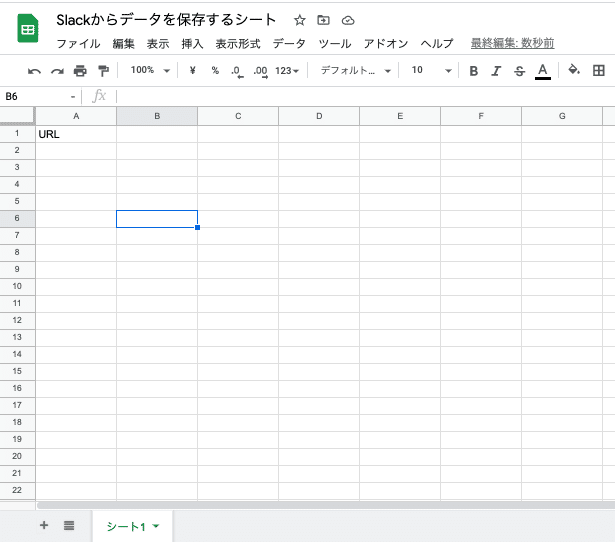
ワークフローを作る
いきなり本題です。
Slackでワークフローを作ります。入力欄左下の稲妻マークを押下して出たメニューのうちワークフロービルダーを開くを押下してください。
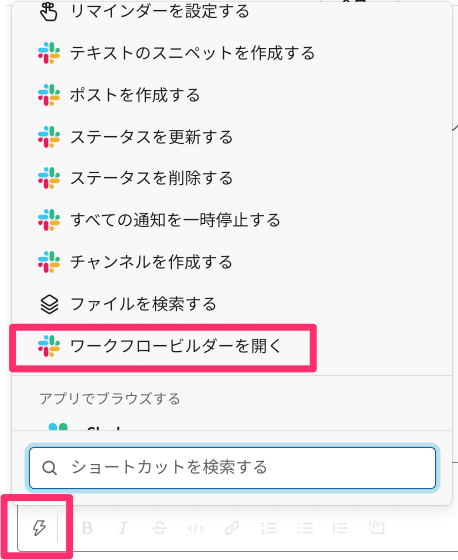
次の画面で作成を押下してください。すでにちょいちょいワークフローが作ってあります。

ワークフローに名前をつけます。この辺りは後から修正できたりするので気軽に識別できるものをつけちゃいましょう。次へを押下します。
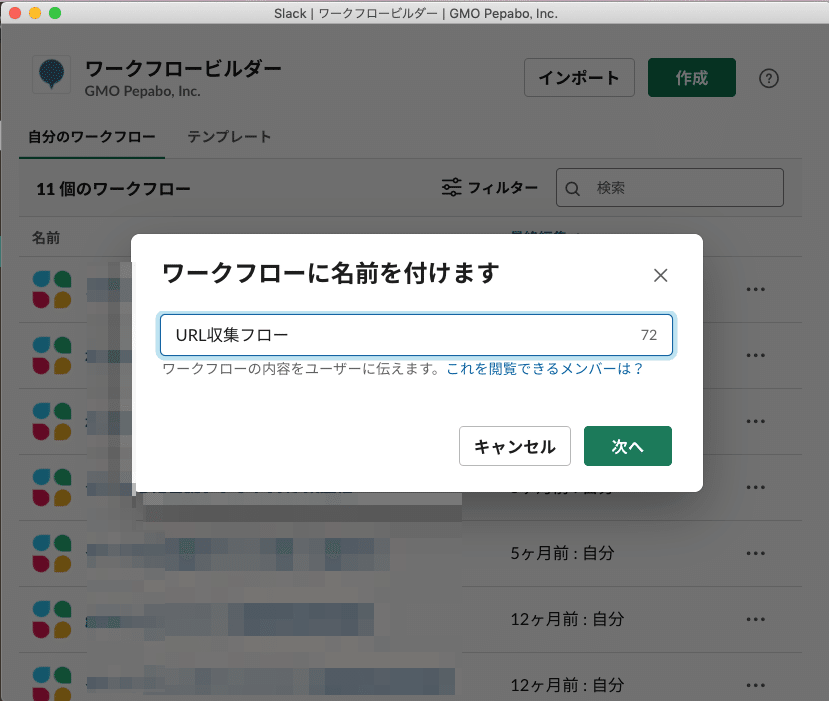
このワークフローを開始する方法を聞いてきますので「ショートカット」右の選択するを押下します。

ショートカットの大事な部分を指定します。
どのチャンネルですか→ショートカットが有効になるチャンネルを指定します。
短い名前を追加→稲妻マークを押したときに表示される名前を決めます。
次へを押下します。
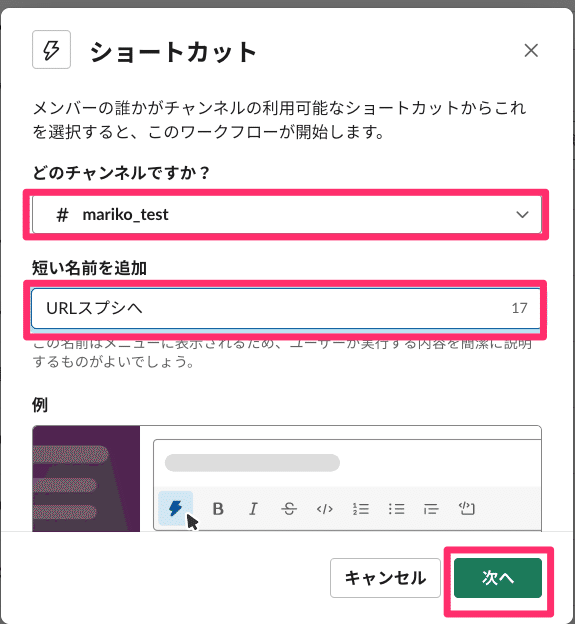
次の画面でステップを追加を押下します。
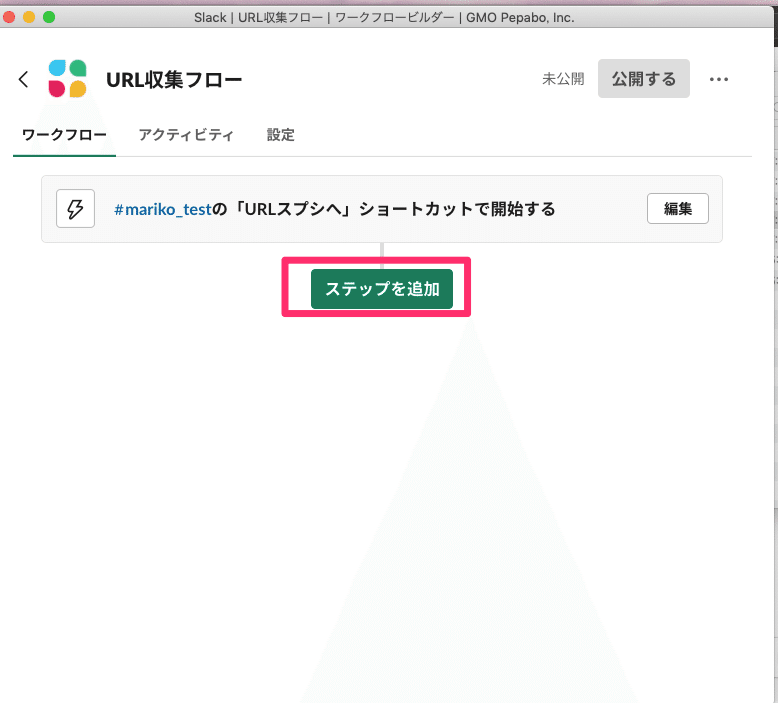
次のステップで何をするかを聞いてきますので「フォームを送信する」を追加してください。

設定していきます。
タイトルはわかりやすいものを指定します。
質問を追加、のところは実際にワークフローで聞かれる質問ですので簡潔に質問を作ってください。
質問のタイプを選択する、は今回のようなURLを集めたい、の内容ですと短い回答でOKです。
そして「これを必須に設定」にチェックを入れます。

質問のタイプは複数あり、他に長い回答や、選択肢から選択することもできます。
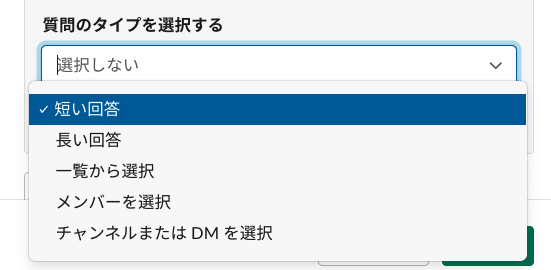
今回は質問は1つだけですが、2つ以上設定したい場合は「質問の追加」より追加します。
「提出された回答をチャンネルまたは・・」のくだりでは質問の回答をどこに送信するか聞いてくるので、ワークフローのチャンネルに指定します。
他に指定することも可能です。完了したら「保存する」を押下します。
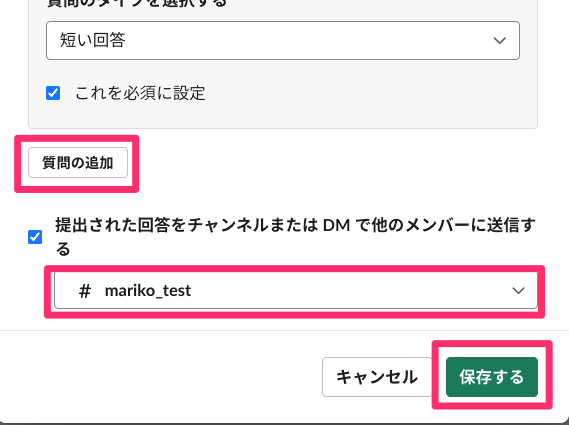
はい、2度目のステップを追加の画面にきました。ステップを追加します。
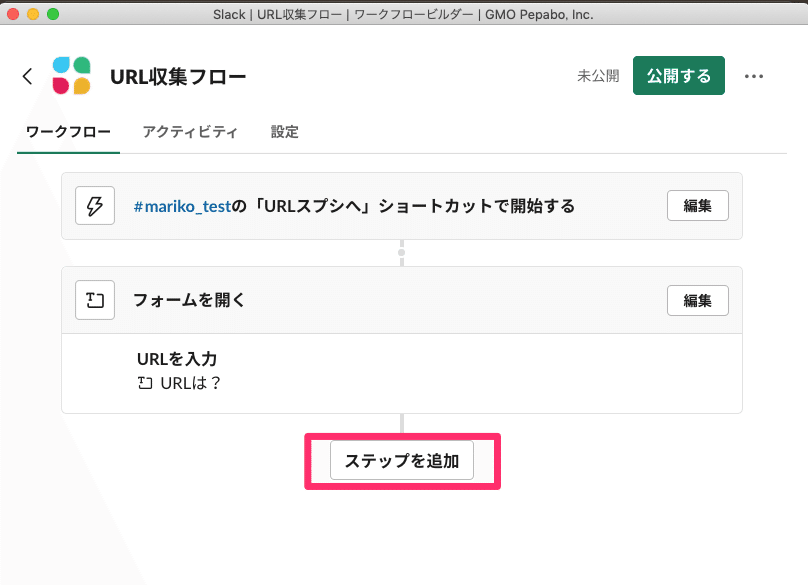
次に追加するステップはスプレッドシートにフォームに入力されたデータを落とし込む手順です。
「Add a spreadsheet row」を選択します。

Connected account では自身のアカウントが表示されているはずです。
Select a spread sheetでは、保存するスプシ名を指定してください。
Sheetはどのシートに落とすか指定します。
Column nameでは最初に作ったシートの先頭「URL」を指定しましょう
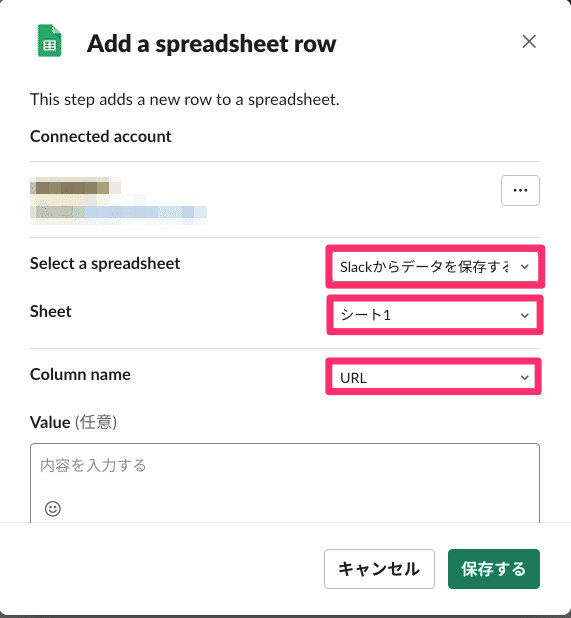
そして、Valueでは何をスプシに落とすか指定します。
Valueの枠右下に「変数を挿入する」というテキストがありますので、おうお足ます。すると、どの変数を挿入するか聞いてきますので今回は「フォームを送信する」の「返信もと:URLは?」を指定します。つまり先のフォームで収集したデータということですね。
最後に保存するボタンを押下します。
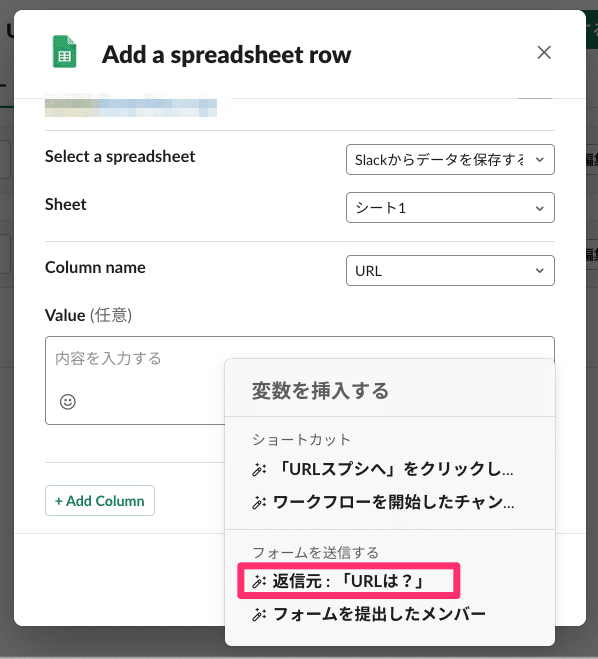
これで終わりです。「公開する」を押下でSlackで利用できるようなります。やったね。
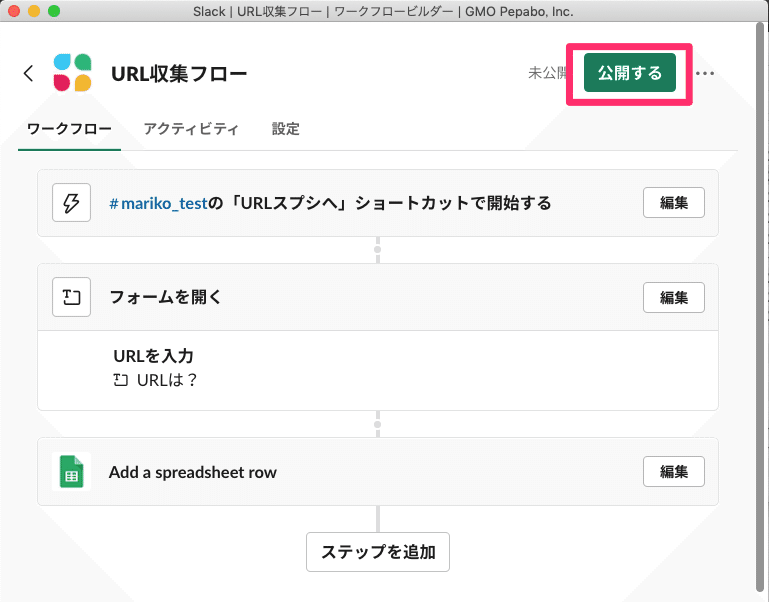
テストする
ではテストしてみたいと思います。
入力フォーム左下の稲妻マークを押下し、先ほど作ったメニュー名「URLスプシへ」を押下します。
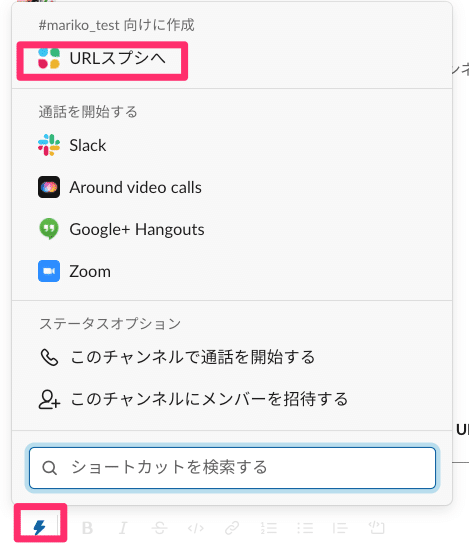
URL入力が出てきますので
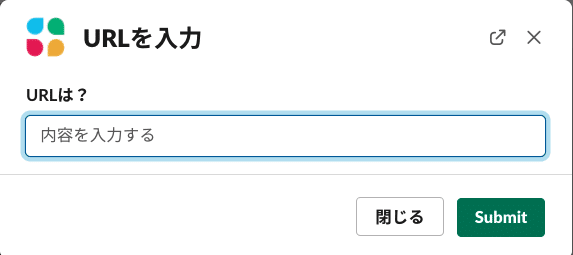
今回はこのnoteのURLをコピペし、「Submit」します。
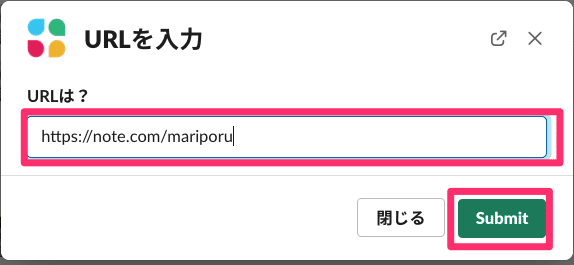
先ほどのスプシを見に行くと。。。
データが保存されてました!!!やったね!
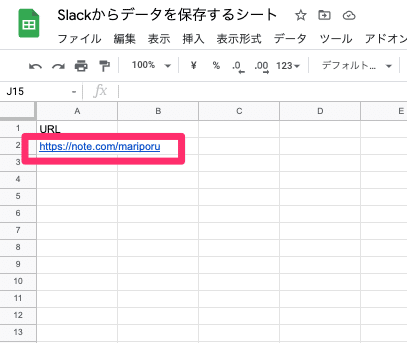
ほんとちょっとした小技なのですが、データをどこかにまとめなくてはいけないときに便利です。
私は複数のパートナーから依頼される業務を1週間に1度処理するのですが、依頼内容をこの方法を使ってスプシにためて1週間に1度処理するようにしてます。
よかったら使ってみてください!
この記事が気に入ったらサポートをしてみませんか?
