
【UWSC】キーボード入力自動化のキホン:キー記録と簡単な編集方法
NW装置から自動ログアウトさせないため、Enterキーを1時間押し続けたい。
10秒ごとにPageDownキーを押して、ページを送りしたい。
ChatGPTにアイデアを出し続けるために、ひたすら『続けて』と入力させたい
などなど
キーボード自動入力ができると、色々便利になります。
この記事では、『キーボードの自動入力』についてご紹介します。
■この記事でわかること
動作記録でキーボード入力を自動化する方法
キーボード入力を編集する方法
キーボード入力の編集ポイント
■キーボード入力自動化までの流れ
キーボード自動化は『3ステップ』で出来ます。
動作記録
記録内容の編集
実行して動作確認
『余計な動作が入っていても気にしない』『編集する時間がない』『大した作業量ではない』などの場合は、動作記録したものをそのまま使えます。
自動化したい内容によって使い分けましょう。
操作記録をすると、思っている以上に無駄な操作をしていることも。
<毎日行う操作>や<大量に処理する>場合、編集して時間の無駄を省きましょう。
■動作記録でキーボード入力を自動化する方法
初めての方や手軽に行いたい場合、動作記録でキーボード入力が便利です。
動作記録のポイントに気をつけ、手軽に動作記録を試してみましょう!
$${\large \bf = 動作記録のポイント =}$$
正確に行う
ゆっくりと行う
記録はこまめに保存
(1)記録した内容が動作再生に反映されるため、余分な動作が入ると編集が煩雑になります。
(2)操作を素早く行いすぎると、再生時に操作がうまくいかないときがあります。
(3)編集で記録をつなぎ合わせるのはとても簡単です。
誤操作部分を修正したり、1から記録を撮り直す手間を省くため、こまめに区切って保存し、編集でつなぎ合わせるほうが早くてラクなことが多い。
◆動作記録の手順
$${\fbox{\sf 記録}}$$(Alt+F3)を押して、動作記録を開始
キー入力箇所をカーソルを合わせる(クリックなど)
《 キーボードの動作を記録する ≫
$${\fbox{\sf STOP}}$$(Alt+F2)を押して停止する。
$${\fbox{\sf 保存}}$$を押して、記録をファイルに保存する。
動作記録が出来たら、結果を確認しましょう。
動作に問題ないことが確認出来たら、編集しましょう。
特に必要なければそのままでOKです。
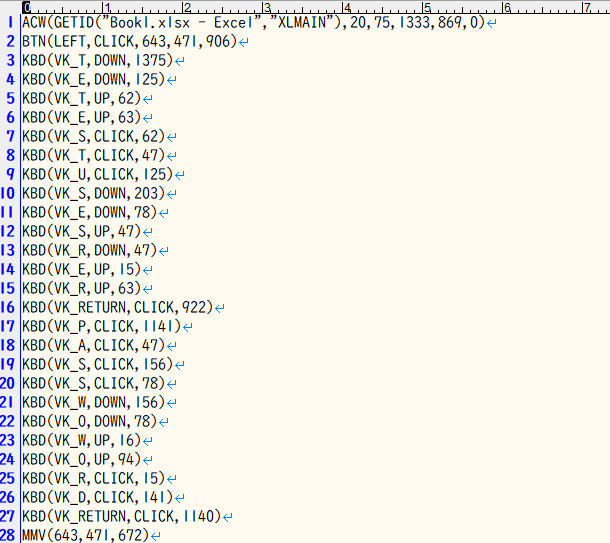
◆動作記録の編集
動作記録の内容を編集する場合は、好きなテキストエディタで編集できます。特に無ければメモ帳でOKです。
(メモ帳の開き方がわからないときは、メモ帳を開く¥7つの方法を参照』)
【動作記録の編集手順】
①テキストエディタで動作記録したファイル開く
記録したファイルを開き、内容を確認します。
// Ecxelにaiueoと入力したサンプル
MMV(618,473,15)
MMV(611,473,16)
MMV(608,473,15)
ACW(GETID("Book1.xlsx - Excel","XLMAIN"),20,75,1333,869,0)
BTN(LEFT,CLICK,606,473,157)
MMV(606,473,172)
MMV(604,473,16)
MMV(602,473,15)
MMV(600,473,16)
MMV(598,473,15)
MMV(596,473,16)
MMV(595,473,16)
MMV(594,473,15)
MMV(593,473,32)
MMV(591,473,15)
MMV(590,473,16)
BTN(LEFT,CLICK,589,473,140)
MMV(589,473,344)
MMV(589,472,16)
KBD(VK_A,CLICK,859)
KBD(VK_I,DOWN,0)
KBD(VK_U,DOWN,157)
KBD(VK_I,UP,15)
KBD(VK_U,UP,125)
KBD(VK_E,CLICK,32)
KBD(VK_O,CLICK,125)
KBD(VK_RETURN,CLICK,687)
MMV(590,472,562)
MMV(591,471,16)
MMV(592,471,16)【内容説明】
MMV( X座標, Y座標, 待機時間 ) → 削除する
マウス移動の為、必要なければ削除してOKです。
ACW( ID, x, y, 幅, 高さ, 待機時間 ) → 残す
アクティブウィンドウ指定。最初はそのまま残してOKです。
BTN( ボタン, 状態, x, y, 待機時間 ) → 残す
マウスのボタン操作です。
入力項目をクリックしている場合は残します。
KBD( 仮想KEY, 状態, 待機時間 ) → 修正
キーボード入力なので残します。
入力ミスした箇所は修正したほうがいいですが、そのままでもOKです。
②記録内容を編集する。
不要な部分を確認して削除・修正を行います。
今回はキーボードで『aiueo』と入力させるだけなので、次の3項目を削除・修正していきます。
・マウス移動 :削除 マウス移動は不要
・キー入力状態:修正 『aiueo』と入力の為、押し下げ状態不要
CLICK = キーを押して離した状態
DOWN=キー押して状態
UP=キー離した状態
・キー入力時間:修正 入力間隔を合わせる
// Ecxelにaiueoと入力したサンプル
MMV(618,473,15) //削除
MMV(611,473,16) //削除
MMV(608,473,15) //削除
ACW(GETID("Book1.xlsx - Excel","XLMAIN"),20,75,1333,869,0)
BTN(LEFT,CLICK,606,473,157)
MMV(606,473,172) //削除
MMV(604,473,16) //削除
MMV(602,473,15) //削除
MMV(600,473,16) //削除
MMV(598,473,15) //削除
MMV(596,473,16) //削除
MMV(595,473,16) //削除
MMV(594,473,15) //削除
MMV(593,473,32) //削除
MMV(591,473,15) //削除
MMV(590,473,16) //削除
BTN(LEFT,CLICK,589,473,140)
MMV(589,473,344) //削除
MMV(589,472,16) //削除
KBD(VK_A,CLICK,859) //修正 859 → 500
KBD(VK_I,DOWN,0) //修正 DOWN → CLICK / 0 → 100
KBD(VK_U,DOWN,157) //修正 DOWN → CLICK / 157 → 100
KBD(VK_I,UP,15) //削除
KBD(VK_U,UP,125) //削除
KBD(VK_E,CLICK,32) //修正 32 → 100
KBD(VK_O,CLICK,125) //修正 125 → 100
KBD(VK_RETURN,CLICK,687) //修正 687 → 100
MMV(590,472,562) //削除
MMV(591,471,16) //削除
MMV(592,471,16) //削除編集後は以下のような状態になり、見た目がスッキリしました。
// Ecxelにaiueoと入力したサンプル
ACW(GETID("Book1.xlsx - Excel","XLMAIN"),20,75,1333,869,0)
BTN(LEFT,CLICK,606,473,157)
BTN(LEFT,CLICK,589,473,140)
KBD(VK_A,CLICK,500)
KBD(VK_I,CLICK,100)
KBD(VK_U,CLICK,100)
KBD(VK_E,CLICK,100)
KBD(VK_O,CLICK,100)
KBD(VK_RETURN,CLICK,100)KBD( 仮想キー,~~)のVK_A、VK_I、VK_Uなどは、お察しのとおりキーボードの『a』『i』『u』に対応しています。キーを修正や追加する場合はVK_A~VK_Zを使用しましょう。
②編集済みファイル動作を確認する。
編集が済んだら忘れずに保存して動作を確認しましょう。
[読み込む]で編集したファイルを読み込む。
[再生]で実行し、動作を確認する。
※動作停止[ALT + F2]動作を確認し、問題ないことが確認する。
【参考】大文字やショートカットキーを使う場合
Shiftを押した状態やCtrlキーを押した状態は以下のようにします。
【Shiftキーの場合】
KBD(VK_SHIFT, DOWN)
//大文字で入力したいキーを入力
KBD(VK_A, CLICK, 100)
KBD(VK_B, CLICK, 100)
KBD(VK_SHIFT, UP)【Ctrlキーの場合】
// コピー(Ctrl+C)
KBD(VK_CTRL, DOWN)
KBD(VK_C, CLICK, 100)
KBD(VK_CTRL, UP)
// ペースト(Ctrl+V)
KBD(VK_CTRL, DOWN)
KBD(VK_V, CLICK, 100)
KBD(VK_CTRL, UP)キー状態のDOWN、UPの間に目的のキーを入れればOKです。
ちょっとひと手間掛かってしまいますね。
他にも『sckey』という方法を使った方法もあります。
詳しく触れませんが、ちょっと紹介だけします。
//sckey(ID, キー, キー, ..... )
sckey(0, VK_SHIFT, a, i, u, e, o) //AIUEO
sckey(0, a, i, VK_SHIFT, u, e, o) //aiUEO VK_SHIFTより右側は、押し下げ状態になる
sckey(0, VK_CTRL, c) //コピー
sckey(0, VK_CTRL, v) //ペースト
sckey(0, VK_CTRL, x) //切り取りキーボード入力自動化の流れをご紹介しました。
マウス動作、キーボード入力などを組み合わせると、いつもの作業を自動的に行わせることが出来るようになります。
色々記録して組み合わせてみましょう!
この記事が気に入ったらサポートをしてみませんか?
