
【UWSC】キホンの説明:誰でもカンタン!Windows自動化の第一歩
■ はじめに
◆ UWSCの説明
UWSCとはWindowsのマウス・キーボード自動化ツールです。
この記事では、その基本操作について解説します。
マウス・キーボードの入力をスクリプト形式で記録・再生し、編集することで複雑な処理を行うこともできます。
◆UWSCで出来ることの例
UWSCを利用することで、以下のようなことが簡単にできます。
クリックの押し続ける。
定時にアプリを起動後、IDパスワード入力、ログインする。
画像を検出後、クリックする。
記録内容を編集することで、様々な操作が可能です。
■ UWSC:導入方法
UWSCはベクターからフリー版をダウンロードできます。
こちらからフリー版を入手し、インストール不要で手軽に利用できます。
プロ版もありますが、作者との連絡が取れず正規手段でのライセンス入手は難しいようです。
インストーラはInternet Archiveからダウンロードできるかもしれません。
フリー版で十分に使用できるため、気にせず進めましょう。
■UWSC:ソフトの削除方法
UWSCのフリー版はアンインストール不要ですので、必要なくなった場合は以下の操作でOKです。
UWSCの実行ファイルを、フォルダごとゴミ箱へ
INIファイルとログファイルをフォルダごとゴミ箱へ
初期設定の場合、INIファイルとログファイルは、以下の場所にあります。
『C:\Users\自分のユーザー名\AppData\Roaming\UWSC』
よくわからなければ、[Win + R]を押した後、『%APPDATA%』と入力すれば『C:\Users\自分のユーザー名\AppData\Roaming\』までたどり着けます。
■ UWSC:基本操作
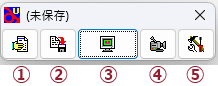
見当たらないときは、右下のシステムトレイアイコンを確認。
①読み込み
拡張子が『.UWS』のスクリプトファイルの読み込みが可能です。
ファイルをドラッグ&ドロップするか、メニューから読み込みます。
②保存
動作記録をスクリプトファイルとして保存します。
③再生
[再生]ボタンをクリックするか、[ALT+F1]でスクリプトを再生します。
④記録
[記録]ボタンをクリックするか、[ALT+F3]で動作を記録します。
中断は[Alt +F2]で行います。
⑤設定
各種設定が可能です。
動作停止
[STOP]ボタンをクリックするか、[Alt+F2]で動作を停止できます。
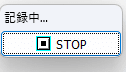
■ UWSC:動作記録方法
動作記録は、3ステップで簡単に行えます。
記録をクリック
任意のマウス・キーボード操作をする
STOPで停止し、保存します。
◆記録するときのコツ
記録は細かく区切り、保存しましょう。
編集で簡単につなぎ合わせることができます。
長時間の記録をした後では、修正箇所を探すのが難しくなります。マウス操作はゆっくり行い、マウスホイールは避けてスクロールバーを利用しましょう。(マウスホイールは記録されない。)
待機時間は余裕をもって設定し、リプレイが進まないようにしましょう。
(アプリの起動や画面が切り替わるとき、通信待ちなど要注意!)
動作記録ができるようになった後は、記録した内容編集に挑戦しましょう!
◆オススメ設定: 記録後クリップボードへ保存する。
記録したスクリプトファイルは、テキストエディタで編集可能です。
編集をよく行う方は、「記録後クリップボードへ保存する」設定を活用しましょう。
●変更方法
設定(O) > 設定(X) > 記録後クリップボードへ保存する。
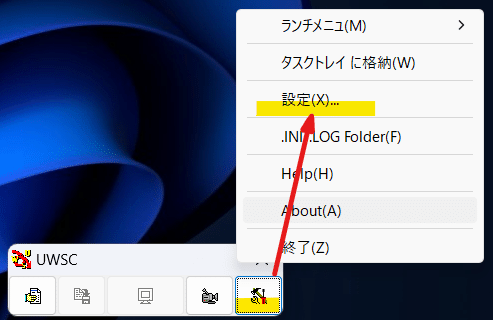
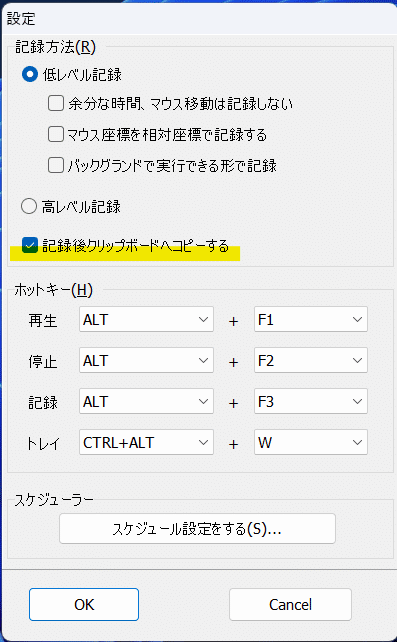
まとめ
UWSCはインストール不要のフリーソフトで、操作記録と動作実行が簡単にできる。
はじめは動作記録と動作実行をするだけで使用することができる。
少し慣れれば、編集をすることで無駄がなる。
毎日同じ操作をすることやクリックをポチポチ繰り返す内容は、UWSCを使うことで簡単に省略することができます。とても簡単にできますので、興味のある方はお試しいただければと思います。
とりあえずマウスクリック自動化を試してみたいという方は、コチラの記事もどうぞ!
この記事が気に入ったらサポートをしてみませんか?
