
VBAの基本コード15選【マクロ作成スピードを2倍アップさせるアイテム】
マクロを開発する際、以下のようなもどかしい気持ちになることありませんか?
以前作ったマクロに使ったコードの書き方忘れちゃった・・・
テキストだけを削除するコードってどうやって書くんだっけ・・・
あのコードをコピペしたいのに、どのエクセルに設定したか忘れちゃった・・・
忘れちゃったコードをネットで検索したり、以前作成したマクロをサーバーの中から探し出す
なんてことで時間を費やしてしまうことってありますよね。
いくつものマクロを開発してきましたが、
苦手なコードをネットや参考書を見ることなく0から書くことなんてできません。
「色を塗りつぶすVBA」や「罫線を引くVBA」などは、
ネット検索するか、以前作成したマクロからコードをコピペ
してどんどん書き上げていきます。
この時、お目当てのコードが見つからなかったら時間ばかりかかってしまう。
あーーー、前に作ったあのコードがあればサクッとマクロの続きを書けるのにぃーー
こんな問題を解決するために作り上げたのが、
『VBAの基本コード15選』
です。
『VBAの基本コード15選』は、
エクセル業務効率化によく使われる基本キードを記録したエクセルファイル
のことです。
このファイルを参考にしながらマクロ開発をすれば、作業スピードを格段にアップさせることができます。
本記事では、
『VBAの基本コード15選』の使い方からダウンロードまで
詳しく解説しています。
エクセル業務を効率化するためにマクロを開発することがある!!
こんな方は是非『VBAの基本コード15選』をゲットしてください。
『VBAの基本コード15選』の概要

先ほどもご紹介していますが『VBAの基本コード15選』は、
エクセル業務効率化によく使われる基本キードを記録したエクセルファイル
のことです。
設定されている基本コードがこちら
シートを区別するVBA
上書き保存するVBA
名前を付けて保存するVBA
罫線を引くVBA
背景色を変えるVBA
テキストを削除するVBA
行や列を削除するVBA
ドロップダウンリストを表示するVBA
全角半角を操作するVBA
ブックを開いたときマクロを実行するVBA
特定の文字列を抽出するVBA
隣のセルを自動編集するVBA
セルを結合するVBA
関数IFと繰り返し処理(For~Next)
最終行の情報を取得するVBA
エクセル業務の効率化に必要とされるコードを盛りだくさんで設定しています。
『VBAの基本コード15選』の特徴は、
VBAを実行して動きを確認することができる
ことです。
ネットや参考書でもよくサンプルコードが掲載されていますが、
どんな処理になるのかイメージが湧かない!
ことが多いですよね。
さらに、
サンプルコードをそのままコピペしてもエラーが発生して動かない!
なんてこともあります。
『VBAの基本コード15選』に設定されているサンプルコードは、
全て正常に動作することを確認済みなので
上記のような心配はありません。
VBA初心者の方におすすめのツールとなっています。
『VBAの基本コード15選』を活用するメリット

『VBAの基本コード15選』を活用するメリットがこちら
基本的なコードをコピペして使える
コードの動きを確認できるので利用しやすい
多くの基本コードを参考にすることで新しい発見がある
私の中では、
マクロ開発作業で欠かせないツール
となっています。
一覧表に罫線を引くマクロを設定したい!という場合、
『VBAの基本コード15選』から「罫線を引くVBA」と「セルを結合するVBA」を利用します。
こんな感じ
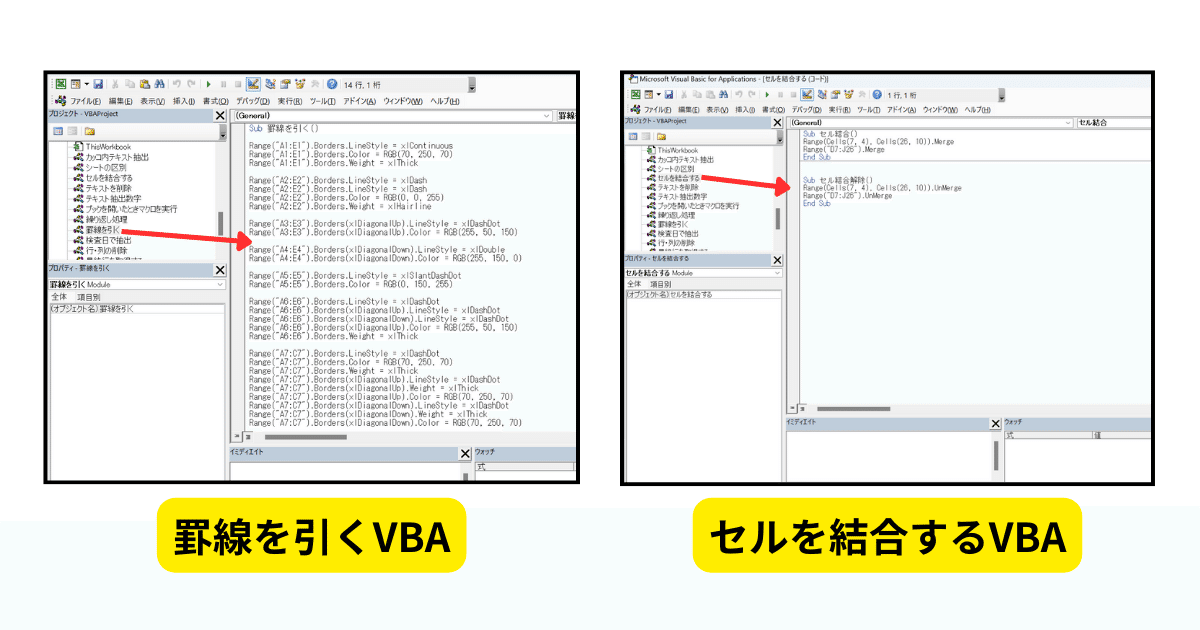
「罫線を引く」は.Borders.LineStyle = xlContinuous
「セルを結合する」は.Merge
たったこれだけで、ベースとなるVBAの設定が完了です。
コピペしただけでは、
罫線を引く範囲の指定、セル結合をする場所の指定が不十分なので
業務内容に合わせてどんどん修正していきます。
さらに作業中に、
おっ、このコードを採用すれば更に良いマクロが出来上がりそう!!
といった新たな気づきを得ることができます。
複雑なマクロ開発では、「気づき」や「ひらめき」がとても重要ですよね。
ネットや参考書を確認しながら作業するよりも
わかりやすくスピーディーに作業を進めるようになります。
VBAでエクセル業務の効率をアップさせたい!と考えている方は絶対にゲットしておきましょう。
「VBAの基本コード15選」の使い方

『VBAの基本コード15選』の使い方を解説します。
使い方の解説の前にお伝えしておきますが、
『VBAの基本コード15選』に設定されているVBAを覚える必要は全くありません。
コードを丸暗記するのではなく、
お使いのエクセルファイルに『VBAの基本コード15選』をどうやって導入していくのか
を理解してください。
導入のコツさえ掴めば、
『VBAの基本コード15選』の必要な部分のコピペ と ちょっとのアレンジ
だけで業務内容にピッタリのVBAが作れるようになります。
では、
『VBAの基本コード15選』を使ってVBAを設定する手順
を解説していきます。
1.VBAを設定するブックの拡張子を「.xlsm」にする
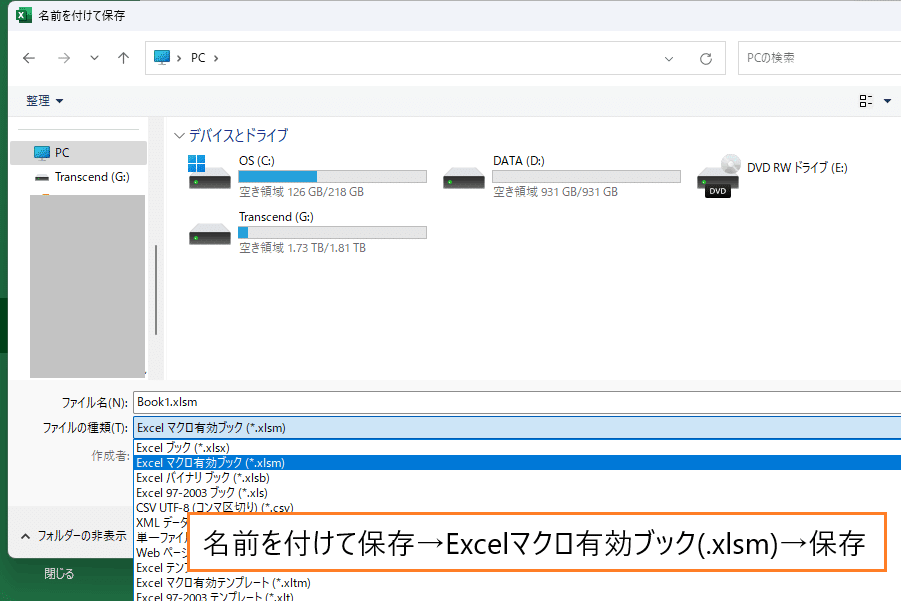
上図の方法で拡張子を.xlsmに変更することができます。
拡張子を変更しなくてもコードを書くことはできますが、ブックを閉じて再度ブックを開いたときコードが全部消えてしまいます。
私は拡張子を「.xlsm」に変更せずブックを閉じてしまう失敗を何度もやってしまいました。
複雑で長いコードを書いた後にこの失敗をやってしまうとかなりショックを受けるので注意してください。
コードを書き始める前に拡張子を「.xlsm」に変更してしまいましょう。
2.VBA編集画面を開く
「Alt」+「F11」を押下することでVBA編集画面を開くことができます。
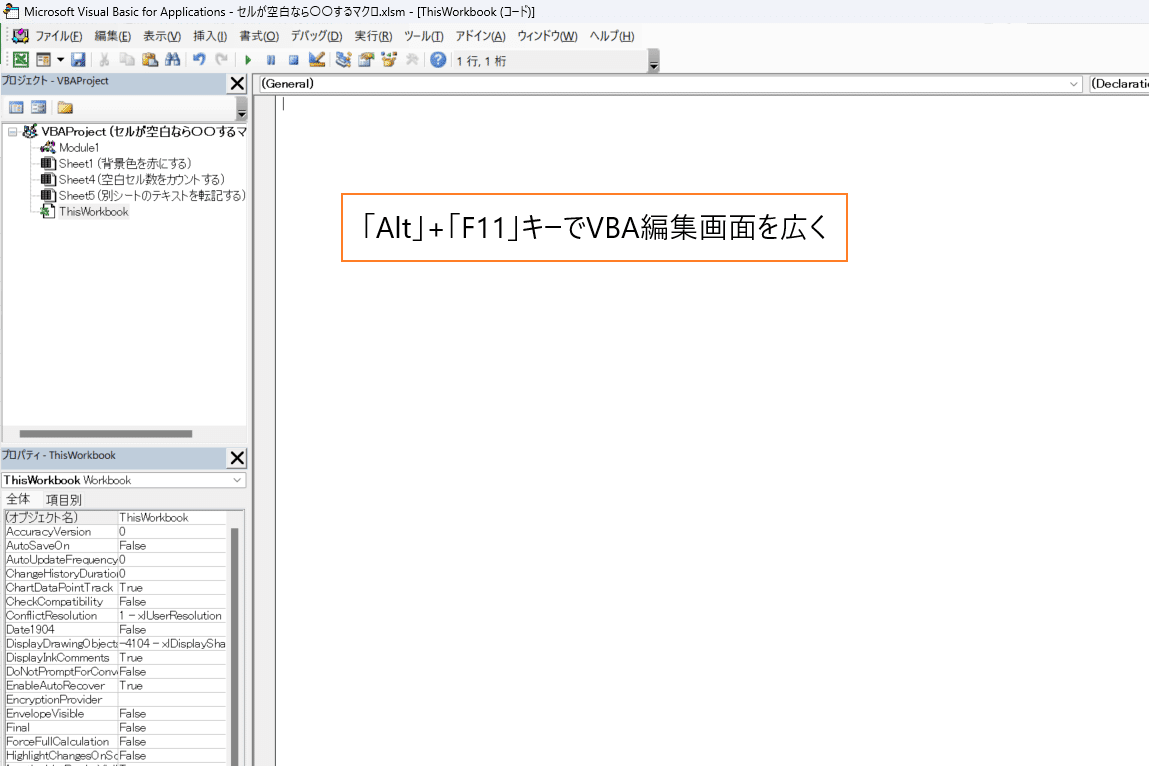
この方法以外にも、「開発」→「Visual Basic」でもVBA編集画面を開くことができます。
3.コードを記載するModuleを作成

右クリック→「挿入」→「標準モジュール」
「Module1」というタブが作成されます。このタブにコードを記載してマクロを作成していきます。
4.Module1にコードを記載する
A1セルに「テスト」というテキストを入力するコードを記載します。
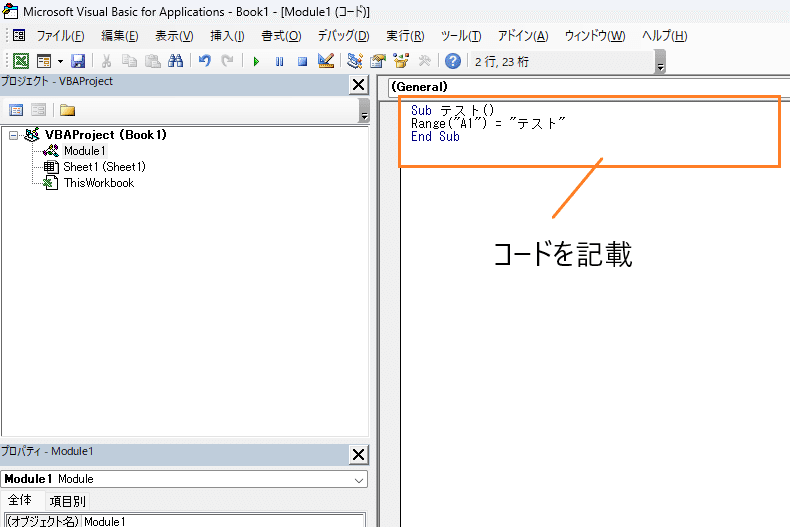
マクロを実行すると、A1セルに「テスト」というテキストが入力されます。
マクロを実行するには、Module内で「F5」キー、もしくは「F8」キーを押下してください。
ここまでは、通常のVBAを設定するやり方です。
ここからは、「VBAの基本コード15選」を使ってVBAを設定するやり方を解説していきます。
「VBAの基本コード15選」に設定されている「テキストを削除するVBA」をModuleにコピペします。
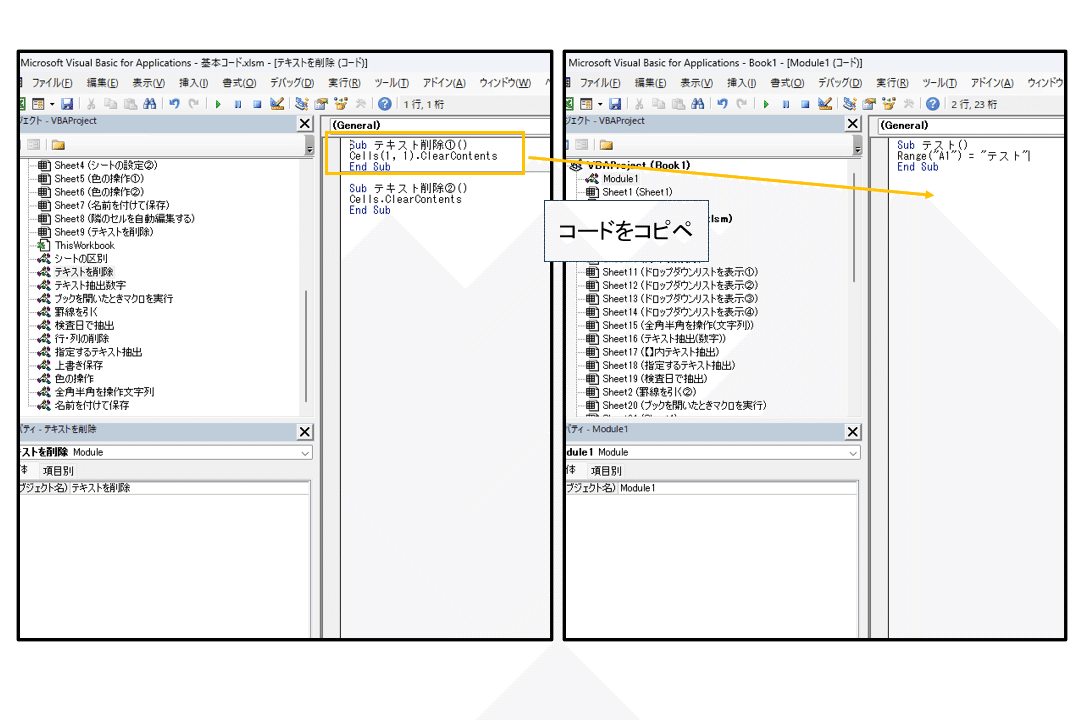
使い方はたったこれだけ。
コピペしたコードを実行すると、「テスト」というテキストが削除されます。
今回は、
A1セルに「テスト」を入力し、A1セルのテキストを削除する!という内容なのでコードの編集は不要でしたが、
A2セルに入力されたテキストを削除する場合、削除するセルの場所を編集する必要がある
ので注意してください。
このように「Moduleの作成する方法」と「Moduleにコードをコピペする方法」を理解すれば、
コードのコピペだけでどんどんマクロを作成することが可能です。
実際に手を動かして『VBAの基本コード15選』を使ってみてください。
マクロ開発の注意点
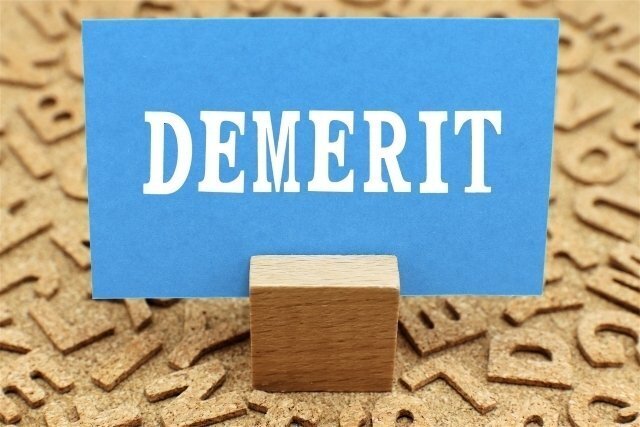
『VBAの基本コード15選』をゲットしてどんどん効率化マクロを導入したい!
と感じてくれた方がいらっしゃるのではないでしょうか。
しかし、
マクロの導入には注意点があります。
実際に私も経験したことがあるのですが、
マクロの導入に否定的な上司のせいでエクセル業務の効率化ができない!!
ということです。
私が勤めていた職場には
マクロの導入は控えてほしい!設定されているコードが正しいか判断できないし、時間と手間をかけて作業した方が知識や経験となる
という考えの上司がいました。
考え方は人それぞれなので仕方ありませんが、個人的に
「え!?効率化をして何が悪いの?正しいコードかどうか判断しなくていいから提出された成果物を1から手作業でチェックして判断してくださいよ。」
と心の中で反論していました。
なので私は、
自分が操作するエクセルにだけマクロを導入して自分の業務だけ自動化
をしていまいた。
マクロを使って10分で処理しようが、手作業で1時間かけて処理しようが成果物に違いはないので上司にバレる心配もありません。
『VBAの基本コード15選』はアンチマクロ派の方にとってはなんの役にも立たないゴミデータですが、
VBAを使ってエクセル業務の効率をアップさせたい!と考える方にとってはマクロ開発に欠かせない便利なツール
です。
アンチマクロ派にはマクロ導入のことは報告せず、こっそりエクセル業務の効率をアップさせて鼻で笑ってやりましょう。
15種類の基本コードが設定されたエセルファイルのダウンロード

下記の有料記事で『VBAの基本コード15選』が設定されたエクセルファイルが掲載されています。
VBA学習用として活用するもよし
マクロ開発時のコピペ用材料として活用するもよし
マクロ開発に行き詰ったときの参考用として活用するもよし
いろんな活用方法がありますので是非『VBAの基本コード15選』をゲットして参考にしてみてください。
この記事が気に入ったらチップで応援してみませんか?

