
マクロを設定したエクセル家計簿【使い方とダウンロード方法を紹介】
マクロが設定されたエクセル家計簿では下記のような処理が自動化されています。
金額の集計
ドロップダウンリストの内容変更
グラフの作成
全てマクロで計算やグラフの作成をしているので、
関数が壊される心配がありません。
さらに、
「条件によってドロップダウンリストの内容が変更するVBA」のおかげで
入力作業がとても簡単。
項目はリストから選ぶだけ。
入力作業といえば日付と金額くらいです。
帳簿付けをついつい忘れてしまう
入力量のボリュームが多い
レシートを溜め込んで入力する
このような方におすすめの「エクセル家計簿」になっています。
マクロが設定されたエクセル家計簿をきっかけに、入力作業の効率がアップすることができれば幸いです。
すぐにエクセル家計簿の使い方やダウンロードを確認したい方は、
目次から「マクロを設定したエクセル家計簿とは」をクリックして読み進めてください。
ちょっと私の自己紹介

私は以前、電気設備を保守管理する技術員として電気関係の会社に勤めていました。
業務内容としては、
電気工事の立案や設備の更新計画を作成することがほとんどで
電気の知識が必要とされる環境で働いていました。
勤続年数を重ねると、
電気の知識以外にもエクセルやワードを使ってどれだけ正確に素早く書類作成やデータ分析ができるか
という能力が求められるようになります。
専門的な知識や技術の習得に関しては教育環境を整えているけど、エクセルやワードは使えてあたりまえ
こんなような会社は多いのではないでしょうか。
エクセル操作は自分で勉強しなさい!という会社に勤めていたおかげで、
仕事の効率をアップさせるエクセルマクロのスキルを習得することができました。
そんな私が、
自宅で使っているエクセル家計簿をマクロを使ってパワーアップ
に挑戦。
結構便利なエクセル家計簿に仕上がったと思っています。
エクセルを使って家計管理をしたい!家計簿入力作業の効率をアップさせたい!
と考えている方は是非この記事を参考にしてみてください。
前置きが長くなってしまいましたが、
さっそく「マクロを設定したエクセル家計簿」の使い方やダウンロードについて解説していきます。
マクロを設定したエクセル家計簿とは?
マクロを設定したエクセル家計簿には以下の機能が設定されています。
金額の自動集計マクロ
収入・支出のバランスが一目でわかるグラフを自動作成
項目・細目の簡単入力
エクセル家計簿に必要な機能は全てマクロで設定されています。
下記の動画では、エクセル家計簿に設定されたマクロの処理がどのような動きをするかが紹介されています。
参考にしてみてください。
金額の自動集計マクロ
金額の自動集計マクロは、家計簿に必要不可欠のマクロです。
集計される項目はこちら
収入の合計(年間と月間)
支出の合計(年間と月間)
項目の合計(年間と月間)
細目の合計(年間と月間)
4つの項目を自動集計し合計を表示することで
収支のバランスの詳細を簡単に確認することができます。
例えばこんな感じです。

「全体集計シート」で1年間の収支を自動で計算しています。
必要な情報は月別シートから自動的に転記されるので、
集計実行ボタンをクリックするだけで計算が完了。
このような自動集計マクロを各月別シートにも設定しているので、
めんどうな計算を手作業で行ったり、セルに数式を入力するめんどうな処理は一切不要です。
収出のバランスが一目でわかるグラフを自動作成
支出のバランスが一目で確認できるように、
集計された合計金額から5種類のグラフを自動作成するマクロが設定されています。
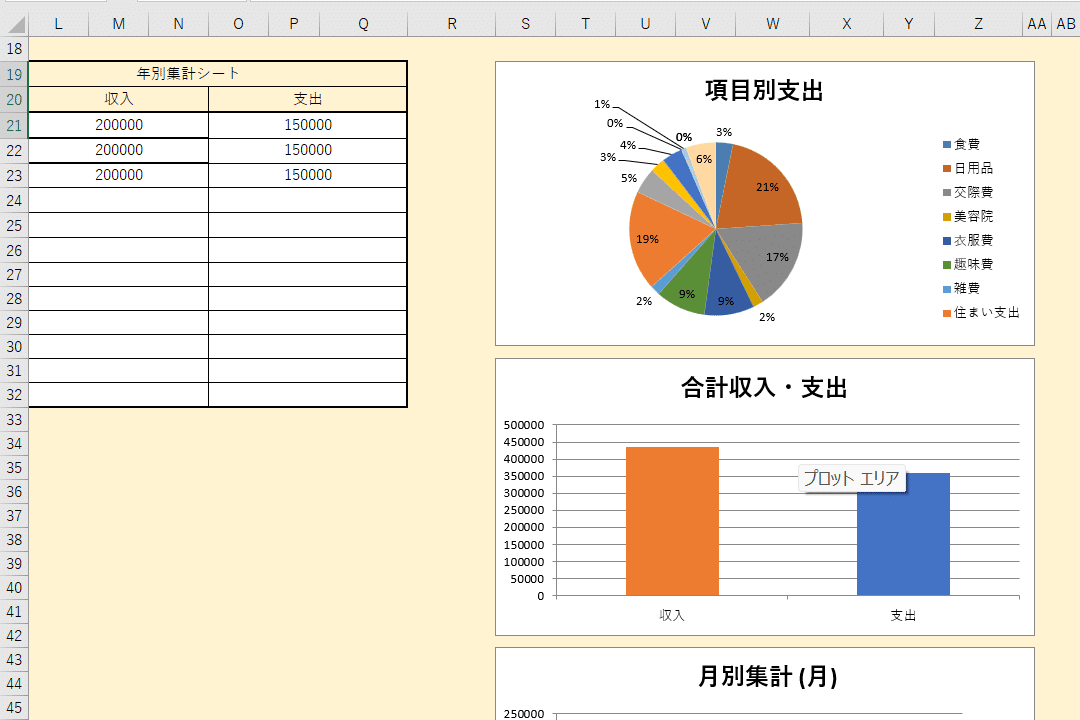
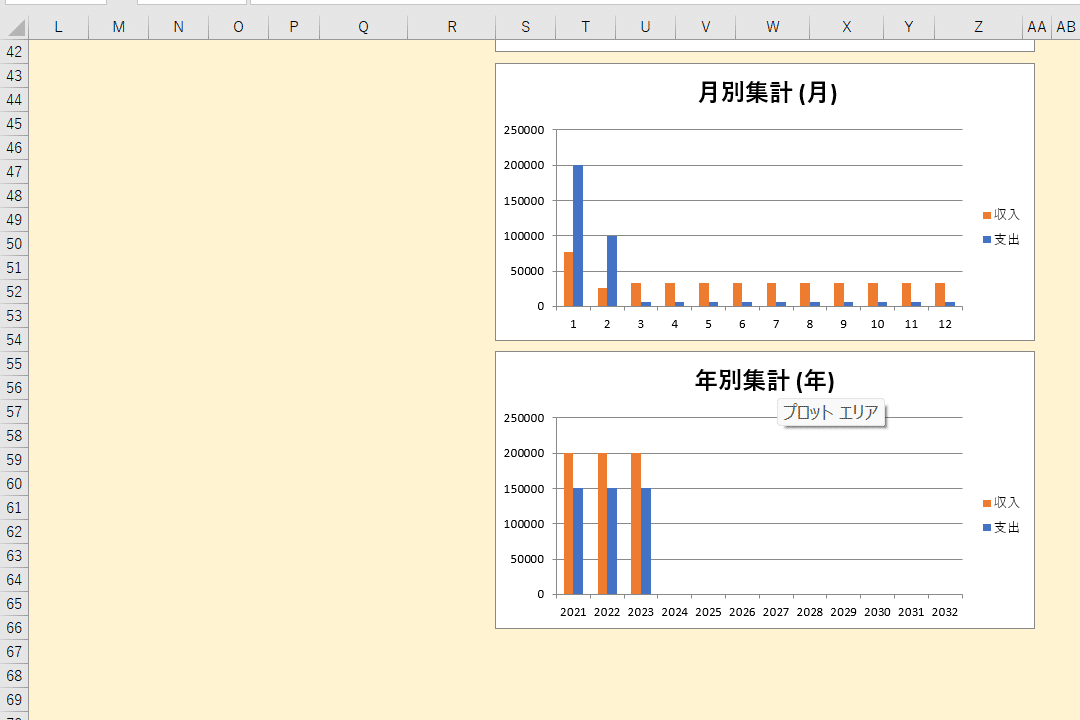
項目別支出グラフ
合計収支グラフ
月別集計グラフ(1年分)
月別集計グラフ(12年分)
細目別支出グラフ
細目支出のバランスを一目で確認することができるので、
「外食でお金を使いすぎている」や「最近無駄使いが多い」などを確認することができます。
手作業でグラフを作成しようとすると結構手間のかかる作業になるので、
マクロを設定して自動化してしまうことがおすすめです。
項目・細目の簡単入力
項目・細目の入力を簡単にするために
「条件によって内容が変化するドロップダウンリスト」を設定しています。
家計簿への入力方法としては、
ドロップダウンリストに表示されている項目を選択し入力し、
レシートの日付と金額を手入力する
たったこれだけです。
テキストを入力する作業をほとんど発生しません。
どういうことか具体的に説明していきます。

「収入・支出」という欄に「収入」と入力すると、
「項目」の欄には「給与」「ボーナス」という
収入に関するリストが表示されます。
次に
「収入・支出」という欄に「支出」と入力すると、
「項目」の欄には「食費」「日用品」「交際費」などの
支出に関するリストが表示されます。
「入力されたテキスト内容に最適な項目がドロップダウンリストに表示される」
というマクロです。
このマクロをエクセル業務に応用すると
作業効率をめちゃくちゃアップさせることができます。
下記の記事では、
「条件によって内容が変化するドロップダウンリスト」の設定方法
について詳しく解説されています。
「条件によって内容が変化するドロップダウンリスト」を仕事に応用させたい!
と考えている方は参考にしてみてください。
エクセル家計簿の使い方

マクロを設定したエクセル家計簿の使い方について解説していきます。
使い方を簡潔に言ってしまうと、
リストを作成して、マクロを設定したボタンをクリックして実行するだけ
誰でも扱える簡単な仕様になっています。
最大限エクセル家計簿を利用して頂くためにも一つ一つ詳しく解説していきます。
ドロップダウンリストの設定
まずはじめに
「項目・設定」Sheetであなたに合ったリストを作成します。
毎回項目や細目を手打ちしたい!という方はこのリストを作成する必要がありませんので飛ばして結構です。
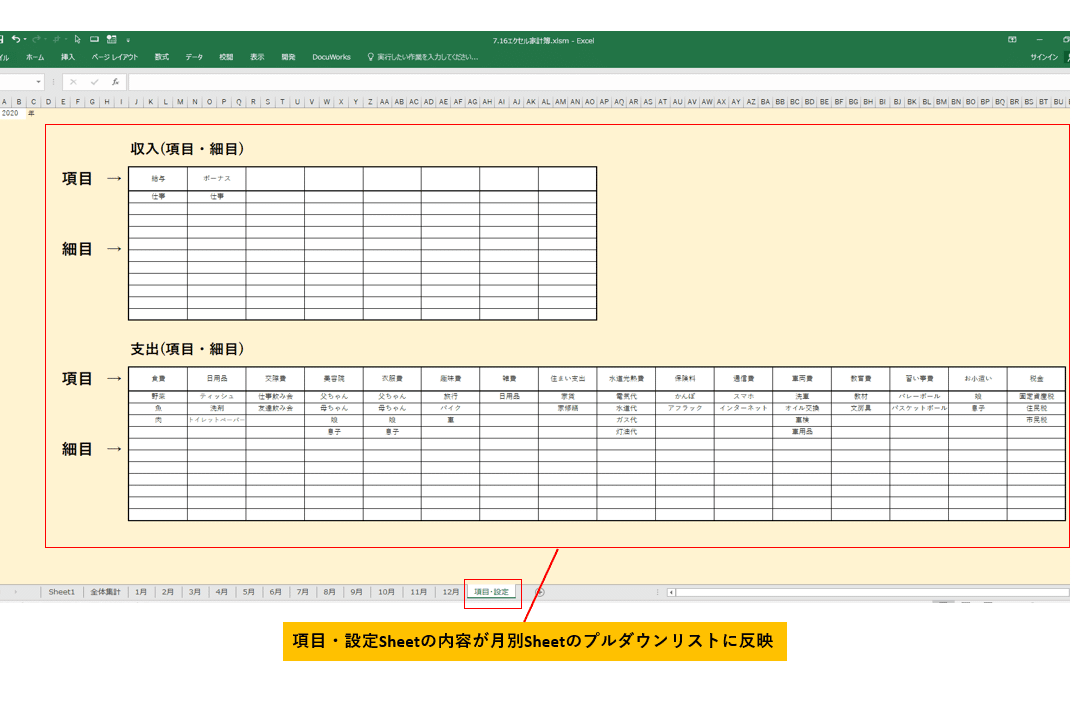
収入に関する項目は「給与」と「ボーナス」。
支出に関する項目は「食費」「生活用品」「交際費」。。
といったように家計簿に入力する可能性がある項目をどんどん入力していきます。
ここで作成したしたリストは自動的にプルダウンリストに設定されます。
最初にリストをしっかり作り込んでおけば、
家計簿の入力はプルダウンリストから項目を選択するだけ
となりめちゃくちゃ作業効率がアップ。
家計簿の入力作業を少しでも簡単にするためにしっかり作り込みましょう。
各月別Sheetで編集
収支の状況を該当する「月」Sheetに入力していきます。
入力するとこんな感じになります。
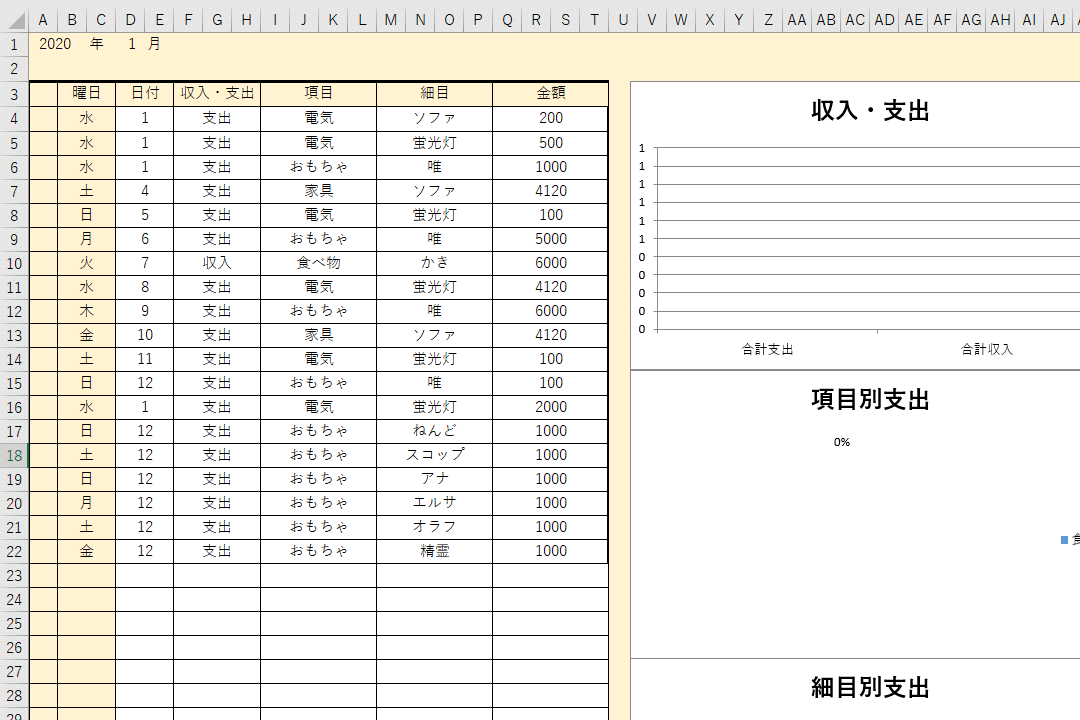
入力する箇所は塗りつぶしがない白色のセルです。
黄色で塗りつぶされているセルは自動入力されるので編集の必要はありません。
「日付」と「金額」はレシートや領収書などを見ながら手入力
「収支・支出」「項目」「細目」はドロップダウンリストからの選択入力
になります。
4行目からひたすら入力していって、
帳簿への入力作業は完了です。
集計マクロの実行
マクロの実行方法は、「集計実行」というボタンをクリックする
たったこれだけです。

マクロを実行すると、
グラフが自動作成
収支の合計が自動計算
されます。
「全体集計」Sheetの集計作業も同様に行うことができます。
「全体集計」Sheetにある「集計実行」ボタンをクリックすると、
「各月別」Sheetで集計された金額が集計され1年間の収支が集計されます。
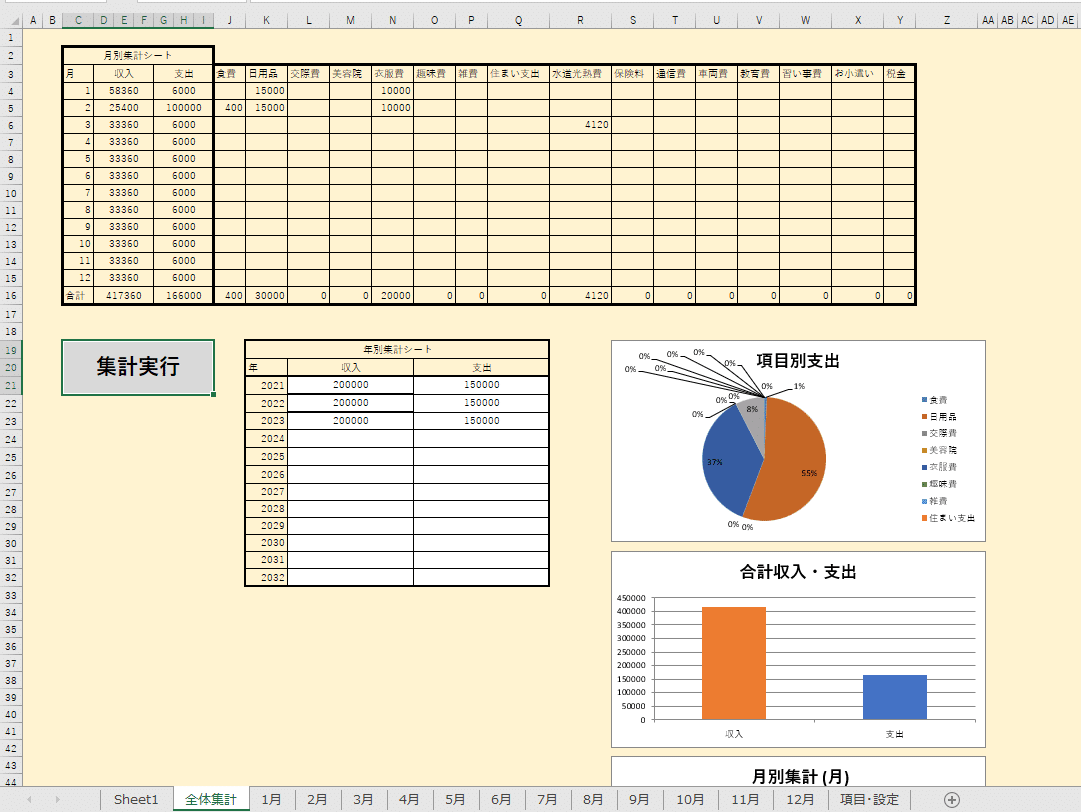
注意するポイントとしては、
「各月別」Sheetの集計作業を先に終わらせておく
ということです。
「全体集計」Sheetに設定された集計マクロは、
「各月別」Sheetの合計金額を転記する
というものです。
そのため、「各月別」Sheetで合計金額を集計していなければ正確な集計ができなくなります。
以上でエクセル家計簿の使い方の解説は終了です。
とてもシンプルで簡単に扱える設定になっているかと思います。
エクセルを使って家計簿の管理をしたい!と考えている方は是非参考にしてみてください。
エクセル家計簿を使ってみて
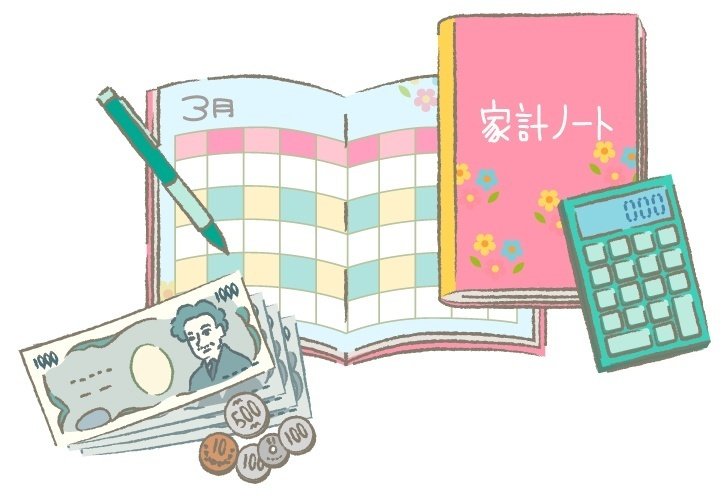
マクロを設定したエクセル家計簿を試験的に妻に使ってもらっています。
結果は、
妻「とっても使いやすい!!これなら長く使えそう」
と好評化です。
何回も修正と改善を繰り返し施したので、自分でもいいものが出来上がったと感じています。
妻の一推し機能がなんと言っても
ドロップダウンリストの内容が変化するVBA!
です。
リスト内容を自由に設定できるので、
めんどうな家計簿入力作業にうってつけだそうです。
妻曰く
「グラフとか集計は毎日じっくり見るもんじゃない。重要なのは、どれだけ簡単に入力できるかどうか!」
こんな妻の意見をふんだんに盛り込んエクセル家計簿なので、
いろんな方に使って頂ければ幸いです。
マクロを設定したエクセル家計簿のダウンロード
上記で紹介している
「マクロを設定したエクセル家計簿」をダウンロードすることができます。
この記事が気に入ったらサポートをしてみませんか?

